
Πίνακας περιεχομένων:
- Συγγραφέας John Day [email protected].
- Public 2024-01-30 08:31.
- Τελευταία τροποποίηση 2025-01-23 14:38.


Το TasmoAdmin είναι ένας διοικητικός ιστότοπος για συσκευές που αναβοσβήνει με την Tasmota. Μπορείτε να το βρείτε εδώ: TasmoAdmin GitHub. Υποστηρίζει λειτουργία σε κοντέινερ Windows, Linux και Docker.
Χαρακτηριστικά
- Η σύνδεση είναι προστατευμένη
- Διαδικασία πολλαπλής ενημέρωσης
- Επιλέξτε συσκευές για ενημέρωση
- Το Automatic Modus κατεβάζει τον πιο πρόσφατο κάδο υλικολογισμικού από το Tasmota GitHub
- Εμφάνιση πληροφοριών συσκευής
- Mobile Responsive (Bootstrap4)
- Διαμόρφωση συσκευών
- Λειτουργία Self Update για TasmoAdmin (απενεργοποιημένο για Docker)
- Νυχτερινή λειτουργία (Ενεργοποίηση/Απενεργοποίηση/Αυτόματη) στις ρυθμίσεις
- AutoScan για εύρεση συσκευών Tasmota
- Υποστήριξη για πολλαπλούς αισθητήρες
- Συζήτηση (beta)
Προμήθειες:
Πολλαπλά NodeMCU (συσκευές ESP8266 IoT) με διαφορετικούς αισθητήρες IoT και Tasmota κάηκαν στο φλας.
Βήμα 1: Εγκατάσταση και διαμόρφωση



Ανάλογα με το λειτουργικό σύστημα μπορεί κανείς να επιλέξει τη λήψη του "Tasmota Admin" από εδώ.
Στην περίπτωσή μου, έχω ένα μηχάνημα MS Windows 10 και επέλεξα να κατεβάσω αυτήν την έκδοση.
Μπορείτε να μάθετε οδηγίες βήμα προς βήμα από το στιγμιότυπο οθόνης.
Περαιτέρω για τη λήψη του "tasmoadmin_v1.7.0_xampp_portable.zip", αποσυμπίεσα το αρχείο και το τοποθέτησα στη μονάδα δίσκου "C". Λάβετε την απαραίτητη βοήθεια από τα συνημμένα στιγμιότυπα οθόνης για να εκτελέσετε τα ακόλουθα με τη σειρά:
- setup_xampp.bat
- xampp-control.exe
Βήμα 2: Συνδεθείτε στο Web Console/Dashboard



Τη στιγμή που εκτελείται το "xampp-control.exe" και το "apache" βρίσκεται σε λειτουργία στον "Πίνακα ελέγχου XAMPP", ανοίξτε ένα πρόγραμμα περιήγησης ιστού και αποκτήστε πρόσβαση στο localhost (ή) εισαγάγετε τη διεύθυνση IP του μηχανήματος στο οποίο εκτελείται το XAMPP.
Συνδεθείτε στο Web Console χρησιμοποιώντας το προεπιλεγμένο όνομα χρήστη και κωδικό πρόσβασης ως διαχειριστής/διαχειριστής.
Βήμα 3: Μην βιάζεστε να κάνετε αυτόματη σάρωση με προεπιλεγμένες τιμές



Λάβετε υπόψη ότι η κονσόλα ιστού μας δίνει την επιλογή "Αυτόματη σάρωση" για συσκευές "ESP8266" που έχουν διαμορφωθεί με υλικολογισμικό "Tasmota".
Σημείωση: Η κονσόλα ιστού ενδέχεται να μην δώσει τα επιθυμητά αποτελέσματα, εάν συνεχίσουμε την αναζήτηση με προεπιλεγμένες τιμές.
Λάβετε την απαραίτητη βοήθεια από τα στιγμιότυπα οθόνης και πραγματοποιήστε μια "Αυτόματη αναζήτηση". Παρατήρησα ότι τα περισσότερα ασύρματα δίκτυα στο σπίτι μας είναι σε 192.168.1.x και ως εκ τούτου τα κριτήρια αυτόματης αναζήτησης πρέπει να περιέχουν τη διεύθυνση έναρξης ως 1 και την τελική διεύθυνση 254.
Η αυτόματη σάρωση θα έχει ως αποτέλεσμα τον αριθμό των συσκευών που βρέθηκαν και εμφανίζεται επίσης η διεύθυνση IP της συσκευής που βρέθηκε. "Αποθήκευση όλων" για να συνεχίσετε με περαιτέρω βήματα και κάντε κλικ στο "Πίσω" για να μεταβείτε στον πίνακα ελέγχου, όπου όλες οι συσκευές είναι συνήθως καταχωρημένες.
Βήμα 4: Πίνακας ελέγχου με λεπτομέρειες συσκευής




Πλοηγηθείτε στον πίνακα ελέγχου, μπορείτε να δείτε καθαρά τις πλήρεις πληροφορίες της συσκευής που περιλαμβάνονται πρόσφατα.
Εμφανίζονται οι ακόλουθες λεπτομέρειες:
- Ονομα
- διεύθυνση IP
- κατάσταση
- Ισχύς σήματος RSSI
- Εκδοχή
- Διάρκεια εκτέλεσης
- Θερμοκρασία
- Υγρασία
Σημείωση: Έχω συνδέσει έναν αισθητήρα θερμοκρασίας και υγρασίας και ως εκ τούτου εμφανίζονται οι παράμετροι 7 & 8. Μπορεί να έχετε κάτι άλλο σε αυτό το μέρος. Η ισχύς σήματος RSSI είναι μια σημαντική παράμετρος και μας βοηθά να τοποθετήσουμε κατάλληλα τους αισθητήρες στην περιοχή των τοπικών ασύρματων δικτύων. Μας βοηθά επίσης να κατανοήσουμε την ανάγκη για ασύρματες επεκτάσεις εμβέλειας.
Βήμα 5: Προσθήκη νέων συσκευών



Η διαδικασία αυτόματης σάρωσης μπορεί να επικαλεστεί πολλές φορές για αναζήτηση και εύρεση νέων συσκευών που αποτελούν μέρος του ίδιου ασύρματου δικτύου.
Μια προειδοποίηση: Μην περιμένετε να καταγραφούν τα δεδομένα μόλις η συσκευή συμπεριληφθεί στη λίστα στον πίνακα ελέγχου. Σως χρειαστεί να δώσετε αρκετό χρόνο για να αναπαραστήσετε τα δεδομένα που συλλέγονται και μοιράζονται στον πίνακα ελέγχου μέσω MQTT.
Η "Προβολή λεπτομερειών" παρέχει περισσότερες πληροφορίες για τη συσκευή που μπορεί να θέλετε να έχετε.
Σημείωση: Μερικοί αισθητήρες μπορεί να έχουν λίγες παραμέτρους και ο πίνακας ελέγχου εμφανίζει μόνο τις πληροφορίες που μοιράζονται οι αισθητήρες, ένα κενό διάστημα κάτω από μια στήλη δεν σημαίνει απαραίτητα ότι ο αισθητήρας δεν λειτουργεί στις δυνατότητές του. Στην περίπτωσή μου, έκανα χρήση των AM2301 και DS18b20. Το AM2301 καταγράφει τόσο τη θερμοκρασία όσο και την υγρασία, ενώ το DS18b20 εμφανίζει μόνο τη θερμοκρασία. Λάβετε την απαραίτητη βοήθεια από τα φύλλα δεδομένων των αισθητήρων που είναι συνδεδεμένοι στους πίνακες ESP8266 IoT.
Βήμα 6: Διαφορετικές επιλογές πίνακα ελέγχου



Υπάρχουν πολλές επιλογές που μπορούν να διερευνηθούν.
Μερικά δείγματα στιγμιότυπων οθόνης θα σας βοηθήσουν να κατανοήσετε τις διαφορετικές επιλογές που έχουμε για τη σωστή διαχείριση των συσκευών.
Συνιστάται:
ΣΥΣΤΗΜΑ ΕΛΕΓΧΟΥ ΧΡΕΩΣΗΣ ΤΙΜΟΛΟΓΙΟΥ ΚΑΙ ΑΠΟΘΕΜΑΤΟΣ: 3 Βήματα
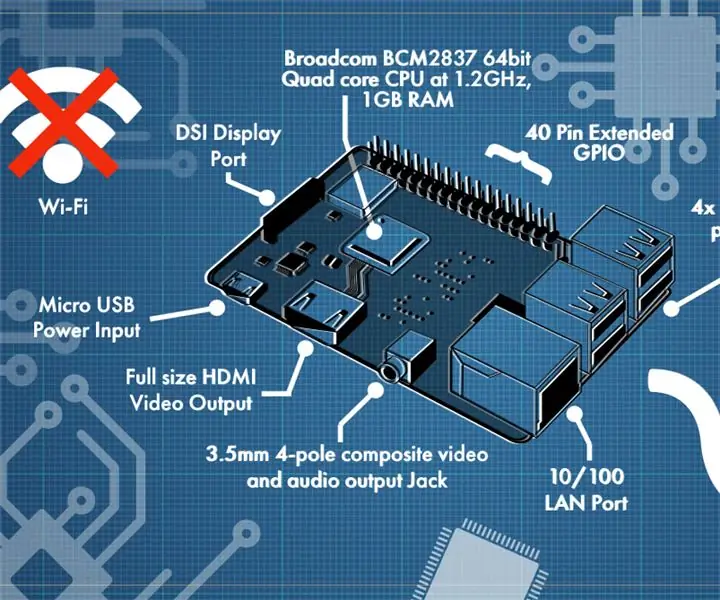
ΣΥΣΤΗΜΑ ΕΛΕΓΧΟΥ ΧΡΕΩΣΗΣ ΤΙΜΟΛΟΓΙΟΥ ΚΑΙ ΕΦΑΡΜΟΓΗΣ: Με αυτό το εκπαιδευτικό εγχειρίδιο, θα σας δώσω μια ιδέα να δημιουργήσετε ένα σύστημα ελέγχου τιμολογίου και αποθέματος. Χρησιμοποιώντας πρόσβαση MS. Είναι πολύ εύκολο και δεν χρειάζεται περισσότερες γνώσεις υπολογιστή ή προγραμματισμού. Εάν έχετε βασικές γνώσεις για την κα Πρόσβαση, Πίνακες. φόρμες και αναφορές τ
Πλαίσιο ελέγχου ζουμ: 5 βήματα (με εικόνες)

Πλαίσιο ελέγχου ζουμ: ΤΕΛΕΙΑ ΝΕΑ (Απρίλιος 2021): Από καιρό ήθελα να φτιάξω μια παραλλαγή Bluetooth και τώρα έχω την τεχνολογία! Ακολουθήστε με αν θέλετε να το ακούσετε όταν δημοσιευτεί, ελπίζουμε σε λίγες εβδομάδες. Θα χρησιμοποιεί το ίδιο είδος κουτιού και το ίδιο κουμπί
Ενσωματωμένος διαχειριστής παραθύρων: 10 βήματα

Ενσωματωμένος διαχειριστής παραθύρων: Αυτό το έργο δείχνει πώς να εφαρμόσετε έναν διαχειριστή παραθύρων με κινητά επικαλυπτόμενα παράθυρα σε ενσωματωμένο μικροελεγκτή με οθόνη LCD και οθόνη αφής. Υπάρχουν εμπορικά διαθέσιμα πακέτα λογισμικού για να το κάνετε αυτό, αλλά κοστίζουν χρήματα και είναι κοντά
ΕΝΑΛΛΑΚΤΙΚΟ ΕΛΕΓΧΟΥ ΣΗΜΑΤΟΣ ΓΕΝΝΗΤΡΙΑΣ ΕΛΕΓΧΟΥ ΓΙΑ ΕΛΕΓΧΟ ΗΛΕΚΤΡΟΝΙΚΗΣ ΤΑΧΥΤΗΤΑΣ (ESC): 7 Βήματα
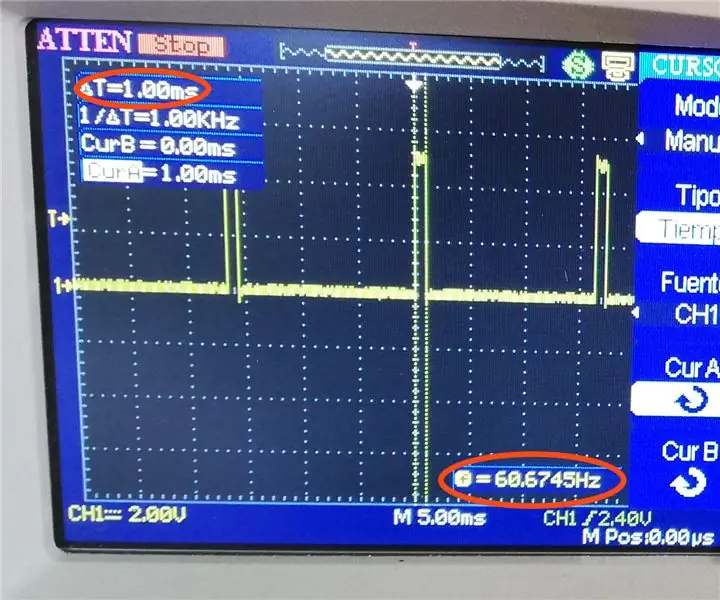
ΕΝΑΛΛΑΚΤΙΚΟ ΕΛΕΓΧΟΥ ΕΓΧΕΙΡΙΔΙΟΥ ΣΗΜΑΤΟΣ ΓΕΝΙΚΟΥ ΓΙΑ ΤΗΝ ΗΛΕΚΤΡΟΝΙΚΗ ΤΑΧΥΤΗΤΑ (ESC): Πριν από λίγο καιρό δημοσίευσα ένα βίντεο (https://www.youtube.com/watch?v=-4sblF1GY1E) στο κανάλι μου στο YouTube όπου έδειξα πώς να φτιάχνω ανεμογεννήτρια από κινητήρα DC χωρίς ψήκτρες. Έκανα το βίντεο στα Ισπανικά και εξηγούσε ότι αυτός ο κινητήρας είχε δοθεί σε
Διαχειριστής σχέσεων κοινωνικού κύκλου: 7 βήματα (με εικόνες)

Διαχειριστής σχέσεων κοινωνικού κύκλου: Τι είναι αυτό; Το να διατηρείτε επαφή με όλα τα σημαντικά άτομα στον κοινωνικό σας κύκλο μπορεί να είναι δύσκολο, ειδικά όταν ζείτε σε μια μεγάλη πόλη, εργασιομανείς, φοιτητές ή όλα τα παραπάνω. Ο Κοινωνικός Κύκλος προσφέρει έναν τρόπο να κρατήσετε όλα τα αγαπημένα σας πρόσωπα σε ένα
