
Πίνακας περιεχομένων:
- Προμήθειες
- Βήμα 1: Ανοίξτε το PowerPoint
- Βήμα 2: Επιλέξτε ένα θέμα
- Βήμα 3: Προσαρμογή σχεδιασμού
- Βήμα 4: Προσαρμογή χρώματος θέματος
- Βήμα 5: Σελίδα τίτλου
- Βήμα 6: Νέες διαφάνειες
- Βήμα 7: Προσθήκη κειμένου στο σώμα του PowerPoint σας
- Βήμα 8: Πρόσθετες διαφάνειες
- Βήμα 9: Προσθήκη φωτογραφιών στο PowerPoint σας Μέρος 1
- Βήμα 10: Προσθήκη φωτογραφιών στο PowerPoint σας Μέρος 2
- Βήμα 11: Ιδέες σχεδίασης
- Βήμα 12: Εισαγωγή βίντεο YouTube σε μέρος 1 του PowerPoint
- Βήμα 13: Εισαγωγή βίντεο YouTube σε μέρος 2 του PowerPoint
- Βήμα 14: Ιδέες σχεδίασης
- Βήμα 15: Μεταβάσεις
- Βήμα 16: Προεπισκόπηση/Παρουσίαση του PowerPoint
- Βήμα 17: Φροντιστήριο
- Βήμα 18: Τελικό προϊόν
- Συγγραφέας John Day [email protected].
- Public 2024-01-30 08:32.
- Τελευταία τροποποίηση 2025-01-23 14:39.

Αποποίηση ευθυνών - Αυτή είναι μια γενική εισαγωγή στη δημιουργία μιας βασικής παρουσίασης με το Microsoft PowerPoint, δεν είναι ένα σεμινάριο all -inclusive. Τα βήματα ενδέχεται να διαφέρουν ανάλογα με την έκδοση του PowerPoint που χρησιμοποιείτε και το λειτουργικό σύστημα που χρησιμοποιεί ο υπολογιστής σας. Δεν υπάρχουν προφυλάξεις ασφαλείας με αυτό το σεμινάριο.
Το Microsoft PowerPoint είναι ένα πρόγραμμα παρουσίασης. Οι δυνατότητές του είναι ατελείωτες. Μπορεί να χρησιμοποιηθεί με ποικίλους τρόπους για τη δημιουργία απλών ή πολύπλοκων παρουσιάσεων πολυμέσων. Συχνά χρησιμοποιείται σε συναντήσεις και επιχειρηματικές προτάσεις για την παρουσίαση νέων ιδεών ή εννοιών. Χρησιμοποιείται στο χώρο εργασίας μου για να διδάξω νέο εκπαιδευτικό υλικό στο προσωπικό. Το PowerPoint επιτρέπει στους χρήστες να δημιουργούν εύκολα προβολές παρουσίασης που μπορούν να ενσωματώσουν κείμενο, γραφικά, βίντεο και γραφήματα. Τα PowerPoint είναι πολύτιμα εργαλεία για κοινή χρήση, διδασκαλία και μάθηση. Το παρακάτω σεμινάριο θα σας καθοδηγήσει σε ορισμένα γενικά βήματα σχετικά με τον τρόπο δημιουργίας μιας βασικής παρουσίασης του PowerPoint.
Προμήθειες
- Υπολογιστή
- Microsoft PowerPoint
- Πληροφορίες που θα θέλατε να συμπεριλάβετε στην παρουσίασή σας
- Τυχόν εικόνες ή σύνδεσμοι προς βίντεο που θέλετε να συμπεριλάβετε στην παρουσίασή σας
Βήμα 1: Ανοίξτε το PowerPoint

Βρείτε την εφαρμογή PowerPoint στον υπολογιστή σας και κάντε κλικ για να ανοίξετε το Microsoft PowerPoint.
Βήμα 2: Επιλέξτε ένα θέμα

Επιλέξτε είτε να ξεκινήσετε με μια κενή παρουσίαση είτε να παρέχετε θέμα και, στη συνέχεια, κάντε κλικ στη δημιουργία.
Βήμα 3: Προσαρμογή σχεδιασμού

Κάντε κλικ στην καρτέλα Σχεδίαση για να δείτε τις επιλογές προσαρμογής σχεδιασμού.
Βήμα 4: Προσαρμογή χρώματος θέματος

Μια επιλογή στην καρτέλα Σχεδίαση είναι η δυνατότητα αλλαγής του προεπιλεγμένου χρώματος θέματος. Επιλέξτε ένα συνδυασμό χρωμάτων που ταιριάζει στο μήνυμα που παρουσιάζετε ή δημιουργήστε το δικό σας.
Βήμα 5: Σελίδα τίτλου

Προσθέστε έναν τίτλο και το όνομα/τον οργανισμό σας στη σελίδα τίτλου της παρουσίασης κάνοντας κλικ στο πλαίσιο κειμένου και προσθέτοντας το κείμενο που θα θέλατε.
Βήμα 6: Νέες διαφάνειες

Προσθέστε επιπλέον διαφάνειες κάνοντας κλικ στο κουμπί "Νέα διαφάνεια" ή επιλέξτε το βέλος για να δείτε διάφορες διαθέσιμες διατάξεις για να επιλέξετε για τη νέα σας διαφάνεια.
Βήμα 7: Προσθήκη κειμένου στο σώμα του PowerPoint σας

Για να προσθέσετε κείμενο σε κάθε διαφάνεια, κάντε κλικ στον τίτλο ή την παράγραφο σώματος και προσθέστε τις πληροφορίες που θέλετε να παρουσιάσετε.
Βήμα 8: Πρόσθετες διαφάνειες

Συνεχίστε τα Βήματα 6 & 7 για να προσθέσετε επιπλέον διαφάνειες και πληροφορίες στην παρουσίασή σας.
Βήμα 9: Προσθήκη φωτογραφιών στο PowerPoint σας Μέρος 1

Για να προσθέσετε μια φωτογραφία στο PowerPoint, θα πρέπει πρώτα να κάνετε κλικ στην καρτέλα "Εισαγωγή".
Βήμα 10: Προσθήκη φωτογραφιών στο PowerPoint σας Μέρος 2

Κάντε κλικ στο βέλος δίπλα στο κουμπί "Εικόνες" για να αναζητήσετε τη φωτογραφία σας. Αφού επιλέξετε τη φωτογραφία, κάντε κλικ στο "εισαγωγή".
Βήμα 11: Ιδέες σχεδίασης

Μόλις η φωτογραφία σας μεταφορτωθεί στο PowerPoint σας, θα εμφανιστεί ένα νέο παράθυρο που ονομάζεται "Ιδέες σχεδίασης". Αυτό το παράθυρο εμφανίζει διαφορετικά θέματα τίτλου και κειμένου που μπορεί να φαίνονται καλά με τη φωτογραφία που ανεβάσατε.
Βήμα 12: Εισαγωγή βίντεο YouTube σε μέρος 1 του PowerPoint

Εάν έχετε ένα βίντεο YouTube που θα θέλατε να συμπεριλάβετε στην παρουσίασή σας, θα πρέπει να επιστρέψετε στην καρτέλα "Εισαγωγή" και να επιλέξετε το κουμπί "Βίντεο". Θα εμφανιστεί ένα αναπτυσσόμενο μενού και θα πρέπει να επιλέξετε "Online Movie".
Βήμα 13: Εισαγωγή βίντεο YouTube σε μέρος 2 του PowerPoint

Προσθέστε τη διεύθυνση URL στο βίντεο YouTube που θέλετε να συνδέσετε και κάντε κλικ στην επιλογή "Εισαγωγή".
Βήμα 14: Ιδέες σχεδίασης

Για άλλη μια φορά, θα εμφανιστεί το παράθυρο Ιδέες σχεδίασης και θα μπορείτε να δείτε διαφορετικές μορφές που μπορεί να φαίνονται καλά με το ενσωματωμένο βίντεο.
Βήμα 15: Μεταβάσεις

Για να προσθέσετε μεταβάσεις μεταξύ των διαφανειών σας, θα επιλέξετε την καρτέλα "Μεταβάσεις" και στη συνέχεια θα επιλέξετε τη διαφάνεια στην οποία θέλετε να προσθέσετε τη μετάβαση. Μόλις επιλέξετε τη διαφάνεια, θα κάνετε κλικ στη μετάβαση που θέλετε και θα προστεθεί στη διαφάνεια. Εάν θέλετε να κάνετε προεπισκόπηση της μετάβασης, μπορείτε να κάνετε κλικ στο κουμπί "προεπισκόπηση". Για να καταργήσετε μια μετάβαση, επιλέξτε "καμία" ως επιλογή μετάβασης.
Βήμα 16: Προεπισκόπηση/Παρουσίαση του PowerPoint

Για προεπισκόπηση ή παρουσίαση του PowerPoint, επιλέξτε την καρτέλα "Προβολή διαφανειών" και, στη συνέχεια, επιλέξτε "Αναπαραγωγή από την αρχή".
Βήμα 17: Φροντιστήριο


Εδώ είναι ένα γρήγορο σεμινάριο των παραπάνω βημάτων.
Βήμα 18: Τελικό προϊόν
Εδώ είναι η διαφάνεια τίτλου του τελικού προϊόντος. Ελπίζω να σας άρεσε αυτό το διδακτικό!
Συνιστάται:
Πώς να κάνετε μια απλή πρακτική Nintendo LABO Target Practice: 13 βήματα

Πώς να κάνετε μια απλή πρακτική Nintendo LABO Target Practice: Η αδελφή μου και εγώ αγοράσαμε πρόσφατα ένα Nintendo Switch. Φυσικά, έχουμε μερικά παιχνίδια για να το ακολουθήσουμε. Και ένα από αυτά ήταν το Nintendo LABO Variety Kit. Τότε τελικά έπεσα πάνω στο γκαράζ Toy-Con. Δοκίμασα κάποια πράγματα και ήταν τότε που
Πώς να γκρεμίσετε μια ψηφιακή δαγκάνα και πώς λειτουργεί μια ψηφιακή δαγκάνα: 4 βήματα

Πώς να γκρεμίσετε μια ψηφιακή δαγκάνα και πώς λειτουργεί μια ψηφιακή δαγκάνα: Πολλοί άνθρωποι γνωρίζουν πώς να χρησιμοποιούν δαγκάνες για μέτρηση. Αυτό το σεμινάριο θα σας διδάξει πώς να γκρεμίσετε μια ψηφιακή δαγκάνα και μια εξήγηση για το πώς λειτουργεί η ψηφιακή δαγκάνα
Πώς να κάνετε μια ταξινόμηση αντικειμένων στο Minecraft: 12 βήματα
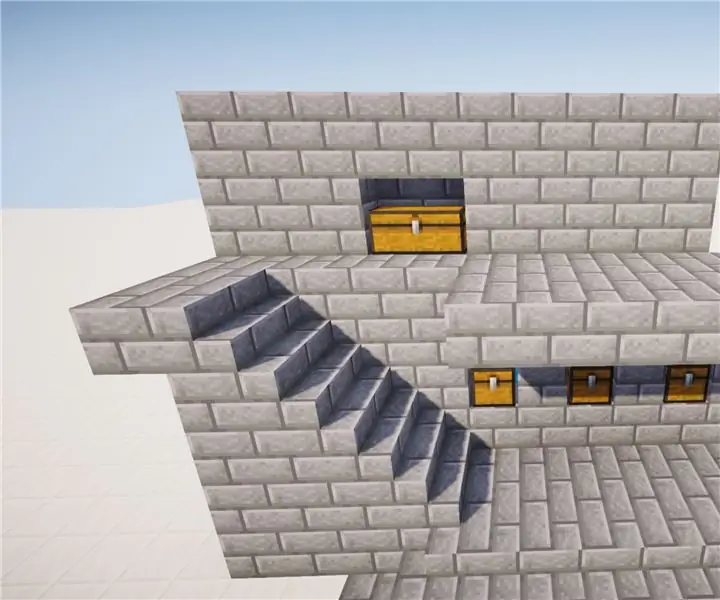
Πώς να φτιάξετε έναν ταξινομητή αντικειμένων στο Minecraft: Αυτό είναι ένα σεμινάριο 11 βημάτων για το πώς να κάνετε έναν διαλογέα αντικειμένων στο Minecraft
Ξεκινήστε την παρουσίαση των διακοπών σας με μια πινελιά μαγείας!: 9 βήματα (με εικόνες)

Launch Your Holiday Pictures Slideshow With a Touch of Magic!: Με τα χρόνια, έχω αναπτύξει τη συνήθεια να παίρνω ένα μικρό ειδώλιο μαζί μου όταν ταξιδεύω: αγοράζω συχνά ένα μικρό, κενό artoy (όπως αυτό της εικόνας) και ζωγραφίζω για να ταιριάζει με τη σημαία και το θέμα της χώρας που επισκέπτομαι (στην προκειμένη περίπτωση, της Σικελίας). Τ
Δημιουργήστε μια συσκευή Apple HomeKit Temperature Sensor (DHT22) χρησιμοποιώντας μια RaspberryPI και μια DHT22: 11 βήματα

Δημιουργήστε μια συσκευή Apple HomeKit Temperature Sensor (DHT22) χρησιμοποιώντας μια RaspberryPI και μια DHT22: Έψαχνα για έναν χαμηλού κόστους αισθητήρα θερμοκρασίας / υγρασίας που θα μπορούσα να χρησιμοποιήσω για να παρακολουθήσω τι συμβαίνει στον ανιχνευτικό μου χώρο, καθώς διαπίστωσα ότι αυτή την άνοιξη ήταν πολύ υγρό , και είχε πολύ υγρασία. Έτσι έψαχνα έναν αισθητήρα σε λογικές τιμές που θα μπορούσα να
