
Πίνακας περιεχομένων:
- Συγγραφέας John Day [email protected].
- Public 2024-01-30 08:32.
- Τελευταία τροποποίηση 2025-01-23 14:39.
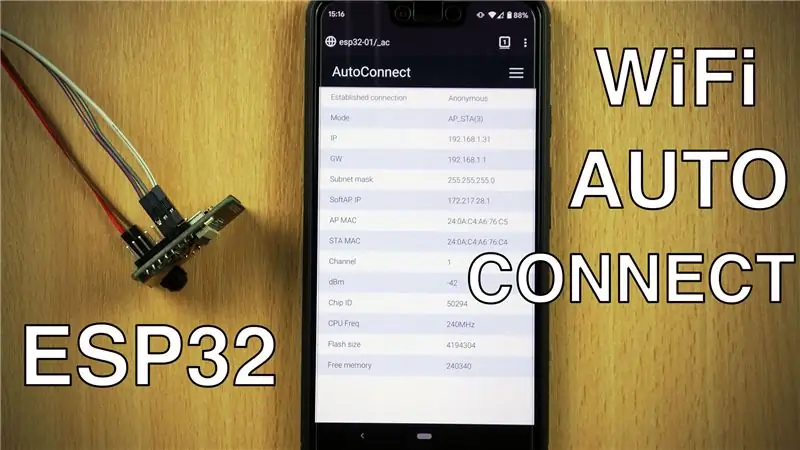
Θα μάθουμε πώς να χρησιμοποιούμε τη βιβλιοθήκη AutoConnect που μας επιτρέπει να συνδεθούμε και να διαχειριστούμε σημεία πρόσβασης WiFi χρησιμοποιώντας ένα smartphone.
Το παραπάνω βίντεο θα σας καθοδηγήσει στη διαδικασία μαζί με τις διάφορες οθόνες στις οποίες πρέπει να έχετε πρόσβαση για να μάθετε για τη βιβλιοθήκη AutoConnect. Αυτή η γραπτή ανάρτηση θα την καλύψει μόνο εν συντομία.
Βήμα 1: Λήψη και μεταφόρτωση του σκίτσου
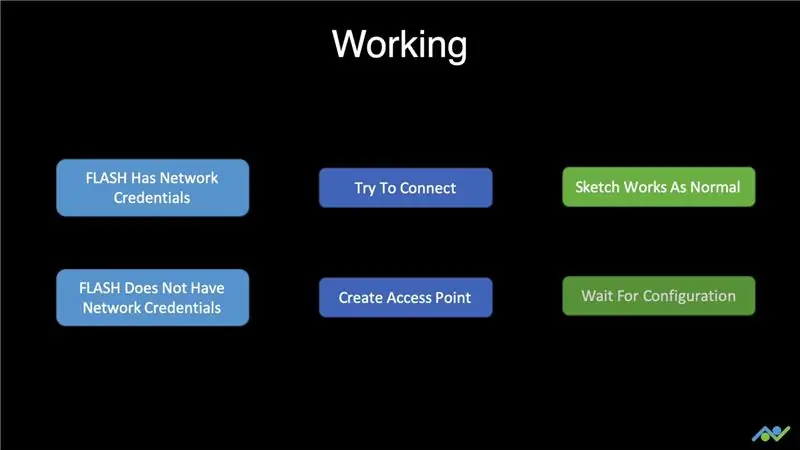
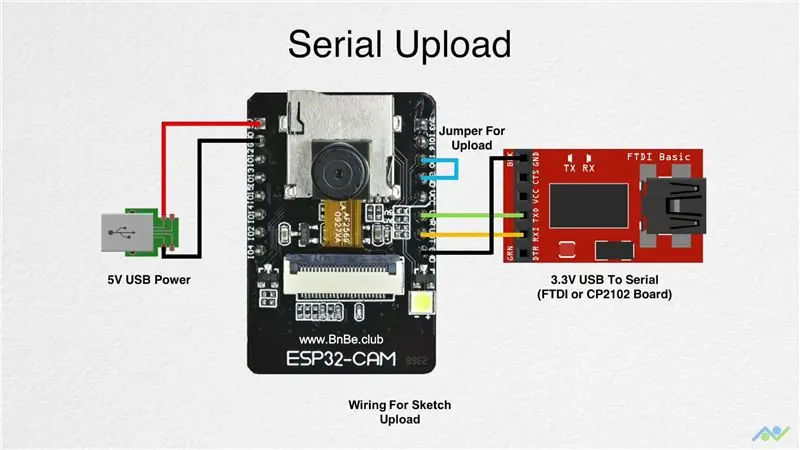
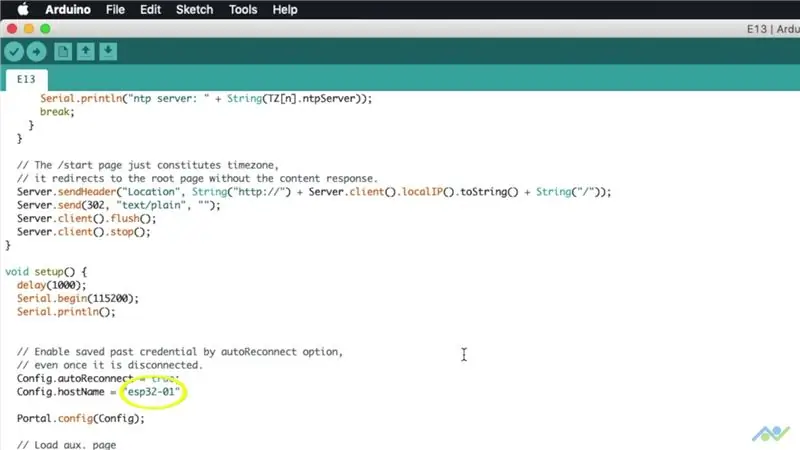
Όταν εκκινεί ο πίνακας ESP32, ελέγχει αν έχουν αποθηκευτεί προηγούμενα διαπιστευτήρια δικτύου στο FLASH. Από προεπιλογή, θα προσπαθήσει να συνδεθεί με αυτά και εάν είναι επιτυχές, τότε θα εκτυπώσει τη διεύθυνση IP στη σειριακή θύρα. Στη συνέχεια, το σκίτσο σας θα λειτουργήσει κανονικά. Εάν δεν μπορεί να συνδεθεί σε δίκτυο WiFi, τότε θα δημιουργήσει ένα σημείο πρόσβασης στο οποίο μπορείτε να συνδεθείτε και να διαχειριστείτε τα διαπιστευτήρια WiFi.
Ας ξεκινήσουμε εγκαθιστώντας τις απαιτούμενες βιβλιοθήκες στο Arduino IDE. Πρέπει να εγκαταστήσουμε τη βιβλιοθήκη AutoConnect. Ανοίξτε τον διαχειριστή βιβλιοθήκης και πληκτρολογήστε AutoConnect. Εγκαταστήστε τη βιβλιοθήκη που εμφανίζεται. Η βιβλιοθήκη AutoConnect χρειάζεται τη βιβλιοθήκη PageBuilder για να λειτουργήσει, πληκτρολογήστε το PageBuilder και εγκαταστήστε το επίσης. Στη συνέχεια, κατεβάστε και ανοίξτε το σκίτσο για αυτό το έργο.
Σύνδεσμος για σκίτσο:
Δεν χρειάζεται να αλλάξετε τίποτα στο σκίτσο, αλλά αν θέλετε, τότε μπορείτε να ορίσετε ένα διαφορετικό όνομα κεντρικού υπολογιστή για τον πίνακα σας. It’sρθε η ώρα να ανεβάσετε το σκίτσο. Συνδέστε την πλακέτα χρησιμοποιώντας το παραπάνω διάγραμμα, ανοίξτε το σειριακό τερματικό και πατήστε το κουμπί επαναφοράς. Θα λάβετε ένα μήνυμα που υποδεικνύει ότι ο πίνακας είναι έτοιμος να λάβει κωδικό. Πατήστε το κουμπί μεταφόρτωσης και περιμένετε να ολοκληρωθεί. Κρατήστε το σειριακό τερματικό ανοιχτό, αφαιρέστε το βραχυκυκλωτήρα εκκίνησης και πατήστε το κουμπί επαναφοράς.
Σε αυτό το σημείο, είτε δύο πράγματα θα συμβούν. Εάν οι προηγούμενες πληροφορίες δικτύου ήταν αποθηκευμένες στη μνήμη flash, ο πίνακας θα συνδεθεί αυτόματα στο δίκτυο και θα εκτυπώσει τη διεύθυνση IP και το όνομα κεντρικού υπολογιστή. Σε αυτή την περίπτωση, δεν χρειάζεται να κάνετε τίποτα. Εάν θέλετε να διαγράψετε τα αποθηκευμένα διαπιστευτήρια, θα πρέπει να διαγράψετε τη μνήμη FLASH και το βίντεο έχει οδηγίες για να το κάνετε αυτό. Ωστόσο, αν ήταν νέος πίνακας ή αν δεν υπήρχαν έγκυρες πληροφορίες, τότε θα δημιουργούσε ένα σημείο πρόσβασης.
Βήμα 2: Συνδεθείτε στο AP και διαχειριστείτε το WiFi
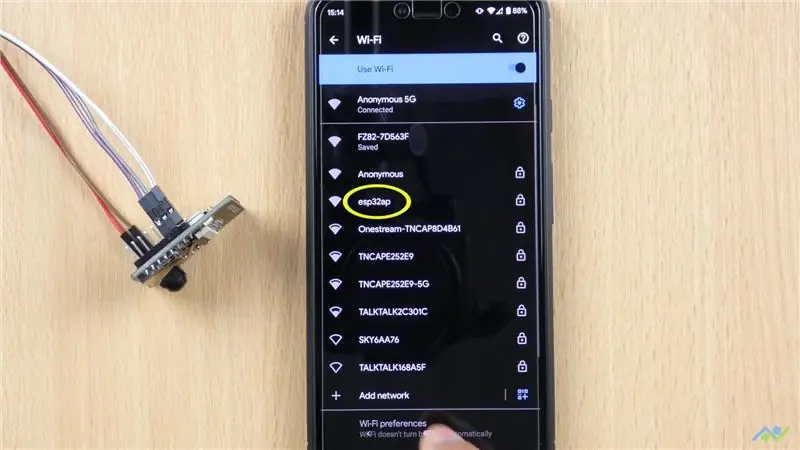
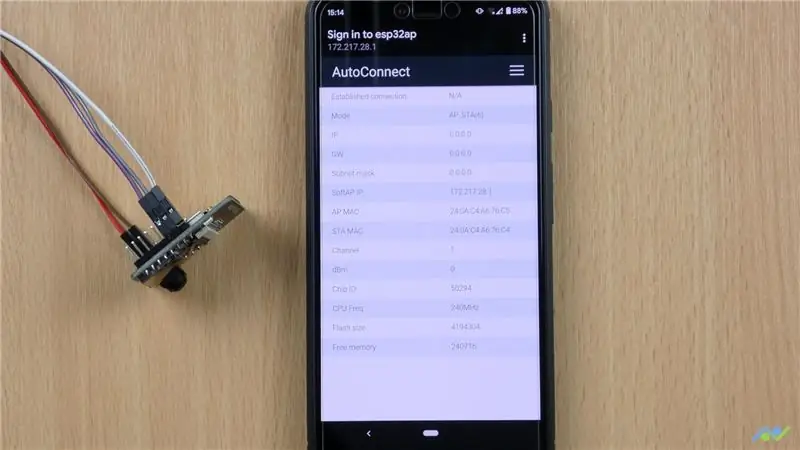
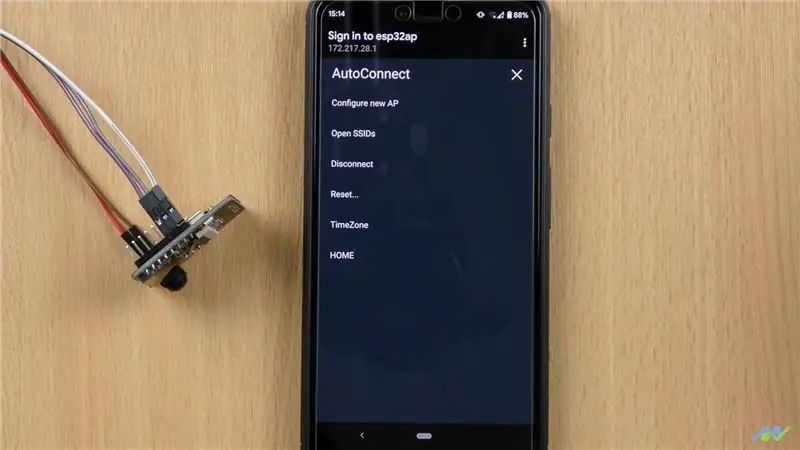
Εάν ο πίνακας δεν μπορεί να συνδεθεί σε δίκτυο WiFi, τότε θα δημιουργήσει ένα σημείο πρόσβασης με το όνομα "esp32ap" και αυτό συνήθως εμφανίζεται μετά από περίπου 30 δευτερόλεπτα. Συνδεθείτε με αυτό χρησιμοποιώντας τον προεπιλεγμένο κωδικό πρόσβασης του 12345678. Θα πρέπει αυτόματα να σας ανακατευθύνει στη σελίδα διαχείρισης ή αλλιώς, μπορείτε να χρησιμοποιήσετε τη διεύθυνση IP 172.217.28.1 για να μεταβείτε σε αυτόν. Η σελίδα σας δίνει ορισμένες πληροφορίες σχετικά με τον πίνακα, όπως τη διεύθυνση MAC, την κατάσταση μνήμης και ούτω καθεξής. Το μενού σας δίνει πολλές επιλογές: Η δυνατότητα διαμόρφωσης νέων σημείων πρόσβασης ή δικτύων. Προβολή αποθηκευμένων SSID ή δικτύων. Αποσύνδεση από το τρέχον δίκτυο. Επαναφορά ή επανεκκίνηση του πίνακα. Αλλάξτε τη ζώνη ώρας. Και επίσης μεταβείτε στην αρχική σελίδα που απλώς εμφανίζει την ώρα.
Πατήστε τη ρύθμιση παραμέτρων νέας επιλογής AP. Επιλέξτε το σημείο πρόσβασης από τη λίστα και πληκτρολογήστε τον κωδικό πρόσβασης. Μόλις τελειώσετε, πατήστε εφαρμογή και ο πίνακας θα πρέπει να συνδεθεί στο δίκτυο και να σας δώσει τα στοιχεία του δικτύου, όπως φαίνεται στις εικόνες. Η διεύθυνση IP θα εκτυπωθεί επίσης στο σειριακό τερματικό μαζί με το όνομα κεντρικού υπολογιστή.
Την επόμενη φορά που θα εκκινήσετε τον πίνακα, θα συνδεθεί αυτόματα σε δίκτυο WIFI και το σκίτσο σας θα λειτουργήσει όπως αναμενόταν.
Βήμα 3: Διαγραφή δικτύων WiFi
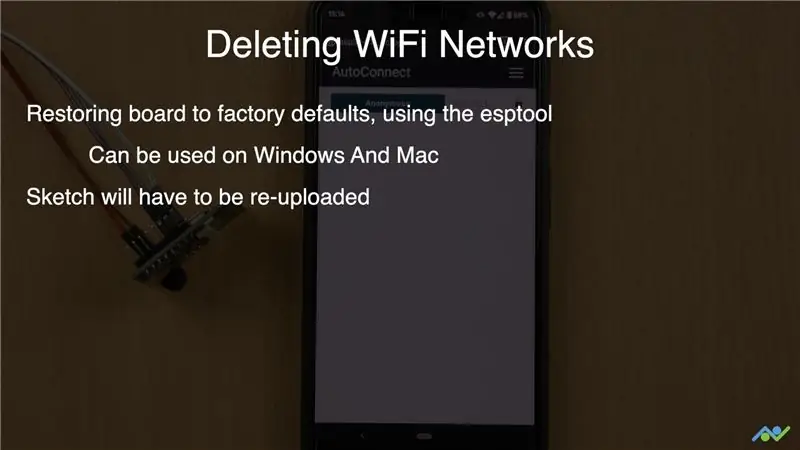
Δεν έχω βρει έναν απλό τρόπο διαγραφής των αποθηκευμένων στοιχείων SSID από το φλας χρησιμοποιώντας τη σελίδα διαχείρισης. Ένας τρόπος για να το κάνετε αυτό είναι να επαναφέρετε τον πίνακα στις εργοστασιακές προεπιλογές χρησιμοποιώντας το esptool που μπορεί να χρησιμοποιηθεί σε Windows και Mac. Κάνοντας αυτό σημαίνει ότι θα πρέπει να ανεβάσετε ξανά το σκίτσο σας. Εάν χρησιμοποιείτε Windows, υπάρχει ένας ευκολότερος τρόπος για να το κάνετε αυτό. Μπορείτε να κάνετε λήψη και εγκατάσταση του εργαλείου ESP32 Flash Download. Το βίντεο δείχνει πώς να χρησιμοποιήσετε αυτό το εργαλείο. Το εργαλείο λήψης flash δεν λειτουργεί για Mac, οπότε η μόνη επιλογή που έχετε είναι να χρησιμοποιήσετε το esptool. Θα χρειαστεί να το εγκαταστήσετε πρώτα χρησιμοποιώντας το τερματικό και στη συνέχεια μπορείτε να διαγράψετε το φλας καθορίζοντας τη θύρα. Και πάλι, ανατρέξτε στο βίντεο για τις εντολές και τον τρόπο χρήσης τους.
Σύνδεσμος για σκίτσο:
Αν σας άρεσε αυτή η ανάρτηση, μην ξεχάσετε να μας ακολουθήσετε χρησιμοποιώντας τους παρακάτω συνδέσμους καθώς θα χτίσουμε πολλά ακόμη έργα όπως αυτό:
- YouTube:
- Instagram:
- Facebook:
- Twitter:
- Ιστότοπος BnBe:
Συνιστάται:
Αυτόματη, αυτόματη έξοδος με τρέχουσα μέτρηση σε πραγματικό χρόνο: 6 βήματα

Switch-it, Automatic Outlet With Realtime Current Measurement: Μου αρέσει πολύ η αυτοματοποίηση, η δυνατότητα ελέγχου όταν κάτι πρέπει να συμβεί. Αυτό είναι που με έκανε να μου έρθει αυτή η ιδέα: μια αυτόματη, αυτόματη πρίζα. Μπορεί να χρησιμοποιηθεί για προγραμματισμό πότε πρέπει να ανάψουν τα φώτα, πότε πρέπει να φορτιστούν τα τηλέφωνα ή
Αυτόματη κουρτίνα/τυφλό παραθύρου με χρήση Arduino και LDR: 3 βήματα

Αυτόματο κουρτίνα/τυφλό παραθύρου με χρήση Arduino και LDR: Σε αυτό το σεμινάριο θα δείξουμε πώς να κάνετε αυτόματο τυφλό παράθυρο χρησιμοποιώντας το Arduino και το LDR Module. Κατά τη διάρκεια της ημέρας, η κουρτίνα/το παράθυρο θα κυλήσει προς τα κάτω και τη νύχτα θα κυλήσει
UCL - Σύνδεση Κόκκινου κόμβου σε PLC Siemens με χρήση του KEPserver: 7 Βήματα

UCL-Σύνδεση Κόκκινου κόμβου σε PLC Siemens χρησιμοποιώντας KEPserver: Απαιτήσεις Κόμβος-κόκκινο: https://nodered.org/docs/getting-started/installationKEPserver: https://www.kepware.com/en-us/kepserverex-6 -6-απελευθέρωση
JavaStation (Πλήρως αυτόματη καφετιέρα IoT με αυτόματη επαναπλήρωση): 9 βήματα (με εικόνες)

JavaStation (Self-Refilling Fully Automatic IoT Coffee Maker): Ο στόχος αυτού του έργου ήταν να φτιάξουμε μια πλήρως αυτόματη καφετιέρα με φωνητικό έλεγχο, η οποία ξαναγεμίζει αυτόματα με νερό και το μόνο που χρειάζεται να κάνετε είναι να αντικαταστήσετε τους θαμώνες και να πιείτε τον καφέ σας. )
Σπιτική αυτόματη λεκάνη διανομής νερού με χρήση Arduino: 4 βήματα

Σπιτικό αυτόματο νιπτήρα διανομής νερού χρησιμοποιώντας Arduino: Σκοπός αυτού του σχεδιασμού είναι να διανείμετε το νερό από τη βρύση όταν απλώνετε το χέρι σας για να πλυθείτε στη λεκάνη χωρίς να λερώσετε τη βρύση και να σπαταλήσετε νερό. Για να επιτευχθεί αυτό, χρησιμοποιείται ο πίνακας Arduino - Opensource. Επισκεφτείτε τον ιστότοπό μας για πηγή C
