
Πίνακας περιεχομένων:
- Συγγραφέας John Day [email protected].
- Public 2024-01-30 08:39.
- Τελευταία τροποποίηση 2025-01-23 14:39.
Αυτό το διδακτικό είναι ένας συνδυασμός μερικών ιδεών που είδαμε εδώ στα εκπαιδευτικά. Το Ha4xor4life έδωσε εύκολα ένα εκπαιδευτικό εγχειρίδιο που ονομάζεται Έλεγχος στον προσωπικό σας διακομιστή αρχείων. Είναι καλή ιδέα, αλλά απαιτούσε οθόνη με δύο εισόδους και δεν το έχω. Απαιτούσε επίσης ότι ο διακομιστής έπρεπε να βρίσκεται δίπλα στον αρχικό υπολογιστή, ώστε να φτάσουν τα καλώδια. Πρόσφατα πήρα τον μικρό μου υπολογιστή Compaq Deskpro p3 από την εταιρεία στην οποία εργάζομαι. Wantedθελα να κάνω αυτό που έκανε ο Ha4xor4life, αλλά ο στόχος μου ήταν να μπορώ να διαχειρίζομαι τον μικρό μου διακομιστή ftp χωρίς να τον έχω δίπλα στον κύριο υπολογιστή μου. Αυτό γίνεται εύκολα μέσω της ομάδας εργασίας των Windows χρησιμοποιώντας τη λειτουργία Σύνδεση απομακρυσμένης επιφάνειας εργασίας. Αυτή τη στιγμή έχω έναν διακομιστή FTP στο υπόγειο των γονιών μου 300 μίλια μακριά από το διαμέρισμά μου. Χρησιμοποιώ τα εργαλεία που περιγράφω σε αυτό το εγχειρίδιο για τη διαχείριση του διακομιστή ftp μου.
Βήμα 1: Προετοιμάστε και ρυθμίστε τον διακομιστή
Ο διακομιστής σας πρέπει να ρυθμιστεί έτσι ώστε να μπορεί να ενεργοποιηθεί και να φτάσει στην επιφάνεια εργασίας σας απλά πατώντας το κουμπί λειτουργίας. Με αυτόν τον τρόπο, εάν η παροχή ρεύματος σβήσει ή θέλετε να απενεργοποιήσετε τον διακομιστή αρχείων σας για οποιονδήποτε λόγο, μπορείτε απλά να πατήσετε το κουμπί τροφοδοσίας και θα μεταβεί στην οθόνη υποδοχής των παραθύρων. Απενεργοποίησα το τείχος προστασίας των διακομιστών μου επειδή τα τείχη προστασίας προκαλούν προβλήματα πρόσβασης σε ορισμένα πράγματα και δεν ανησυχώ για τη λήψη ιών στον διακομιστή μου. Δεν σερφάρει στο διαδίκτυο και σηκώνει σφάλματα σαν κανονικός υπολογιστής. *** ΣΗΜΑΝΤΙΚΗ ΣΗΜΕΙΩΣΗ *** Δεν θα μπορείτε να έχετε πρόσβαση στον διακομιστή σας, εκτός εάν δώσετε στο προφίλ κωδικό πρόσβασης. Δεν χρησιμοποιώ κωδικό πρόσβασης στον κύριο υπολογιστή μου, αλλά για να χρησιμοποιήσω αυτήν τη δυνατότητα στον διακομιστή σας θα χρειαστεί. Μεταβείτε στην αρχή> πίνακας ελέγχου> λογαριασμοί χρηστών> αλλάξτε λογαριασμό> επιλέξτε τον λογαριασμό σας και βεβαιωθείτε ότι προστατεύεται με κωδικό πρόσβασης και εάν δεν του δώσετε κωδικό πρόσβασης. Πρέπει να έχετε τον διακομιστή συνδεδεμένο σε οθόνη, ποντίκι και πληκτρολόγιο για να κάνετε αυτά τα πράγματα. Προφανώς, το ξέρω, αλλά μπερδεύομαι μερικές φορές με μερικές οδηγίες, οπότε σκέφτηκα ότι το έβαλα.
Βήμα 2: Ορίστε τον διακομιστή στη θέση του
Ο διακομιστής σας μπορεί να συνδεθεί μέσω ασύρματης ή ενσύρματης σύνδεσης. Ποια σύνδεση εξαρτάται από εσάς. Η διαφορά ταχύτητας μεταξύ των συνδέσεων δεν έχει σημασία αν χρησιμοποιείτε τον διακομιστή για εργασίες όπως το ftp επειδή πιθανότατα δεν θα έχετε 54 mbps μέσω διαδικτύου ούτως ή άλλως. Εάν θέλετε να μεταδώσετε βίντεο μέσω του δικτύου σας, τότε θα θέλετε να χρησιμοποιήσετε ένα καλώδιο Ethernet για να συνδεθείτε σε ένα δρομολογητή, όχι ότι δεν μπορείτε να κάνετε ροή βίντεο σε ασύρματη σύνδεση, αλλά πιστεύω ότι το καλώδιο είναι καλύτερο. Προφανώς η ασύρματη σύνδεση είναι καλή για ευκολία τοποθέτησης διακομιστή αλλά κακή για ταχύτητα και η ενσύρματη σύνδεση δεν είναι τόσο καλή για ευκολία τοποθέτησης διακομιστή αλλά καλή για ταχύτητα. Μου αρέσει απλά μια ενσύρματη σύνδεση επειδή είναι η γρηγορότερη διαθέσιμη σε μένα και η τοποθέτηση διακομιστή δεν είναι πρόβλημα γιατί σχεδιάζω εκ των προτέρων.
Βήμα 3: Χαρτογραφήστε τις κοινόχρηστες μονάδες δίσκου έτσι ώστε να εμφανίζονται στον υπολογιστή μου
Αυτό το βήμα είναι ένας από τους κύριους λόγους για αυτό το έργο. Η αντιστοίχιση της μονάδας δίσκου στον υπολογιστή μου μπορεί να γίνει πολύ γρήγορα. Έχω συμπεριλάβει στιγμιότυπα στιγμιότυπα οθόνης για να μην χαθείτε. Είμαι βέβαιος ότι μπορεί να γίνει σε vista και 7, αλλά τα vista είναι χάλια, οπότε ξεχάστε το. Αυτή τη στιγμή οι φίλοι μου και εγώ παίζουμε με το Hamachi2 για να δημιουργήσουμε ένα εικονικό LAN. Δεν το έχω δοκιμάσει ακόμα, αλλά θα πρέπει να είναι δυνατή η εγγραφή δεδομένων στον διακομιστή σας από το σχολείο σας ή οποιοδήποτε σημείο πρόσβασης στο Διαδίκτυο μέσω αυτού του δικτύου, εφόσον λειτουργεί σωστά. Εάν συμβαίνει αυτό, το 4ο βήμα δεν θα είναι απαραίτητο.
Βήμα 4: Δύο διαφορετικοί τρόποι για να κάνετε αυτό το μέρος
Έτσι σε αυτό το στάδιο της διαδικασίας μπορούμε να πετύχουμε τον στόχο μας χρησιμοποιώντας μερικές διαφορετικές μεθόδους. Πρώτα μπορείτε να προωθήσετε τη θύρα 3389 για σύνδεση απομακρυσμένης επιφάνειας εργασίας των Windows. Or μπορείτε να μεταβείτε στο βήμα 5. Ο μόνος λόγος που αυτό το βήμα είναι καλύτερο είναι επειδή από ορισμένα μέρη όπως το τρέχον συγκρότημα διαμερισμάτων μου αποκλείουν τόσες πολλές δυνατότητες του Διαδικτύου που δεν μπορώ να αποκτήσω πρόσβαση στον διακομιστή μου μέσω του ip και της θύρας. Έτσι χρησιμοποιώ το Hamachi2 για πρόσβαση στον διακομιστή μου προς το παρόν. Παρατήρησα ότι το Hamachi2 δεν έχει τόσο γρήγορο ρυθμό ανανέωσης όσο η προώθηση της θύρας. Maybeσως αυτό να μην έχει καμία σχέση με το Hamachi2 αλλά μου φαίνεται. Τέλος πάντων. Η θύρα 3389 είναι η θύρα σύνδεσης απομακρυσμένης επιφάνειας εργασίας, οπότε είναι απλή. Για να το κάνετε αυτό, πρέπει να συνδεθείτε στο δρομολογητή σας. Κάντε το ανοίγοντας το πρόγραμμα περιήγησής σας στο διαδίκτυο και πληκτρολογώντας το ip των δρομολογητών σας. Εάν δεν το γνωρίζετε, ανοίξτε μια γραμμή εντολών και πληκτρολογήστε ipconfig. Σημειώστε την τοπική IP και την προεπιλεγμένη πύλη. Η προεπιλεγμένη πύλη είναι το ip των δρομολογητών σας. Τοποθετήστε το ip στη γραμμή url του προγράμματος περιήγησης και πατήστε enter. θα εμφανιστεί ένα παράθυρο και μπορείτε να εισαγάγετε το όνομα χρήστη και τον κωδικό πρόσβασης για να μπείτε στο δρομολογητή. Εάν δεν μπορείτε να θυμηθείτε τους δρομολογητές σας ip, θα πρέπει να υπάρχει κάπου ένα κουμπί επαναφοράς στο δρομολογητή, ώστε να μπορείτε να σκουπίσετε τις ρυθμίσεις και να ξεκινήσετε από την αρχή. Θα πρέπει να υπάρχει μια επιλογή στη σελίδα του δρομολογητή σας για να προωθήσετε και να ενεργοποιήσετε θύρες ή, όπως στην περίπτωση των δρομολογητών belkin, η επιλογή των εικονικών διακομιστών. Εισαγάγετε αυτήν την επιλογή και προωθήστε τη θύρα 3389 για τους τοπικούς ip διακομιστές σας. Βλέπετε το τοπικό ip του διακομιστή σας όταν εισάγετε το ipconfig στη γραμμή εντολών. Προσθέστε μια υπηρεσία για απομακρυσμένη σύνδεση επιφάνειας εργασίας, προωθήστε τη θύρα 3389 εισερχόμενη και εξερχόμενη και εφαρμόστε την στους διακομιστές σας ip. Εφαρμόστε αυτές τις αλλαγές και τώρα είστε έτοιμοι να ξεκινήσετε. Βρείτε τη σύνδεση της απομακρυσμένης επιφάνειας εργασίας σας πατώντας το μενού έναρξης και πατώντας εκτέλεση, στη συνέχεια πληκτρολογήστε mstsc και θα εμφανιστεί σύνδεση απομακρυσμένης επιφάνειας εργασίας. Εισαγάγετε το εξωτερικό ip των διακομιστών σας (μπορείτε να το διαπιστώσετε μεταβαίνοντας στο ipchicken.com), αυτό το ip plus: 3389 (χωρίς κενά) και αυτό θα σας μεταφέρει στην οθόνη υποδοχής σας.
Βήμα 5: Hamachi2
Το Hamachi2 είναι ένας εξαιρετικά εύκολος τρόπος για να λειτουργήσει αυτό το έργο. Αποκτήστε το στο
hamachi.el.softonic.com/download Εάν ο σύνδεσμος δεν λειτουργεί απλά google "hamachi" Το Hamachi2 είναι ένα πρόγραμμα που θα δημιουργήσει ένα εικονικό LAN έτσι ώστε ο κύριος υπολογιστής σας να μπορεί να χρησιμοποιεί τη δυνατότητα απομακρυσμένης επιφάνειας εργασίας σε παράθυρα χωρίς προώθηση τυχόν λιμένων και είναι δωρεάν εφόσον προορίζεται για μη εμπορική χρήση. Το μόνο που κάνετε είναι να κατεβάσετε και να εγκαταστήσετε το Hamachi2 τόσο στον διακομιστή όσο και στον κύριο υπολογιστή σας και, στη συνέχεια, σε ένα από αυτά δημιουργήστε ένα δίκτυο και με το άλλο ενταχθείτε σε αυτό το δίκτυο. Θα κάνει τους υπολογιστές να συνδεθούν σε αυτό το εικονικό δίκτυο και θα επιτρέψει τη λειτουργία απομακρυσμένης επιφάνειας εργασίας απλά πληκτρολογώντας στο πλαίσιο σύνδεσης απομακρυσμένης επιφάνειας εργασίας το όνομα του διακομιστή.
Βήμα 6: Σχεδόν Ολοκληρώθηκε
Τώρα ανοίξτε τη σύνδεση απομακρυσμένης επιφάνειας εργασίας και εισαγάγετε το όνομα του διακομιστή σας. Πατήστε enter και θα μεταφερθείτε σε μια μαύρη οθόνη που ζητά το όνομα χρήστη και τον κωδικό πρόσβασής σας για το προφίλ σας στον διακομιστή. Μπορεί να υπάρχει μικρή καθυστέρηση, αλλά να είστε υπομονετικοί επειδή έχει πρόσβαση σε αυτό μέσω Διαδικτύου. Θα χαρείτε που το κάνατε αυτό γιατί θα μπορείτε να διαχειριστείτε τον διακομιστή σας από όπου κι αν βρίσκεστε στον κόσμο, αρκεί να έχετε ένα σημείο πρόσβασης στο Διαδίκτυο.
Συνιστάται:
Χρήση περισσότερων από 4 κινητήρων - στοίβαγμα πολλαπλών μοτέρ: 3 βήματα

Χρήση περισσότερων από 4 κινητήρων - στοίβαγμα πολλαπλών μοτοσικλετών: Instructable Vibrotactile Sensory Substitution and Augmentation Device (https: //www.instructables.com/id/Vibrotactile-Sens …) δείχνει έναν τρόπο για τον τρόπο κατασκευής μιας συσκευής που μεταφράζει ένα αισθητήριο εισροή σε δονητικά ερεθίσματα. Αυτά τα δονητικά ερεθίσματα είναι
Πώς να φτιάξετε ένα ρομπότ ελεγχόμενο από κινητά - Με βάση το DTMF - Χωρίς μικροελεγκτή & προγραμματισμό - Έλεγχος από οπουδήποτε στον κόσμο - RoboGeeks: 15 βήματα

Πώς να φτιάξετε ένα ρομπότ ελεγχόμενο από κινητά | Με βάση το DTMF | Χωρίς μικροελεγκτή & προγραμματισμό | Έλεγχος από οπουδήποτε στον κόσμο | RoboGeeks: Θέλετε να φτιάξετε ένα ρομπότ που μπορεί να ελεγχθεί από οπουδήποτε στον κόσμο, Ας το κάνουμε
Καλάθι υπολογιστών πάνω από το κρεβάτι: 8 βήματα
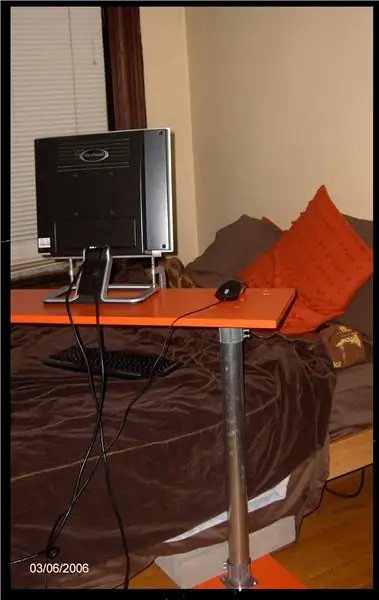
Καλάθι υπολογιστών πάνω από το κρεβάτι: Ο φορητός υπολογιστής υπερθερμαίνεται; Κράμπες στον αυχένα από τα κακοφτιαγμένα καροτσάκια υπολογιστών από συνδετήρες; Αυτό είναι ένα απλό καρότσι που θα κάνει εσάς και τον υπολογιστή σας ευτυχισμένους ταυτόχρονα
Πώς να ξεπεράσετε την ασφάλεια των περισσοτέρων διακομιστών αποκλεισμού ιστού διακομιστή: 3 βήματα

Πώς να ξεπεράσετε την ασφάλεια των περισσοτέρων διακομιστών αποκλεισμού ιστού διακομιστή: Αυτό είναι το πρώτο μου διδακτικό, οπότε αντέξτε με: Εντάξει θα σας πω πώς να ξεφύγετε από τους αποκλειστές ιστού που έχω δει να χρησιμοποιούνται στα σχολεία. Το μόνο που χρειάζεστε είναι μια μονάδα flash και μερικές λήψεις λογισμικού
Αντιγραφή και επικόλληση και πρόσβαση σε αρχεία μεταξύ πολλών υπολογιστών: 3 βήματα

Αντιγραφή και επικόλληση και πρόσβαση σε αρχεία μεταξύ πολλών υπολογιστών: Βρήκα μόλις έναν ιστότοπο που επιτρέπει στους χρήστες να αντιγράφουν και να επικολλούν οποιοδήποτε κείμενο, εικόνες, βίντεο κ.λπ. μεταξύ πολλών υπολογιστών. Σας επιτρέπει επίσης να δημιουργήσετε έναν πίνακα μηνυμάτων, να ανεβάσετε αρχεία και να εκτυπώσετε την ιστοσελίδα σας. Και το καλύτερο είναι ότι δεν έχετε καν
