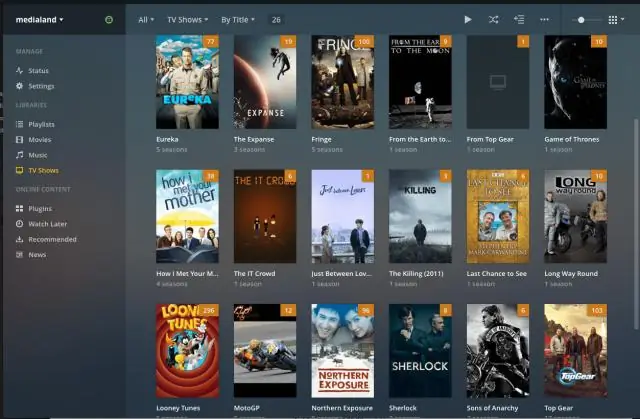
Πίνακας περιεχομένων:
2025 Συγγραφέας: John Day | [email protected]. Τελευταία τροποποίηση: 2025-01-23 14:39
Γεια! Σε αυτό το Instructable θα σας δείξω πώς έφτιαξα τη δική μου τηλεόραση με Raspberry Pi με PLEX.
Στην πραγματικότητα, χρησιμοποιώ δύο από αυτά: ένα Pi2 για το πρόγραμμα αναπαραγωγής και το onw Pi3 ως διακομιστή μου, εκτελώντας Apache, HomeKit, Plex κ.λπ.
Έτσι, τα πράγματα που θα χρειαστείτε: ένας υπολογιστής για να κατεβάσετε όλο το λογισμικό, καλώδια HDMI, πληκτρολόγια, ένα ποντίκι, ηχεία και μερικά προφανή πράγματα όπως μια οθόνη.
Βήμα 1: Ο διακομιστής
Σας συνιστώ να συνδέσετε και τους δύο υπολογιστές μέσω Ethernet, οπότε η καθυστέρησή σας θα είναι απαρατήρητη.
Ας ξεκινήσουμε με τον διακομιστή, γιατί αυτό είναι το πιο δύσκολο κομμάτι.
Το πρώτο βήμα είναι προφανώς να ενημερώσετε το pi στην πιο πρόσφατη έκδοση:
sudo apt-get update && sudo apt-get upgrade && sudo apt-get dist-upgrade
Στη συνέχεια, πρέπει να εγκαταστήσουμε το πακέτο μεταφοράς
sudo apt-get install apt-transport-https -y --force-yes
Μετά από αυτό πρέπει να ανακτήσουμε το κλειδί που θα διασφαλίσει ότι οι λήψεις μας είναι ασφαλείς
wget -O -https://dev2day.de/pms/dev2day-pms.gpg.key | sudo apt -key add -
Τώρα πρέπει να προσθέσουμε το αποθετήριο στη λίστα μας
ηχώ "deb https://dev2day.de/pms/ jessie main" | sudo tee /etc/apt/sources.list.d/pms.list
Μετά από αυτό, απλώς ένας γρήγορος έλεγχος ότι ο διακομιστής Plex Media θα είναι η πιο πρόσφατη έκδοση
sudo apt-get ενημέρωση
Και τότε το τελευταίο βήμα είναι να εγκαταστήσετε πραγματικά το πακέτο
sudo apt -get install -t jessie plexmediaserver -installer -y
Τώρα, επανεκκινήστε το Pi σας
sudo επανεκκίνηση
Μετά την επανεκκίνηση, μπορείτε να λάβετε τη διεύθυνση IP σας πληκτρολογώντας
όνομα κεντρικού υπολογιστή -I
Μπορείτε να το διορθώσετε στις ρυθμίσεις του δρομολογητή σας. Δεν είναι απολύτως απαραίτητο, αλλά χρήσιμο εάν χρησιμοποιείτε διαφορετικό υπολογιστή για να ρυθμίσετε τις βιβλιοθήκες Plex. Εάν χρησιμοποιείτε το ίδιο Pi, απλώς χρησιμοποιήστε το 127.0.0.1, το οποίο είναι localhost.
Δοκιμάστε τη σύνδεσή σας με τον διακομιστή Plex επισκέπτοντας τη διεύθυνση url σε ένα πρόγραμμα περιήγησης: 192.168.x.y: 32400/web
Εάν βλέπετε το Plex και σας ζητά τα διαπιστευτήρια σύνδεσης, τότε όλα είναι εντάξει. Μη διστάσετε να ρωτήσετε στα σχόλια αν κάτι πάει στραβά.
Βήμα 2: Βιβλιοθήκη
Πιθανότατα θέλετε να αποθηκεύσετε τα δεδομένα σας σε εκκρεμότητα, οπότε θα εμφανιστούν ξεχωριστά στο Plex, ώστε να τα βρείτε εύκολα. Εάν χρησιμοποιείτε Raspbian, δεν χρειάζεται καν να το τοποθετήσετε χειροκίνητα.
Εάν χρησιμοποιείτε exFAT, το fuse-exfat θα σας βοηθήσει.
sudo apt-get install exfat-utils -y
Σε περίπτωση που είναι NTFS, εγκαταστήστε αυτό το βοηθητικό εργαλείο
sudo apt-get install ntfs-3g -y
Αφού εμφανιστεί σωστά, μπορείτε να αρχίσετε να προσθέτετε τις βιβλιοθήκες Plex, κάτι που μπορείτε να κάνετε κάνοντας πρόσβαση στο 192.168.x.y: 32400/web ή στη διεύθυνση https://127.0.0.1:32400/web εάν βρίσκεστε στο ίδιο Pi.
Συνιστάται:
Ανίχνευση προσώπου στο Raspberry Pi 4B σε 3 βήματα: 3 βήματα

Ανίχνευση προσώπου στο Raspberry Pi 4B σε 3 βήματα: Σε αυτό το Instructable πρόκειται να πραγματοποιήσουμε ανίχνευση προσώπου στο Raspberry Pi 4 με το Shunya O/S χρησιμοποιώντας τη βιβλιοθήκη Shunyaface. Το Shunyaface είναι μια βιβλιοθήκη αναγνώρισης/ανίχνευσης προσώπου. Το έργο στοχεύει στην επίτευξη της ταχύτερης ταχύτητας ανίχνευσης και αναγνώρισης με
NAS-pi: Ultimate Box for Your PLEX, DLNA and NAS Pleasures: 5 βήματα (με εικόνες)

NAS-pi: Ultimate Box for Your PLEX, DLNA and NAS Pleasures: Γεια σας, λαοί! Σήμερα, θα χτίσουμε έναν αληθινό looker! Ένα δίκτυο Raspberry Pi συνημμένο αποθηκευτικό χώρο με λειτουργίες ροής πολυμέσων! Raspberry Pi 3 & Συμβατό με Raspberry Pi 2! Η χαρακτηριστική έκδοση έρχεται με διακομιστή 160 GB RAID1 και 1,4 TB PLEX. Εξαιρετική
Διεπαφή Αισθητήρας ADXL335 στο Raspberry Pi 4B σε 4 Βήματα: 4 Βήματα

Interface ADXL335 Sensor στο Raspberry Pi 4B σε 4 Βήματα: Σε αυτό το Instructable πρόκειται να διασυνδέσουμε έναν αισθητήρα ADXL335 (επιταχυνσιόμετρο) στο Raspberry Pi 4 με Shunya O/S
Εγκατάσταση του Raspbian στο Raspberry Pi 3 B χωρίς HDMI - Ξεκινώντας με το Raspberry Pi 3B - Ρύθμιση του Raspberry Pi σας 3: 6 βήματα

Εγκατάσταση του Raspbian στο Raspberry Pi 3 B χωρίς HDMI | Ξεκινώντας με το Raspberry Pi 3B | Ρύθμιση του Raspberry Pi 3: Όπως γνωρίζετε μερικοί από εσάς, οι υπολογιστές Raspberry Pi είναι φοβεροί και μπορείτε να αποκτήσετε ολόκληρο τον υπολογιστή μόνο σε έναν μικρό πίνακα. Το Raspberry Pi 3 Model B διαθέτει τετραπύρηνο 64-bit ARM Cortex A53 χρονισμένο στα 1,2 GHz. Αυτό θέτει το Pi 3 περίπου 50
Raspberry Pi - Plex Media Server: 5 βήματα

Raspberry Pi - Plex Media Server: Το Raspberry Pi είναι ένα μικρό κομμάτι υλικού ανάπτυξης που τρέχει διάφορα διαφορετικά λειτουργικά συστήματα και διαθέτει μεγάλο αριθμό καρφιών GPIO που καθιστούν δυνατή την κατασκευή έργων DIY με το raspberry pi. Το raspberry pi έχει διαφορετικές εκδόσεις του bo
