
Πίνακας περιεχομένων:
- Συγγραφέας John Day [email protected].
- Public 2024-01-30 08:39.
- Τελευταία τροποποίηση 2025-01-23 14:39.
Είμαι μεγάλος θαυμαστής του Χάρι Πότερ και πάντα ήθελα να μπορώ να κάνω ξόρκια. Δεν θα ήταν ωραίο να μπορείς να βγάλεις νοκ άουτ από κάποιον λέγοντας μια λέξη; Or τι θα λέγατε να μπορείτε να ξεκλειδώσετε μια πόρτα χωρίς κλειδί; Στη συνέχεια, έπεσα πάνω σε αυτό το διδακτικό, αλλά, δυστυχώς, τρέχω Mac OS x και όχι παράθυρα, οπότε αποφάσισα να κάνω το δικό μου εκπαιδευτικό για εκείνους τους χρήστες Mac os x εκεί έξω που θέλουν να μπορούν να κάνουν ξόρκια στον υπολογιστή τους και να χρησιμοποιούν την τεχνολογία για άλλα.. πιο κακά πράγματα.
Βήμα 1: Υλικά
Για αυτό το διδακτικό θα χρειαστείτε:
Ένας υπολογιστής με ραβδί Mac Os X A και λίγη φαντασία
Βήμα 2: Διαδικασία
1.) Εκκινήστε τον υπολογιστή σας. 2.) Αφού ο υπολογιστής σας είναι σε λειτουργία, μεταβείτε στις προτιμήσεις συστήματος. (Μενού Apple/System Preferences) 3.) Στις προτιμήσεις συστήματος μεταβείτε στην ομιλία. 4.) Ενεργοποιήστε την ομιλία. 5.) Βεβαιωθείτε ότι η επιλογή "ακρόαση συνεχώς με λέξη -κλειδί" είναι ενεργοποιημένη και έχει οριστεί σε "Η λέξη -κλειδί είναι προαιρετική πριν από τις εντολές 6." Αφού ενεργοποιήσετε την ομιλία πείτε "καθορίστε μια νέα εντολή πληκτρολογίου" και πληκτρολογήστε τη συντόμευση πληκτρολογίου θέλετε να χρησιμοποιήσετε ως ξόρκι, κάντε κλικ στο κουμπί ok και στη συνέχεια πληκτρολογήστε το όνομα ορθογραφίας (π.χ. "diffindo" για το κόψιμο) Στη συνέχεια, διασκεδάστε λίγο, βγείτε από το ραβδί σας, πείτε το ψέμα (εκφωνήστε!), στη συνέχεια κουνήστε το ραβδί σας Αν δεν το κάνετε Έχετε ένα ραβδί τότε θέλετε να δείτε αυτό το διδακτικό
Βήμα 3: Αντιμετώπιση προβλημάτων και χρήσιμες συμβουλές
Wantedθελα επίσης να μπορώ να κάνω ξόρκια όπως "lumos" και "nox", αλλά δεν τα κατάφερα γιατί κάθε φορά που προσπαθούσα να πληκτρολογήσω τη συντόμευση πληκτρολογίου θα το έκανε πιο φωτεινό ή πιο σκοτεινό. Αυτό λοιπόν έκανα: Στην επιλογή Πληκτρολόγιο και ποντίκι στις προτιμήσεις συστήματος πήγα στις Συντομεύσεις πληκτρολογίου. Εκεί έκανα κύλιση προς τα κάτω στο κάτω μέρος όπου είναι τα χαρακτηριστικά της οθόνης. Έκανα διπλό κλικ στη συντόμευση πληκτρολογίου για ένα και το άλλαξα Στη συνέχεια, έκανα ένα νέο "ξόρκι" με την παλιά συντόμευση πληκτρολογίου Στη συνέχεια άλλαξα την οθόνη Συντόμευση πληκτρολογίου πίσω στην αρχική Στη συνέχεια έκανα το ίδιο πράγμα για το άλλο Αν Θέλετε να μπορείτε να κλείσετε τον υπολογιστή σας με ένα ξόρκι, μεταβείτε στις Προτιμήσεις συστήματος/Πληκτρολόγιο & ποντίκι/Συντομεύσεις πληκτρολογίου Από εκεί κάντε κλικ στο συν στο κάτω μέρος της οθόνης και, στη συνέχεια, εισαγάγετε τη συντόμευση πληκτρολογίου που θέλετε να είναι και, στη συνέχεια, εισαγάγετε το ακριβές όνομα βρίσκεται στη γραμμή εργαλείων του μενού (μετράει τα κεφαλαία) και στη συνέχεια κάντε ένα ξόρκι Έκανα μια λίστα με τα ξόρκια του Χάρι Πότερ και τις χρήσεις τους ως αναφορά (Θα ανοίξει στο textedit αλλά θα φαίνεται μπερδεμένο (υποτίθεται ότι είναι τρεις ξεχωριστές στήλες) αφήστε ένα σχόλιο · τυχόν προτάσεις για τα ξόρκια που μπορείτε να χρησιμοποιήσετε για ποιους σκοπούς
Συνιστάται:
Πώς να χρησιμοποιήσετε τις καρφίτσες GPIO ενός Raspberry Pi και το Avrdude στο πρόγραμμα Bit-bang DIMP 2 ή DA PIMP 2: 9 Βήματα

Πώς να χρησιμοποιήσετε τις καρφίτσες GPIO ενός Raspberry Pi και το Avrdude στο Bit-bang-πρόγραμμα DIMP 2 ή DA PIMP 2: Αυτές είναι αναλυτικές οδηγίες σχετικά με τον τρόπο χρήσης ενός Raspberry Pi και τη δωρεάν εντολή ανοιχτού κώδικα avrdude στο bit-bang -προγραμματίστε ένα DIMP 2 ή DA PIMP 2. Υποθέτω ότι είστε εξοικειωμένοι με το Raspberry Pi και τη γραμμή εντολών LINUX. Δεν χρειάζεται να
Πώς να χρησιμοποιήσετε το Autoland στο προεπιλεγμένο X-Plane 11 737: 10 Βήματα
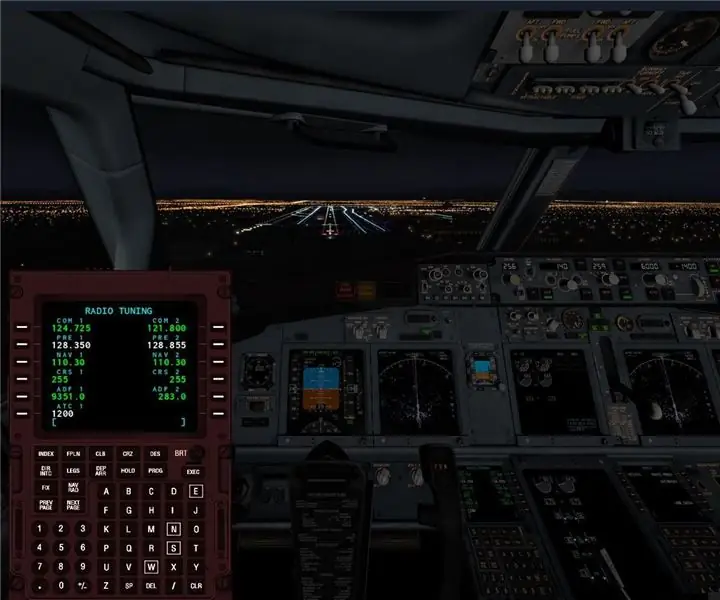
Πώς να χρησιμοποιήσετε το Autoland στο προεπιλεγμένο X-Plane 11 737: Πετούσα το προεπιλεγμένο 737 στο X-Plane 11 και ήθελα να κάνω ένα autoland. Πήγα στο διαδίκτυο και έψαξα " πώς να αυτοματοποιήσω το προεπιλεγμένο 737, " αλλά όλα τα αποτελέσματα που πήρα ήταν για το Zibo τροποποιημένο 737. Κατάλαβα πώς να το
Πώς να χρησιμοποιήσετε το εργαλείο Web στο Fusion 360: 5 βήματα

Πώς να χρησιμοποιήσετε το Εργαλείο Ιστού στο Fusion 360: Είναι ένα από αυτά τα υποτιμημένα εργαλεία που πιθανότατα δεν χρησιμοποιείτε, αλλά συνεχίστε να διαβάζετε και θα δείτε γιατί πρέπει να αρχίσετε να αξιοποιείτε το εργαλείο Web στο Fusion 360. Το εργαλείο Ιστού παρέχει ένας γρήγορος και εξαιρετικά αποτελεσματικός τρόπος για να προσθέσετε εγκάρσια στηρίγματα σε
Πώς να χρησιμοποιήσετε το τερματικό Mac και πώς να χρησιμοποιήσετε βασικές λειτουργίες: 4 βήματα

Πώς να χρησιμοποιήσετε το τερματικό Mac και πώς να χρησιμοποιήσετε τις βασικές λειτουργίες: Θα σας δείξουμε πώς να ανοίξετε το τερματικό MAC. Θα σας δείξουμε επίσης μερικές λειτουργίες εντός του τερματικού, όπως ifconfig, αλλαγή καταλόγων, πρόσβαση σε αρχεία και arp. Το ifconfig θα σας επιτρέψει να ελέγξετε τη διεύθυνση IP και τη διαφήμισή σας MAC
Πώς να χρησιμοποιήσετε το εργαλείο αποκοπής στα βήματα των Windows 7: 7

Τρόπος χρήσης του εργαλείου αποκοπής στα Windows 7: Ανοίξτε το παράθυρο από το οποίο θέλετε να εμφανίζεται ένα στιγμιότυπο οθόνης
