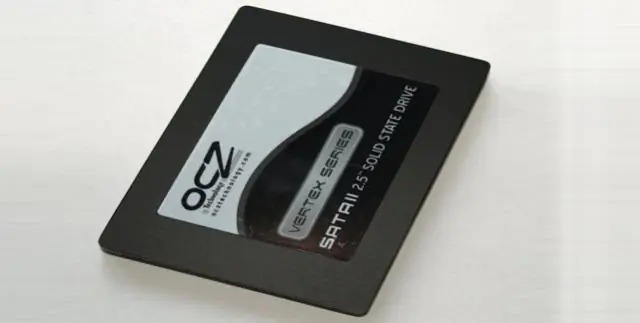
Πίνακας περιεχομένων:
- Συγγραφέας John Day [email protected].
- Public 2024-01-30 08:39.
- Τελευταία τροποποίηση 2025-01-23 14:39.
Αυτός είναι ο ευκολότερος τρόπος για τη μορφοποίηση NTFS της μονάδας USB εντός XP. Το βρήκα στο διαδίκτυο. Σημείωση: Μετά τη μορφοποίηση NTFS, πρέπει πάντα να χρησιμοποιείτε την Ασφαλή αφαίρεση, δεν μπορείτε να αφαιρέσετε γρήγορα τη μονάδα δίσκου σας! Συγνώμη για τα λάθη μου, είμαι από την Ουγγαρία:)
Βήμα 1: Εκτελέστε τη Διαχείριση συσκευών
Μεταβείτε στο μενού Έναρξη και πληκτρολογήστε devmgmt.msc και, στη συνέχεια, πατήστε OK.
Βήμα 2: Επιλέξτε Ιδιότητες
Πατήστε το σύμβολο + δίπλα στις μονάδες δίσκου και βρείτε τη μονάδα δίσκου σας. Εάν δεν έχετε ιδέα για το όνομά του, αφαιρέστε τη μονάδα δίσκου και θα εξαφανιστεί στη λίστα, ώστε να γνωρίζετε το όνομά της. Συνδέστε τη μονάδα. Κάντε δεξί κλικ στη μονάδα και, στη συνέχεια, επιλέξτε Ιδιότητες.
Βήμα 3: Αλλαγή πολιτικής
Στο παράθυρο επιλέξτε την καρτέλα Πολιτικές και, στη συνέχεια, επιλέξτε Βελτιστοποίηση για απόδοση (η Βελτιστοποίηση για γρήγορη αφαίρεση είναι η προεπιλογή) Η προεπιλεγμένη πολιτική των Windows είναι ότι μπορείτε να αφαιρέσετε τη μονάδα δίσκου ανά πάσα στιγμή, αλλά μετά από αυτό δεν θα μπορείτε να το κάνετε.
Βήμα 4: Τώρα μορφοποιήστε τη μονάδα δίσκου σας
Όπως μπορείτε να δείτε, έχετε τη δυνατότητα να διαμορφώσετε τη μονάδα δίσκου σας είτε FAT, FAT32 είτε NTFS.
Συνιστάται:
2018 10ης γενιάς Honda Civic USB Mod για κεφαλή μονάδας Kenwood: 5 βήματα
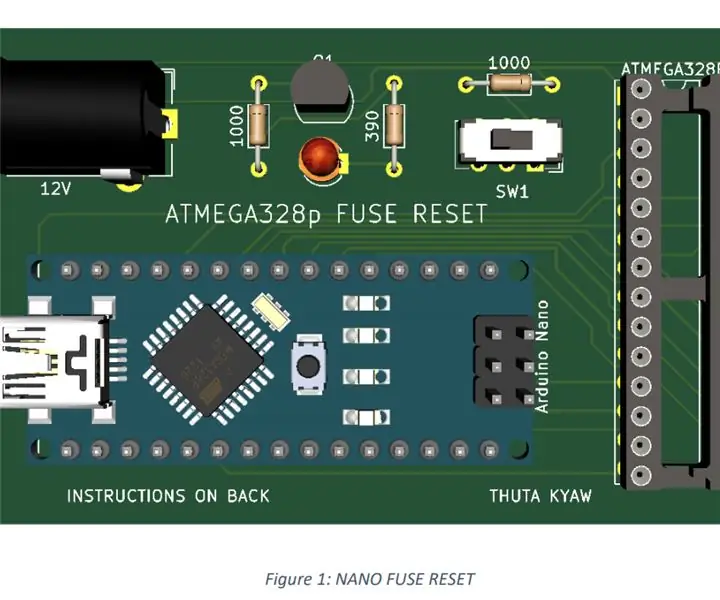
2018 10ης γενιάς Honda Civic USB Mod για μονάδα κεφαλής Kenwood: Σε αυτήν την εικόνα, τροποποίησα το άνοιγμα της θύρας USB του Civic μου για να δεχτώ αυτό που αγόρασα από την Amazon, ώστε να μπορώ να το συνδέσω στην κεφαλή κεφαλής Kenwood (DMX9706S). Βρίσκεται στην ίδια τρύπα και μπορεί να χρειαστούν 30 λεπτά ή περισσότερο για να ολοκληρωθεί
Επαναχρησιμοποίηση μονάδας κάμερας HP WebCam 101 Aka 679257-330 Ως γενική κάμερα USB USB: 5 βήματα

Επαναχρησιμοποιήστε μια μονάδα κάμερας HP WebCam 101 Aka 679257-330 Ως γενική κάμερα USB: Θέλω να αρωματίσω το 14χρονο Panasonic CF-18 μου με μια ολοκαίνουργια κάμερα web, αλλά η Panasonic δεν υποστηρίζει πια αυτό το υπέροχο μηχάνημα, οπότε πρέπει να χρησιμοποιήστε τη φαιά ουσία για κάτι πιο εύκολο από το b & b (μπύρες & μπιφτέκια). Αυτό είναι το πρώτο μέρος
Εκκαθάριση μονάδας USB: 8 βήματα

Clear USB Drive: Αφού το κάλυμμα μου έσπασε τη μονάδα USB Cruzer 512 MB, αποφάσισα να φτιάξω τη δική μου θήκη. Είδα αρκετές ιδέες να κυκλοφορούν στο διαδίκτυο, όπως θήκες από Lego, διανομείς pez και ακόμη και μια κούκλα Barbie. Έβαλα το USB stick σε καθαρό cast
Τρόπος διόρθωσης μονάδας USB Flash: 6 βήματα

Πώς να διορθώσετε μια μονάδα flash USB: Αυτό θα σας δείξει πώς να διορθώσετε τις ακίδες στη θύρα USB μιας μονάδας flash
Μορφοποίηση Old School Records σε Mp3: 4 Βήματα

Μορφοποιήστε το Old School Records σε Mp3: καλά, πρόσφατα καθάριζα το συνημμένο μου και συνάντησα τους παλιούς δίσκους του πατέρα μου. Είχε πολλά ονόματα που ακούω όπως CCR, Beatles, Moody Blues και The Doors. Έχω επίσης έναν φίλο που θέλει να τα γράψει σε CD για να τα ακούσει
