
Πίνακας περιεχομένων:
- Συγγραφέας John Day [email protected].
- Public 2024-01-30 08:39.
- Τελευταία τροποποίηση 2025-01-23 14:39.
Δεν είναι πολλοί οι άνθρωποι που χρησιμοποιούν το Microsoft Powerpoint για να εκμεταλλευτούν πλήρως τις δυνατότητές του, με τρόπο που τα αποτελέσματα να είναι αρκετά εκπληκτικά. Κυρίως, μετά την αποφοίτησή μου από το κολέγιο και την συμμετοχή μου στον εταιρικό κόσμο, τα είδη των παρουσιάσεων που έχω δει στις συναντήσεις αποτελούνται από βασικές στερεότυπες διαφάνειες και το μόνο που έχει είναι κείμενο. Μοιάζουν κάπως με τη διαφάνεια στη δεύτερη εικόνα παρακάτω. Αυτού του είδους οι Παρουσιάσεις … με κάνουν … (χασμουρητό).. ευγενικό 'Slee..zz..zz.. ZZZZ
Λοιπόν, ρίξτε μια ματιά στο τι πρόκειται να κάνουμε - Το αρχείο «Animation in Powerpoint.ppt» παρακάτω.
Βήμα 1: Τι χρειαζόμαστε
1. Ένα παιχνίδι του 21ου αιώνα που ονομάζεται «Υπολογιστής» - πιθανώς με ποντίκι, ειδικά αν είναι φορητός υπολογιστής (Για ευκολότερο σχέδιο).
2. Το MS Powerpoint εγκατεστημένο στο μηχάνημά σας. Αυτό που χρησιμοποιώ είναι από το Office 2003, αλλά το Office 2007 είναι 4 χρόνια νεότερο και οποιαδήποτε προηγούμενη έκδοση δεν θα κάνει μεγάλη διαφορά. Τώρα θα κάνουμε μια κινούμενη εικόνα με ένα όχημα που ταξιδεύει σε όλη τη διαφάνεια.
Βήμα 2: Σχεδιάζοντας σχήματα
Οτιδήποτε κινείται πάντα με γοητεύει και θα ήθελα πολύ να κάνω μια Ferrari ή μια Hummer να κάψει καύσιμο (τώρα ακριβό) στην οθόνη μου, αλλά τα φορτηγά είναι πιο απλά για να φτιαχτούν και ιδανικά για αρχή.
Εντάξει, τώρα που είμαστε έτοιμοι, θα ήθελα να σας ενθαρρύνω να δημιουργήσετε τις δικές σας εικόνες αντί να χρησιμοποιείτε κλιπ. Αυτό θα σας βοηθήσει αργότερα για να φτιάξετε περισσότερα πράγματα (ας πούμε διαγράμματα ροής, διαγράμματα κλπ). Θα το κάνουμε χρησιμοποιώντας "Autoshapes". Αυτά είναι ένα σύνολο βασικών σχημάτων, τα οποία όταν χρησιμοποιούνται έξυπνα μπορούν να σας βοηθήσουν να δημιουργήσετε σχεδόν οτιδήποτε θα μπορούσε να ονειρευτεί ο Ντα Βίντσι… όχι στην πραγματικότητα, αλλά είναι ακόμα πολύ δροσερά, όπως θα δείτε. Έτσι, πρώτα κάντε κλικ στο "Autoshapes" στη γραμμή εργαλείων Σχεδίαση, το οποίο θα πρέπει να είναι από προεπιλογή στο κάτω αριστερό μέρος της οθόνης (ελπίζω να έχετε ήδη ανοίξει το Powerpoint, θα το κάνουμε αυτό σε 15-20 λεπτά!) Επιλέξτε: Αυτόματες μορφές> Βασικά σχήματα> Στρογγυλεμένο ορθογώνιο Εάν δεν βλέπετε τη γραμμή εργαλείων Σχεδίαση, θα μπορούσατε να την κάνετε ορατή κάνοντας check in: Προβολή> Γραμμές εργαλείων> Σχέδιο
Βήμα 3: Συμπληρώστε τα χρώματα
1. Από προεπιλογή, το αυτόματο σχήμα θα έχει πάντα κάποιο χρώμα πλήρωσης. Αλλά μπορούμε προφανώς να το αλλάξουμε κάνοντας δεξί κλικ στο σχήμα που σχεδιάσαμε στο τελευταίο βήμα και, στη συνέχεια, επιλέγοντας "Format Autoshape" για να εμφανιστεί το αναδυόμενο μενού.
2. Το Powerpoint δίνει μια ποικιλία επιλογών για να επιλέξετε το είδος του γεμίσματος που θέλουμε. Θα χρησιμοποιήσουμε την επιλογή "Συμπλήρωση εφέ". 3. Στη συγκεκριμένη περίπτωση, θα επιλέξουμε το «Gradient» και θα χρησιμοποιήσουμε μια γκρι απόχρωση για τη μεταφορά του φορτηγού μας. Οι έλεγχοι που βλέπετε πρέπει να είναι αρκετά αυτονόητοι. Θα επιλέξουμε ένα οριζόντιο στυλ σκίασης που φωτίζει από κάτω προς τα πάνω. Εάν θέλετε να κάνετε την άμαξα να φαίνεται κυλινδρική (όπως στην περίπτωση ενός βυτιοφόρου), μπορείτε να επιλέξετε την παραλλαγή που φωτίζεται στη μέση -αυτή που επιλέγεται στο στιγμιότυπο οθόνης.
Βήμα 4: Επαναλάβετε για περισσότερα σχήματα
Παρομοίως, μπορείτε να δημιουργήσετε και να συμπληρώσετε κατά παραγγελία περισσότερα από αυτά τα αυτόματα σχήματα. Μπορείτε να σχεδιάσετε 2 ακόμη σχήματα, όπως στα αριστερά του φορείου: Η πορτοκαλί καμπίνα του φορτηγού και η μαύρη υποδοχή.
Στη συνέχεια, μπορείτε να κάνετε κλικ σε αυτά τα σχήματα και να τα σύρετε για να τα φέρετε κοντά και να τα αφήσετε έτσι ώστε να ταιριάζουν μεταξύ τους.
Βήμα 5: Τροχοί
Τώρα για το πιο ενδιαφέρον μέρος - τους τροχούς.
1. Θα χρησιμοποιήσουμε το σχήμα Donut για τους τροχούς. 2. Αφού σχεδιάσετε ένα ντόνατ, θα επιλέξουμε το κατάλληλο μοτίβο γραμμής. Η διακεκομμένη γραμμή είναι ιδανική για ανθεκτικούς και αυλακωτούς τροχούς φορτηγών. Μπορείτε να κάνετε τις παύλες πιο έντονες αυξάνοντας το πλάτος γραμμής (Το κουμπί στα αριστερά του κουμπιού επιλογής μοτίβου γραμμής). 3. Μπορούμε να χρησιμοποιήσουμε μερικά αυτόματα σχήματα φεγγαριού για σκίαση. Για συμμετρία, μπορούμε να δημιουργήσουμε ένα αυτόματο σχήμα και να το αντιγράψουμε-επικολλήσουμε. Το νέο αντίγραφο μπορεί στη συνέχεια να επιλεγεί και αν κάνετε κλικ στο κουμπί "Draw", μπορείτε να επιλέξετε το σχήμα στο Flip Horizontaly, έτσι ώστε τώρα να γίνει η κατοπτρική εικόνα του αρχικού αυτόματου σχήματος. Draw> Rotate or Flip> Flip Horizontaly 4. Αφού τοποθετήσω τις σκιές σε σχήμα φεγγαριού αντίθετα στον τροχό, πρόσθεσα ένα άλλο αυτόματο σχήμα - αυτή τη φορά έναν κύκλο και γέμισα μια κλίση που ακτινοβολεί από το κέντρο. Αυτό είναι για τις ακτίνες του τροχού. Τώρα, για να φαίνεται ότι έχει τοποθετηθεί πίσω από το τιμόνι, μπορείτε να κάνετε δεξί κλικ σε αυτό και να επιλέξετε "Αποστολή προς τα πίσω". Μπορείτε να φανταστείτε το αποτέλεσμα να μοιάζει με αυτό που θα βλέπατε αν αυτά τα σχήματα ήταν κατασκευασμένα από μοσχεύματα χαρτιού, τοποθετημένα το ένα πάνω στο άλλο. 5. Τώρα που όλα τα στοιχεία του τροχού είναι στη θέση τους, μπορείτε να τα επιλέξετε μαζί σύροντας τον δείκτη του ποντικιού σας για να δημιουργήσετε ένα τετράγωνο ορθογώνιο επιλογής, του οποίου η περιοχή καλύπτει αυτά τα σχήματα. Αυτό μοιάζει με τον τρόπο με τον οποίο θα επιλέγατε πολλαπλούς φακέλους ή εικονίδια στην περιοχή. Στη συνέχεια, κάντε δεξί κλικ σε οποιοδήποτε από τα επιλεγμένα σχήματα και για να προσθέσετε αυτά τα μέρη για να δημιουργήσετε έναν τροχό, επιλέξτε: Ομαδοποίηση> Ομάδα Δημιουργήστε μερικά αντίγραφα αυτού του τροχού. Οι τροχοί μας είναι τώρα έτοιμοι να κυλήσουν!
Βήμα 6: Συναρμολόγηση του φορτηγού
1. Τώρα μπορείτε να τοποθετήσετε αυτούς τους τροχούς μαζί με το φορτηγό. Μπορείτε να αλλάξετε το μέγεθος οποιουδήποτε από τα σχήματα (πείτε εάν είναι μεγαλύτερα) όπως θα αλλάξετε το μέγεθος μιας εικόνας, για να βεβαιωθείτε ότι οι αναλογίες φαίνονται σωστές και ρεαλιστικές. Στη συνέχεια, μπορείτε να προσθέσετε ένα μαύρο ορθογώνιο ως μπροστινό προστατευτικό και μερικά γκρι ορθογώνια για πλάγια όψη των προβολέων και της θωράκισης παραθύρου. Το βασικό φορτηγό είναι έτοιμο.
2. Αν θέλετε να απολαύσετε περισσότερα αυτόματα σχήματα, μπορείτε να προσθέσετε επιπλέον εξαρτήματα όπως πόρτα, προσαρμογές τροχών ή κινητήρα (το έκανα χρησιμοποιώντας έναν κύλινδρο, έναν κύβο και μια λοξότμηση). Αυτό θα κάνει το φορτηγό σας να φαίνεται πολύ πιο δροσερό. Μπορείτε επίσης να βάλετε κάποιο εμπορικό σήμα στο βαγόνι του φορτηγού χρησιμοποιώντας το Word-art ή να επικολλήσετε κάποια εικόνα αν θέλετε (Γκράφιτι; Γράψτε το όνομά σας σε αυτό …). 3. Τώρα που ολόκληρο το φορτηγό είναι έτοιμο για συναρμολόγηση, επιλέξτε ξανά όλα τα μέρη στην περιοχή, κάντε δεξί κλικ σε οποιοδήποτε από αυτά και επιλέξτε Ομαδοποίηση> Ομάδα Όπως κάναμε σε περίπτωση τροχών.
Βήμα 7: Το παρασκήνιο
1. Ας οδηγούμε το φορτηγό μας την ημέρα (και χωρίς να πίνουμε). Έτσι, για να κάνετε τη διαφάνειά σας να μοιάζει κάπως με αυτή στο στιγμιότυπο οθόνης, θα επιλέξουμε το κατάλληλο χρώμα φόντου.
2. Για να επιλέξετε το backgroud για το φως της ημέρας, κάντε δεξί κλικ οπουδήποτε στη διαφάνεια (αλλά όχι στο κακό φορτηγό) και επιλέξτε "Background …", ώστε να ανοίξει το μικρό αναδυόμενο μενού. Τώρα, απλώς επιλέξτε ένα κατάλληλο γέμισμα - όπως ακριβώς χρησιμοποιούσαμε κλίσεις. Μπορείτε να χρησιμοποιήσετε ορισμένες από τις προεπιλογές σε αυτήν την περίπτωση. Υπάρχει ήδη μια προεπιλογή για το φως της ημέρας. 3. Μπορούμε να βάλουμε λίγο γρασίδι ή έδαφος και να χτίσουμε ένα δρόμο πάνω του χρησιμοποιώντας αυτόματα σχήματα. Χρησιμοποίησα μερικά από τα πρότυπα αντί για κλίσεις για το εφέ πλήρωσης γρασιδιού.
Βήμα 8: Προσθήκη κινούμενων εικόνων
1. Κάντε δεξί κλικ στο φορτηγό και επιλέξτε «Προσαρμοσμένη κινούμενη εικόνα…». Θα εμφανιστεί μια γραμμή εργαλείων για την προσαρμοσμένη κίνηση και εκεί μπορείτε να προσθέσετε ένα εφέ για την εμψύχωση του φορτηγού. Τώρα, προφανώς δεδομένου ότι πρόκειται για φορτηγό και όχι για φάντασμα, δεν θα συμβιβαστούμε με τα εφέ όπως τα Blinds ή εμφανίζονται/εξαφανιστούν. Αυτό που μπορεί να κάνει ένα γήινο φορτηγό είναι να ταξιδεύει από τα δεξιά προς τα αριστερά της οθόνης. Για αυτό το αποτέλεσμα, επιλέγουμε:
Είσοδος> Fly In 2. Επιλέξτε τις παραμέτρους. Το 'Start' είναι για τη σκανδάλη που πρέπει να αναζητήσει η παρουσίαση για να ξεκινήσει αυτό το εφέ. Επέλεξα αυτό ως "Με προηγούμενο", έτσι ώστε το φορτηγό μου να οδηγήσει μόλις ξεκινήσει η παρουσίαση. Η κατεύθυνση σε αυτό το εφέ Fly θα είναι από τη δεξιά πλευρά της διαφάνειας. Μπορούμε επίσης να ρυθμίσουμε την ταχύτητα του φορτηγού.
Βήμα 9: Έγινε
Τώρα, απλώς τοποθετήστε το φορτηγό σας στην αριστερή πλευρά, ακριβώς έξω από την τσουλήθρα. Αυτό θα έκανε να φαίνεται ότι το φορτηγό σας οδηγούσε από το μοτέλ. Εάν θέλετε να σταματήσετε εκεί, απλώς σύρετε το φορτηγό μπροστά από το μοτέλ. Όπου και αν τοποθετήσετε το φορτηγό σας θα είναι η τελική του θέση
Τώρα κλείστε τον υπολογιστή σας και κοιμηθείτε: P Or μπορείτε να κάνετε κλικ στο εικονίδιο έναρξης διαφανειών, που συνήθως βρίσκεται στον κάτω αριστερό δίσκο, ή να επιλέξετε: Προβολή διαφανειών> Προβολή εμφάνισης Εντάξει, οπότε είπα ψέματα. Για πρώτη φορά, θα σας πάρει λίγο περισσότερο από τα 15 λεπτά. Αλλά αν βρείτε αυτό το πράγμα αρκετά συναρπαστικό, δεν θα είχατε χρόνο να κοιτάξετε το ρολόι. Συμβουλές: - Εάν υπάρχει δυσκολία στην κατανόηση του τρόπου με τον οποίο δημιουργήθηκαν μερικά από τα αντικείμενα στη διαφάνεια, μπορείτε να κατεβάσετε και να αποθηκεύσετε την παρουσίαση που δημιούργησα. Βρίσκεται στη σελίδα εισαγωγής. Μόλις το ανοίξετε στο μηχάνημά σας, κάντε δεξί κλικ σε οποιοδήποτε αντικείμενο και επιλέξτε: Ομαδοποίηση> Κατάργηση ομάδας για να δείτε τα βασικά σχήματα από τα οποία δημιουργήθηκε το αντικείμενο. - Μπορείτε να τοποθετήσετε το φορτηγό έξω από τη διαφάνεια στα αριστερά και να παρατηρήσετε ότι όσο πιο μακριά βρίσκεται από τη διαφάνεια, τόσο πιο γρήγορα κινείται. Αυτό γίνεται για να κάνετε το φορτηγό σας να πηγαίνει πολύ γρήγορα, εάν δεν είστε πολύ ευχαριστημένοι με την ταχύτητα "Πολύ γρήγορη" στις ρυθμίσεις Προσαρμοσμένης κινούμενης εικόνας.
Συνιστάται:
DIY Αυτοκίνητο Σήμα στροφής με κινούμενα σχέδια: 7 βήματα
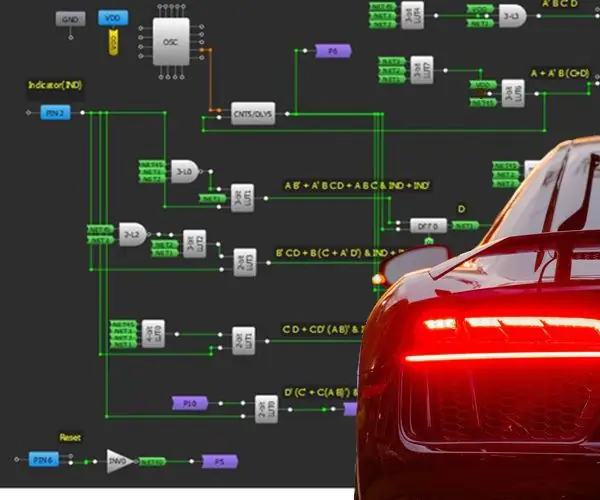
DIY Automotive Turn Signal With Animation: Πρόσφατα, τα κινούμενα σχέδια LED εμπρός και πίσω έχουν γίνει κανόνας στην αυτοκινητοβιομηχανία. Αυτά τα μοτίβα LED που λειτουργούν συχνά αντιπροσωπεύουν το σήμα κατατεθέν των κατασκευαστών αυτοκινήτων και χρησιμοποιούνται επίσης για οπτική αισθητική. Τα κινούμενα σχέδια
Έλεγχος φωτεινότητας, Arduino (με κινούμενα σχέδια): 7 βήματα

Brightness Control, Arduino (με κινούμενα σχέδια): Τα τελευταία χρόνια έχω κατασκευάσει δύο μηχανές φλίπερ (pinballdesign.com) και δύο κεφαλές ρομπότ (grahamasker.com) η καθεμία από τις οποίες ελέγχεται από τον Arduinos. Έχοντας κάνει καριέρα ως μηχανολόγος μηχανικός, είμαι καλά με το σχεδιασμό των μηχανισμών, ωστόσο
Κινούμενα σχέδια παιχνιδιών: 4 βήματα

Toy Animation: Δημιουργήστε πρώτα το έργο σας με το Scratch. Αυτό δημιούργησα: η ιστορία ενός παιχνιδιού
Πώς να κάνετε κινούμενα σχέδια στο Gimp: 4 βήματα

Πώς να κάνετε κινούμενα σχέδια στο Gimp: Αυτό διδάσκει τη διαδικασία της κινούμενης εικόνας στο gimp. Είναι λίγο περίπλοκο, αλλά αν διαβάσετε προσεκτικά νομίζω ότι ο καθένας μπορεί να το κάνει
MAKER FAIRE Πώς να κάνετε κινούμενα σχέδια στο Photoshop: 4 βήματα

MAKER FAIRE Πώς να κάνετε κινούμενα σχέδια στο Photoshop: Για όλους εσάς τους φίλους του Maker Faire που επισκεφτήκατε το περίπτερό μας (YouGizmos.com) και φτιάξατε ένα κινούμενο σχέδιο από εσάς, ΕΥΧΑΡΙΣΤΟΥΜΕ! Τώρα ιδού ΠΩΣ το κάνουμε σε 4 εύκολα βήματα ….. . Συνεχίστε να διαβάζετε και ακολουθήστε κάθε βήμα. Χρησιμοποιήσαμε το PHOTOSHOP για αυτό, οπότε ετοιμαστείτε
