
Πίνακας περιεχομένων:
- Συγγραφέας John Day [email protected].
- Public 2024-01-30 08:39.
- Τελευταία τροποποίηση 2025-01-23 14:39.
Ο ΕΙΚΟΝΙΚΟΣ Η / Υ 2007 ΕΙΝΑΙ ΔΩΡΕΑΝ ΚΑΙ ΕΥΚΟΛΟΣ! Τρέχει πολλά λειτουργικά συστήματα που λειτουργούν μέσα σε ένα λειτουργικό σύστημα. Εξοικονομήστε χρόνο και χρήμα, καθώς ο εικονικός υπολογιστής σας επιτρέπει να διατηρείτε τη συμβατότητα παλαιών και προσαρμοσμένων εφαρμογών κατά τη μετάβαση σε νέα λειτουργικά συστήματα και αυξάνει την αποτελεσματικότητα του προσωπικού υποστήριξης, ανάπτυξης και κατάρτισης. Windows) Με το Microsoft 2007, μπορείτε να δημιουργήσετε και να εκτελέσετε ένα ή περισσότερα εικονικά μηχανήματα, το καθένα με το δικό του λειτουργικό σύστημα, σε έναν υπολογιστή. Αυτό σας παρέχει την ευελιξία να χρησιμοποιείτε διαφορετικά λειτουργικά συστήματα σε έναν φυσικό υπολογιστή. Για περισσότερες πληροφορίες σχετικά με τους τρόπους με τους οποίους μπορείτε να χρησιμοποιήσετε εικονικές μηχανές, ανατρέξτε στην ενότητα Εικονικός υπολογιστής στη διεύθυνση
Βήμα 1: Απαιτήσεις συστήματος
Απαιτήσεις συστήματος
Βασικά, ο εικονικός υπολογιστής μπορεί να λειτουργήσει σε οποιονδήποτε υπολογιστή, αν και όσο καλύτερος είναι ο υπολογιστής σας, τόσο καλύτερα θα λειτουργεί και εάν έχετε έναν πραγματικά χάλια υπολογιστή, πιθανότατα δεν θα λειτουργεί καλά. Αν και ο μέσος υπολογιστής θα πρέπει να καταφέρει να το τρέξει πολύ καλά. Επεξεργαστής: AMD Athlon/Duron, Intel Celeron, Intel Pentium II, Intel Pentium III, Intel Pentium 4, Intel Core Duo και Intel Core2 Duo RAM: Προσθέστε την απαίτηση RAM για το λειτουργικό σύστημα κεντρικού υπολογιστή που θα χρησιμοποιήσετε στην απαίτηση το λειτουργικό σύστημα επισκεπτών που θα χρησιμοποιήσετε. Εάν χρησιμοποιείτε ταυτόχρονα πολλαπλά λειτουργικά συστήματα επισκεπτών, συγκεντρώστε τις απαιτήσεις για όλα τα λειτουργικά συστήματα επισκεπτών που χρειάζεστε για ταυτόχρονη εκτέλεση. Διαθέσιμος χώρος στο δίσκο: Για να προσδιορίσετε τον απαιτούμενο χώρο στο σκληρό δίσκο, προσθέστε την απαίτηση για κάθε λειτουργικό σύστημα επισκέπτη που θα εγκατασταθεί.
Βήμα 2: Πού το βρίσκω λοιπόν;
Έτσι, θα πρέπει να μεταβείτε στη microsoft για να κατεβάσετε το δωρεάν πρόγραμμα. Ακολουθεί ένας άμεσος σύνδεσμος https://www.microsoft.com/downloads/details.aspx?FamilyID=04d26402-3199-48a3-afa2-2dc0b40a73b6&displaylang=el Στη συνέχεια προχωρήστε και εγκαταστήστε τον. Μπορεί να πει κάτι για το πώς δεν μπορεί να λειτουργήσει αν δεν έχετε επαγγελματική, τελική ή επαγγελματική έκδοση XP ή Vista. Απλώς αγνοήστε το μήνυμα και κάντε κλικ στη συνέχεια ή εντάξει.
Βήμα 3: Δημιουργήστε μια νέα εικονική μηχανή
Αφού έχετε κατεβάσει και εγκαταστήσει το Virtual PC 2007 και έχετε έτοιμο το δίσκο του λειτουργικού σας συστήματος, από το μενού Action του Virtual PC, επιλέξτε "New Virtual Machine Wizard" και είστε εκτός λειτουργίας. Στο VM Wizard, θα ορίσετε πόση μνήμη RAM θα διατεθεί στην εικονική μηχανή του λειτουργικού συστήματος και θα ρυθμίσετε επίσης έναν νέο εικονικό σκληρό δίσκο με μέγεθος που έχετε ορίσει ότι το λειτουργικό σύστημα θα χρησιμοποιεί για την αποθήκευση δεδομένων.
Ο Οδηγός Εικονικής Μηχανής, όπως και οι περισσότεροι Οδηγοί των Windows, είναι αρκετά εύκολο να λειτουργήσει, οπότε θα σας γλιτώσω το κείμενο.
Βήμα 4: Εγκαταστήστε το λειτουργικό σας σύστημα
Για να εγκαταστήσετε το λειτουργικό σας σύστημα, μεταβείτε στην Εικονική κονσόλα υπολογιστή και κάντε διπλό κλικ στο εικονικό μηχάνημα που μόλις δημιουργήσατε. Μόλις ξεκινήσει, κάντε κλικ στο μενού CD στο επάνω μέρος του μηχανήματος. Στη συνέχεια, εάν διαθέτετε το αρχείο.iso του λειτουργικού σας συστήματος, κάντε κλικ στο Capture ISO Image ή εάν έχετε απλώς το CD κάντε κλικ στο Use Physical Drive. Στη συνέχεια, κάντε κλικ στο μενού Ενέργεια και, στη συνέχεια, Επαναφορά. Μετά από αυτό, απλώς πρέπει να εγκαταστήσετε το λειτουργικό σας σύστημα όπως θα κάνατε κανονικά σε οποιονδήποτε άλλο υπολογιστή. Ωστόσο, θα πρέπει να αναζητήσετε έναν οδηγό για την εγκατάσταση του Linux.
Βήμα 5: Εγκαταστήστε τις προσθήκες εικονικής μηχανής
Την πρώτη φορά που κάνετε κλικ στο εικονικό σας μηχάνημα, ο εικονικός υπολογιστής θα προσπαθήσει να "συλλάβει" τον δείκτη του ποντικιού σας. Μόλις είναι μέσα στο VM, δεν θα μπορείτε να το μετακινήσετε έξω από το παράθυρο χωρίς να χρησιμοποιήσετε έναν ειδικό συνδυασμό πλήκτρων (Δεξιά-Alt, από προεπιλογή.) Πιθανότατα θα λάβετε μια αρχική ερώτηση σχετικά με αυτό. Αυτός ο δείκτης ποντικιού που συλλαμβάνει τις επιχειρήσεις είναι πραγματικά ενοχλητικός, ειδικά για κάποιον που συνήθιζε να χρησιμοποιεί VNC για απομακρυσμένους υπολογιστές. Χρησιμοποιώντας ευτυχώς ορισμένα πρόσθετα για το VPC, μπορούμε να σταματήσουμε την τρέλα Right-Alt. Περισσότερα για αυτό αργότερα. Για να λάβετε επιπλέον δυνατότητες VPC, όπως η κοινή χρήση του ποντικιού και των φακέλων μεταξύ του λειτουργικού συστήματος και του κεντρικού υπολογιστή, ξεκινήστε το XP VM και από το μενού Action, επιλέξτε "Εγκατάσταση ή ενημέρωση προσθηκών εικονικής μηχανής" (η βασική εντολή είναι Right-Alt-I). Το VPC θα περάσει από τους ρυθμούς του και θα σας ζητήσει να κάνετε επανεκκίνηση του XP VM. Μόλις εγκατασταθούν οι προσθήκες VM, μπορείτε να μετακινήσετε το ποντίκι σας μεταξύ του κεντρικού υπολογιστή XP VM και Vista χωρίς να χρειαστεί να πατήσετε το Right-Alt για να ελευθερώσετε τον δείκτη. Επιπλέον, μπορείτε να μοιραστείτε φακέλους από τον κεντρικό υπολογιστή στο VM. Ελέγξτε την περιοχή Ρυθμίσεις για να το κάνετε αυτό, όπως φαίνεται στην εικόνα. Και μετά τελείωσες !!!
Συνιστάται:
Εικονικός μετρητής πίεσης Μέρος 1 .: 4 βήματα

Εικονικός μετρητής πίεσης Μέρος 1 .: Οι μετρητές πίεσης χρησιμοποιούνται σε βιομηχανίες όπως πετρελαιοπηγές. Έχω χρησιμοποιήσει πολλές φορές μετρητές πίεσης στην καθημερινή μου εργασία, ειδικά όταν ασχολούμαι με υδραυλικά μηχανήματα. Και αναρωτιόμουν πώς μπορώ να κάνω ένα εικονικό μανόμετρο. Αυτό το έργο είναι 2-παρ
Ρολόι προγραμματισμού: Ο εικονικός βοηθός παραγωγικότητας .: 6 βήματα (με εικόνες)

Πρόγραμμα ρολογιού: Ο εικονικός βοηθός παραγωγικότητας: Είμαι επαγγελματίας αναβλητικός! Αυτό το κλείδωμα με έβαλε σε ένα χρονοδιάγραμμα, όπου η καθημερινότητα απλά πετάει χωρίς καμία παραγωγική δουλειά. Για να νικήσω την αναβλητικότητά μου, έχω φτιάξει αυτό το απλό και γρήγορο ρολόι, το οποίο προγραμματίζει τη δουλειά μου. Τώρα μπορώ απλά να μείνω στο
Εικονικός μετρητής πίεσης Μέρος 2 .: 4 βήματα
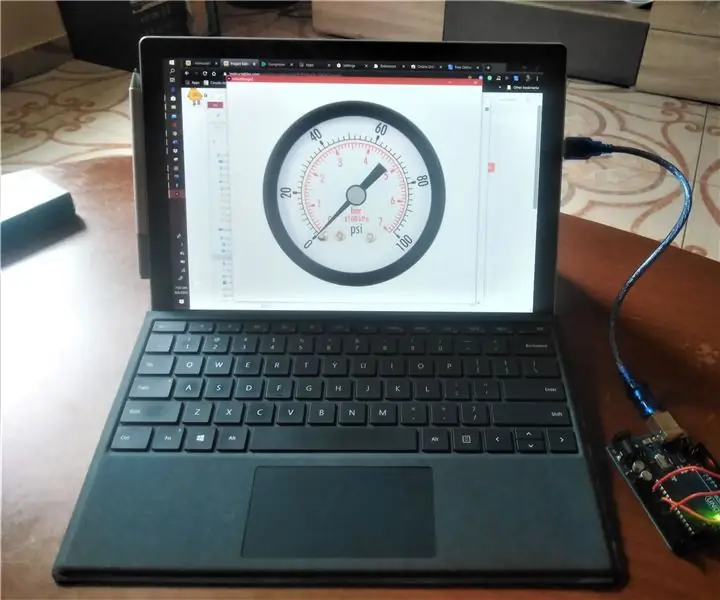
Εικονικός μετρητής πίεσης Μέρος 2 .: Αυτό το έργο είναι το δεύτερο μέρος ενός έργου που έκανα νωρίτερα. Στο πρώτο μέρος, έχω σχεδιάσει ένα εικονικό μανόμετρο που μπορεί να ελεγχθεί με τα πλήκτρα ΕΠΑΝΩ και ΚΑΤΩ στο πληκτρολόγιο του υπολογιστή σας. δείτε Μέτρο εικονικής πίεσης Μέρος1 Αυτή τη φορά θα ελέγξουμε
Φορητός υπολογιστής Pi-Berry-ο κλασικός φορητός υπολογιστής DIY: 21 βήματα (με εικόνες)

Φορητός υπολογιστής Pi-Berry-ο κλασικός φορητός υπολογιστής DIY: Ο φορητός υπολογιστής που έφτιαξα "Ο φορητός υπολογιστής Pi-Berry" είναι χτισμένος γύρω από το Raspberry Pi 2. Έχει 1 GB RAM, τετραπύρηνο επεξεργαστή, 4 θύρες USB και μία θύρα Ethernet. Ο φορητός υπολογιστής ικανοποιεί τις ανάγκες της καθημερινής ζωής και εκτελεί ομαλά προγράμματα όπως το VLC media player, το Mozilla Firefox, το Ardu
Pi Home, ένας εικονικός βοηθός με σμέουρα: 11 βήματα (με εικόνες)

Pi Home, ένας εικονικός βοηθός με σμέουρα: Το Google Home είναι χρήσιμο να το έχετε στο σπίτι. Είναι μια όμορφη συσκευή με ενσωματωμένο Google Assistant-stateηφιακός προσωπικός βοηθός τελευταίας τεχνολογίας από την Google. Μπορεί να παίξει πολυμέσα, να αποθηκεύσει τις υπενθυμίσεις και τις σημειώσεις σας, να σας πει τη διάρκεια της μετακίνησής σας
