
Πίνακας περιεχομένων:
- Βήμα 1: Πράγματα που χρειάζεστε
- Βήμα 2: Ρύθμιση μικροφώνου USB
- Βήμα 3: Ρύθμιση της εξόδου του ηχείου σας
- Βήμα 4: Δοκιμάστε το μικρόφωνο και τα ηχεία
- Βήμα 5: Λήψη απαιτούμενων πακέτων και διαμόρφωση περιβάλλοντος Python:
- Βήμα 6: Ενεργοποίηση του Google Assistant Cloud Project
- Βήμα 7: Έλεγχος ταυτότητας του Raspberry Pi
- Βήμα 8: Ρύθμιση του δείκτη LED
- Βήμα 9: Ολοκλήρωση αρχικής εκκίνησης:
- Βήμα 10: Εκκίνηση του Βοηθού Google κατά την εκκίνηση
- Βήμα 11: Συμπέρασμα
- Συγγραφέας John Day [email protected].
- Public 2024-01-30 08:36.
- Τελευταία τροποποίηση 2025-01-23 14:39.

Το Google Home είναι χρήσιμο να το έχετε στο σπίτι. Είναι μια όμορφη συσκευή με ενσωματωμένο το Google Assistant - Ένας τελευταίας τεχνολογίας ψηφιακός προσωπικός βοηθός από την Google. Μπορεί να παίξει πολυμέσα, να αποθηκεύσει τις υπενθυμίσεις και τις σημειώσεις σας, να σας πει τη διάρκεια της μετακίνησής σας, να κάνει αυτοματοποίηση στο σπίτι. Μπορεί να τοποθετηθεί οπουδήποτε στο σπίτι σας και θα κάνει μερικά καταπληκτικά πράγματα για εσάς, αλλά, είναι μια ακριβή πρόταση αν δεν είμαι σίγουρος ότι θα το χρησιμοποιήσεις. Καλά νέα όμως, μπορείτε να δημιουργήσετε ένα πλήρως λειτουργικό χρησιμοποιώντας ένα Raspberry Pi.
Στο τέλος αυτού του οδηγού, θα έχετε ένα πλήρως λειτουργικό Google Home που ανταποκρίνεται στις φωνητικές εντολές σας. Διαφορετικά, είναι ένας Βοηθός με όλες τις δυνατότητες του Google Home. Αυτό σημαίνει ότι μπορεί να κάνει μετατροπές μονάδων, να αναπαράγει πολυμέσα, να ελέγχει αποτελέσματα, να σας διαβάζει βιβλία ήχου, να ελέγχει τον καιρό και πολλά άλλα. Θα λειτουργήσει επίσης με μια ποικιλία συσκευών αυτοματισμού στο σπίτι, όπως έξυπνους λαμπτήρες, ώστε να μπορείτε να τους ελέγχετε με τη φωνή σας. Όπως και ο πραγματικός Βοηθός Google, το DIY Google Home μπορεί να συνδεθεί για να προσθέσει περισσότερες λειτουργίες, όπως η προσθήκη εργασιών στο Evernote ή η λήψη ειδοποιήσεων στο τηλέφωνό σας όταν σβήνει το χρονόμετρο.
Βήμα 1: Πράγματα που χρειάζεστε

Θα χρειαστείτε:
- Raspberry Pi 3 ή 2 με εγκατεστημένο το Raspbian και ρύθμιση Wi-Fi.
- Τροφοδοτικό και καλώδιο τροφοδοσίας MicroUSB. (Τουλάχιστον 5V, 2A)
- Κάρτα MicroSD. (Τουλάχιστον 8 GB)
- Μικρόφωνο USB. (Θα μάθετε πολλά για τον τρόπο ρύθμισης μέσω Διαδικτύου, επίσης εδώ …)
- Ηχεία
- Ένα πληκτρολόγιο και ένα ποντίκι για ρύθμιση
- Ένα LED και δύο καλώδια για σύνδεση
Όλα τα πράγματα συγκεντρώθηκαν, συνδέθηκαν και συνδέθηκαν στην πρίζα, Ας ξεκινήσουμε.
Βήμα 2: Ρύθμιση μικροφώνου USB

- Το Pi δεν έχει ενσωματωμένα μικρόφωνα. Εάν θέλετε να εγγράψετε ήχο, πρέπει να επισυνάψετε ένα μικρόφωνο USB.
- Συνδέστε το μικρόφωνό σας USB σε οποιαδήποτε από τις υποδοχές USB του Pi σας.
- Πληκτρολογήστε την ακόλουθη εντολή στο τερματικό.
arecord -l
Αυτή η εντολή θα εμφανίσει όλες τις διαθέσιμες συσκευές εγγραφής ήχου. Θα είναι άδειο εάν το μικρόφωνο USB είναι συνδεδεμένο. Θα πρέπει να λάβετε την ακόλουθη έξοδο
pi@raspberrypi: are $ arecord -l
**** Λίστα συσκευών υλικού CAPTURE **** κάρτα 1: Συσκευή [USB PnP Sound Device], συσκευή 0: USB Audio [USB Audio] Υποσυσκευές: Υποσυσκευή #0: subdevice #0
Μπορείτε να δείτε ότι η συσκευή USB σας είναι προσαρτημένη στην κάρτα 1 και το αναγνωριστικό της συσκευής είναι 0. Το Raspberry Pi αναγνωρίζει την κάρτα 0 ως εσωτερική κάρτα ήχου, δηλαδή bcm2835 και άλλες εξωτερικές κάρτες ήχου ως εξωτερικές κάρτες ήχου με όνομα κάρτα 1, κάρτα 2 και ΕΠΟΜΕΝΟ…
Τώρα, θα πρέπει να αλλάξουμε τις ρυθμίσεις ήχου. Για να επεξεργαστείτε το αρχείο asound.conf, πληκτρολογήστε την ακόλουθη εντολή
sudo nano /etc/asound.conf
Προσθέστε τις παρακάτω γραμμές στο αρχείο. Στη συνέχεια, πατήστε Ctrl+X και μετά το Y για να αποθηκεύσετε το αρχείο
pcm.! προεπιλογή {
πληκτρολογήστε asym capture.pcm "mic" playback.pcm "speaker"} pcm.mic {type plug slave {pcm "hw: 1, 0"}} pcm.speaker {type hw card 0} ctl.! default {type hw card 0}
Αυτό θα ορίσει το εξωτερικό σας μικρόφωνο (pcm.mic) ως συσκευή λήψης ήχου (pcm!. Default) και την ενσωματωμένη κάρτα ήχου (κάρτα 0) ως συσκευή ηχείων.
Δημιουργήστε ένα νέο αρχείο με όνομα.asoundrc στον αρχικό κατάλογο (/home/pi) εκδίδοντας την ακόλουθη εντολή και επικολλήστε τις παραπάνω διαμορφώσεις (οι οποίες προστέθηκαν στο αρχείο /etc/asound.conf.) Σε αυτό το αρχείο
sudo nano.asoundrc.
Βήμα 3: Ρύθμιση της εξόδου του ηχείου σας

- Συνδέστε το ηχείο σας με υποδοχή ακουστικών 3,5 mm του Raspberry Pi.
- Εκτελέστε την παρακάτω εντολή για να ανοίξετε την οθόνη διαμόρφωσης του pi.
sudo raspi-config
Μεταβείτε στις Προηγμένες επιλογές> ioχος και επιλέξτε τη συσκευή εξόδου. (Υποδοχή 3.5mm ή HDMI)
Βήμα 4: Δοκιμάστε το μικρόφωνο και τα ηχεία

Για να δοκιμάσετε το ηχείο σας εκτελέστε την ακόλουθη εντολή στο τερματικό. Αυτό θα παίξει έναν ήχο δοκιμής. Πατήστε Ctrl+C για έξοδο. Εάν δεν μπορείτε να ακούσετε τον δοκιμαστικό ήχο, ελέγξτε τη σύνδεση και την τροφοδοσία του ηχείου σας. Το τεστ ακούγεται-
Μπροστά Αριστερά, Μπροστά Δεξιά
ηχείο -δοκιμή -t wav
Για να δοκιμάσετε το μικρόφωνό σας, εκτελέστε την ακόλουθη εντολή. Αυτό θα εγγράψει ένα σύντομο ηχητικό κλιπ 5 δευτερολέπτων. Εάν εμφανιστεί κάποιο σφάλμα, ελέγξτε ξανά τα προηγούμενα βήματα
arecord --format = S16_LE-διάρκεια = 5-βαθμός = 16k-αρχείο-τύπος = ακατέργαστο out.raw
Παίξτε τον ηχογραφημένο ήχο και επιβεβαιώστε ότι όλα λειτουργούν σωστά πληκτρολογώντας την ακόλουθη εντολή
aplay --format = S16_LE -ποσοστό = 16k out.raw
Το υλικό μας έχει ρυθμιστεί
Βήμα 5: Λήψη απαιτούμενων πακέτων και διαμόρφωση περιβάλλοντος Python:

Αρχικά, ενημερώστε το λειτουργικό σας σύστημα εκτελώντας τις εντολές μία προς μία στο τερματικό
sudo apt-get ενημέρωση
sudo apt-get αναβάθμιση
Η εκτέλεση των εντολών μία προς μία στο τερματικό θα δημιουργήσει περιβάλλον Python 3 (Η βιβλιοθήκη του Βοηθού Google λειτουργεί μόνο στην Python 3) στο Pi σας και θα εγκαταστήσει τα απαιτούμενα στοιχεία
sudo apt-get install python3-dev python3-venv
$ python3 -m venv env $ env/bin/python -m pip install -upgrade pip setuptools
Ενεργοποιήστε το περιβάλλον python. Αυτό θα φέρει ένα κείμενο "(env)" μπροστά από το τερματικό εντολών του Pi σας
πηγή env/bin/activ
Εγκαταστήστε το πακέτο SDK του Βοηθού Google, το οποίο περιέχει όλο τον κωδικό που απαιτείται για την εκτέλεση του Βοηθού Google στο Pi. Θα πρέπει να κατεβάσει τη Βιβλιοθήκη του Βοηθού Google και τη σημασία
python -m pip install-αναβάθμιση google-assist-Library
Βήμα 6: Ενεργοποίηση του Google Assistant Cloud Project




- Ανοίξτε το Google Cloud Console και δημιουργήστε ένα νέο έργο. (Ονομάστε το οτιδήποτε.) Ο λογαριασμός με τον οποίο συνδέεστε θα χρησιμοποιηθεί για την αποστολή ερωτημάτων στον Βοηθό Google και τη λήψη της εξατομικευμένης απάντησής σας.
- Μεταβείτε στον διαχειριστή API και ενεργοποιήστε το API του Βοηθού Google.
- Βεβαιωθείτε ότι έχετε ενεργοποιήσει τη Δραστηριότητα Ιστού και εφαρμογών, Πληροφορίες συσκευής και Δραστηριότητα φωνής και ήχου στα Στοιχεία ελέγχου δραστηριότητας για τον λογαριασμό.
- Μεταβείτε στην ενότητα "Διαπιστευτήρια" και ρυθμίστε την οθόνη περιεχομένου OAuth.
- Μεταβείτε στην καρτέλα "Διαπιστευτήρια" και δημιουργήστε νέο αναγνωριστικό πελάτη OAuth
- Επιλέξτε τύπο εφαρμογής ως "Άλλο" και δώστε το όνομα του κλειδιού.
- Κατεβάστε το αρχείο JSON που αποθηκεύει τις πληροφορίες κλειδιού OAuth και διατηρήστε το αποθηκευμένο.
Βήμα 7: Έλεγχος ταυτότητας του Raspberry Pi




Εγκαταστήστε το εργαλείο εξουσιοδότησης εκτελώντας την παρακάτω εντολή
(env) python -m pip install-αναβάθμιση google-auth-oauthlib [εργαλείο]
Εκτελέστε το εργαλείο εκτελώντας την ακόλουθη εντολή. Βεβαιωθείτε ότι παρέχετε τη σωστή διαδρομή για το αρχείο JSON που κατεβάσατε στο βήμα 6
(env) google-oauthlib-tool --client-secrets "JSON_FILE_PATH" --scope https://www.googleapis.com/auth/assistant-sdk-prototype --save --headhead
Θα πρέπει να εμφανίζεται όπως φαίνεται παρακάτω. Αντιγράψτε τη διεύθυνση URL και επικολλήστε την σε ένα πρόγραμμα περιήγησης. Αντίθετα, εμφανίζει:
InvalidGrantError
τότε καταχωρήθηκε ένας μη έγκυρος κωδικός. Προσπάθησε ξανά.
Μεταβείτε σε αυτήν τη διεύθυνση URL:
Εισαγάγετε τον κωδικό εξουσιοδότησης:
Βήμα 8: Ρύθμιση του δείκτη LED

- Συνδέστε το LED σας μεταξύ του πείρου GPIO 25 και της γείωσης.
- Θα ορίσουμε τον ακροδέκτη GPIO 25 ως τον ακροδέκτη εξόδου.
- Το SDK του Βοηθού Google παρέχει έναν τύπο επανάκλησης EventType. ON_CONVERSATION_TURN_STARTED όταν ξεκινά η μετατροπή με τον Βοηθό Google. Σε εκείνο το σημείο, θα ρυθμίσουμε το GPIO 25 να φωτίζει το LED.
- Κάθε φορά που η συνομιλία τερματίζεται EventType. ON_CONVERSATION_TURN_FINISHED θα λαμβάνεται επανάκληση. Σε εκείνο το σημείο, θα επαναφέρουμε το GPIO 25 για να απενεργοποιήσουμε το LED.
Βήμα 9: Ολοκλήρωση αρχικής εκκίνησης:

- Κάθε φορά που το Pi σας ολοκληρώνει την εκκίνηση, θα τρέχουμε ένα σενάριο python που θα επαληθεύει και θα εισάγει τον Βοηθό Google κατά την εκκίνηση.
- Προσθέστε πρώτα το πακέτο RPi. GPIO για να προσθέσετε υποστήριξη GPIO χρησιμοποιώντας την ακόλουθη εντολή.
pip εγκατάσταση RPi. GPIO
Εκτελέστε τα βήματα ένα προς ένα. Μεταβείτε στον κατάλογο χρηστών. Δημιουργήστε νέο αρχείο python main.py
cd /home /pi
sudo nano main.py
Γράψτε το συνδεδεμένο σενάριο και αποθηκεύστε το αρχείο
Τώρα δημιουργήστε ένα σενάριο κελύφους που θα προετοιμάσει και θα εκτελέσει τον Βοηθό Google
sudo nano google-assistant-init.sh
Επικολλήστε τις παρακάτω γραμμές στο αρχείο και αποθηκεύστε το αρχείο
#!/bin/sh
/home/pi/env/bin/python3 -u /home/pi/main.py
Δώστε την άδεια εκτέλεσης
sudo chmod +x google-assistant-init.sh
Μπορείτε να εκτελέσετε το google-assistant-init.sh για να ξεκινήσετε τον Βοηθό Google ανά πάσα στιγμή.
Βήμα 10: Εκκίνηση του Βοηθού Google κατά την εκκίνηση

Για να ενεργοποιήσετε το Google Assistant κατά την εκκίνηση, υπάρχουν δύο τρόποι. Ας δούμε το καθένα από αυτά
1. Αυτόματη εκκίνηση με Pixel Desktop κατά την εκκίνηση:
- Αυτό θα ξεκινήσει τον Βοηθό Google μόλις ξεκινήσει η επιφάνεια εργασίας του Pixel. Βεβαιωθείτε ότι έχετε επιλέξει την εκκίνηση "Desktop" σε διαμορφώσεις Raspberry Pi.
- Πληκτρολογήστε την παρακάτω εντολή.
sudo nano /home/pi/.config/lxsession/LXDE-pi/autostart
Προσθέστε τα ακόλουθα μετά το @xscreensaver -no -splash
@lxterminal -e "/home/pi/google-assistant-init.sh"
Αποθηκεύστε και βγείτε πατώντας "Ctrl+X" και στη συνέχεια "Y
2. Αυτόματη εκκίνηση με CLI σε εκκίνηση: (Εγώ προσωπικά το χρησιμοποίησα, αν και η αυτόματη εκκίνηση σταματάει καλά.)
- Αυτό θα ξεκινήσει τον Βοηθό Google εάν έχετε ορίσει εκκίνηση CLI. Βεβαιωθείτε ότι έχετε επιλέξει την εκκίνηση "CLI" στις διαμορφώσεις Raspberry Pi.
- Πληκτρολογήστε την παρακάτω εντολή.
sudo nano /etc /προφίλ
Προσθέστε την κάτω γραμμή στο τέλος του αρχείου
sudo /home/pi/google-assistant-init.sh
Αποθηκεύστε και βγείτε πατώντας "Ctrl+X" και στη συνέχεια "Y"
Βήμα 11: Συμπέρασμα

Τι ακριβώς διαφέρει σε αυτό το Home Pi; Τίποτα, εκτός από έξοδα. Το τελικό αποτέλεσμα είναι βασικά το ίδιο, μπορείτε να ενεργοποιήσετε το DIY Google Home λέγοντας τη λέξη "Ok Google/ Hey Google" και η συσκευή λειτουργεί ακριβώς όπως ένας πραγματικός Βοηθός. Μπορείτε να κάνετε πολλές καθημερινές δραστηριότητες με το Google Home σας. Εάν θέλετε να εκτελέσετε τις προσαρμοσμένες εργασίες σας, όπως να σβήσετε το φως, να ελέγξετε την πόρτα, μπορείτε να το κάνετε με την ενσωμάτωση των Google Actions στον Βοηθό Google. Εάν αντιμετωπίζετε προβλήματα με την εκκίνηση του Βοηθού Google, αφήστε ένα σχόλιο παρακάτω. Θα προσπαθήσω να τα λύσω όσο μπορώ.
Συνιστάται:
Εικονικός μετρητής πίεσης Μέρος 1 .: 4 βήματα

Εικονικός μετρητής πίεσης Μέρος 1 .: Οι μετρητές πίεσης χρησιμοποιούνται σε βιομηχανίες όπως πετρελαιοπηγές. Έχω χρησιμοποιήσει πολλές φορές μετρητές πίεσης στην καθημερινή μου εργασία, ειδικά όταν ασχολούμαι με υδραυλικά μηχανήματα. Και αναρωτιόμουν πώς μπορώ να κάνω ένα εικονικό μανόμετρο. Αυτό το έργο είναι 2-παρ
Ρολόι προγραμματισμού: Ο εικονικός βοηθός παραγωγικότητας .: 6 βήματα (με εικόνες)

Πρόγραμμα ρολογιού: Ο εικονικός βοηθός παραγωγικότητας: Είμαι επαγγελματίας αναβλητικός! Αυτό το κλείδωμα με έβαλε σε ένα χρονοδιάγραμμα, όπου η καθημερινότητα απλά πετάει χωρίς καμία παραγωγική δουλειά. Για να νικήσω την αναβλητικότητά μου, έχω φτιάξει αυτό το απλό και γρήγορο ρολόι, το οποίο προγραμματίζει τη δουλειά μου. Τώρα μπορώ απλά να μείνω στο
Εικονικός μετρητής πίεσης Μέρος 2 .: 4 βήματα
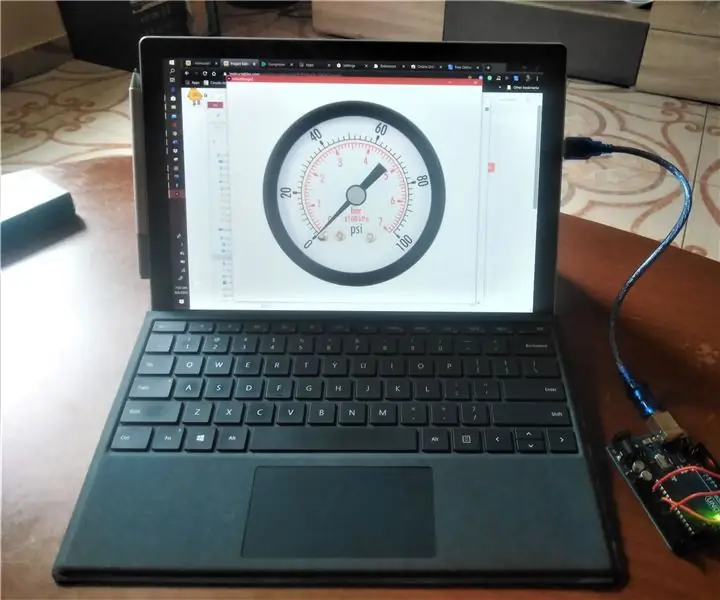
Εικονικός μετρητής πίεσης Μέρος 2 .: Αυτό το έργο είναι το δεύτερο μέρος ενός έργου που έκανα νωρίτερα. Στο πρώτο μέρος, έχω σχεδιάσει ένα εικονικό μανόμετρο που μπορεί να ελεγχθεί με τα πλήκτρα ΕΠΑΝΩ και ΚΑΤΩ στο πληκτρολόγιο του υπολογιστή σας. δείτε Μέτρο εικονικής πίεσης Μέρος1 Αυτή τη φορά θα ελέγξουμε
Η επιτραπέζια συσκευή - ένας προσαρμόσιμος βοηθός επιφάνειας εργασίας: 7 βήματα (με εικόνες)

The Desktop Device - a Customizable Desktop Assistant: Η Desktop Device είναι ένας μικρός προσωπικός βοηθός επιφάνειας εργασίας που μπορεί να εμφανίσει διάφορες πληροφορίες που έχουν ληφθεί από το διαδίκτυο. Αυτή η συσκευή σχεδιάστηκε και κατασκευάστηκε από εμένα για το μάθημα CRT 420 - Ειδικά θέματα στο Berry College, το οποίο καθοδηγείται από τον εκπαιδευτή
Εικονικός οργανωτής Κωδικός: Αποκορύφωμα εργασίας (Vanessa): 10 βήματα

Virtual Organizer Code: Culminating Task (Vanessa): Στον κωδικό μου, δημιούργησα έναν εικονικό οργανωτή που θα υπολογίζει τους βαθμούς και θα επιτρέπει στον χρήστη να γράφει σε εκδηλώσεις για κάθε ημέρα της εβδομάδας. Ο κωδικός είναι μόνο για επίδειξη
