
Πίνακας περιεχομένων:
- Συγγραφέας John Day [email protected].
- Public 2024-01-30 08:39.
- Τελευταία τροποποίηση 2025-01-23 14:39.
Έχω δει μερικούς οδηγούς εδώ για το πώς να φτιάξετε κόκκους ξύλου, αλλά δεν ένιωσα ότι έμοιαζαν αρκετά με ξύλο. Αυτή η τεχνική μαθεύτηκε πριν από περίπου 5 χρόνια και δεν την ξέχασα ποτέ. Ελπίζω να μην το κάνετε και εσείς.:) Αυτή η τεχνική κατασκευάστηκε στο Photoshop CS2. Προσπάθησα να το κάνω στο The Gimp αλλά δεν βρήκα τα ίδια φίλτρα που χρειάζομαι. Αν μπορείτε να το κάνετε στο Gimp, θα ήθελα πολύ να το μάθω.
Βήμα 1: Ανοίξτε ένα κενό παράθυρο
Ας ξεκινήσουμε ανοίγοντας ένα κενό παράθυρο οποιουδήποτε μεγέθους θέλετε. Χρησιμοποίησα 800x600. Στη συνέχεια, αλλάξτε το χρώμα του προσκηνίου και του φόντου σε σκούρο καφέ και ανοιχτό καφέ χρώμα.
Βήμα 2: Δημιουργήστε ένα σύννεφο
Τώρα μεταβείτε στο επάνω μενού και επιλέξτε "Φίλτρο> Απόδοση> Σύννεφα".
Βήμα 3: Προσθέστε το σιτάρι
Για να δώσουμε σιτηρά, πηγαίνουμε ξανά στο επάνω μενού και επιλέγουμε "Φίλτρο> Στρέβλωση> Διατμήση". Για να το κάνετε καμπύλο, απλά κάντε κλικ και κρατήστε το στο γράφημα και σύρετέ το προς την άκρη του. Συνεχίστε να το κάνετε αυτό έως ότου η γραμμή Zig-zag είναι σχεδόν παρόμοια με τα ορυχεία. (Μπορείτε να προσθέσετε περισσότερους πόντους αν θέλετε)
Βήμα 4: Ξεπλύνετε και επαναλάβετε
Υποθέτω ότι η έκδοσή σας του Photoshop διαθέτει επιλογή επανάληψης φίλτρου πατώντας "Ctrl + F." Πατήστε αυτό το συνδυασμό για να προσθέσετε περισσότερη ζιγκ-ζαγκ στην εικόνα σας. Συνεχίστε να κάνετε αυτόν τον συνδυασμό μέχρι να είστε ικανοποιημένοι με το σιτάρι. Εάν δεν έχετε την επιλογή επανάληψης φίλτρου (απίθανο), επαναλάβετε το βήμα 3 τρεις ακόμη τέσσερις φορές.
Βήμα 5: Τελικές πινελιές
Τώρα μπορούμε να σταματήσουμε στο βήμα 4, αλλά θέλω να πάω λίγο παραπέρα. Εάν θέλετε να αλλάξετε το χρώμα του ξύλου, μπορείτε απλώς να μεταβείτε στο "Image> Adjustments> Levels" και να μετακινήσετε τα τρία ρυθμιστικά μέχρι να αποκτήσετε το επιθυμητό χρώμα. Τέλος, θέλω να κάνω το ξύλο να φαίνεται πιο "σκληρό". Θα κάνουμε απλώς "Φίλτρο> Sharpen> Unsharp Mask" και προσθέτουμε μια λεπτή ευκρίνεια στον κόκκο. Οι ρυθμίσεις μου ήταν: Ποσό - 79%, Ακτίνα - 0,9 εικονοστοιχεία και Κατώφλι - 0 επίπεδα. Λοιπόν, υπάρχει το τελειωμένο ξύλο μας. Ελπίζω να σας άρεσε το 1ο Instructable: D
Συνιστάται:
Θήκη υπολογιστή μικροσκοπικού ξύλου: 3 βήματα (με εικόνες)
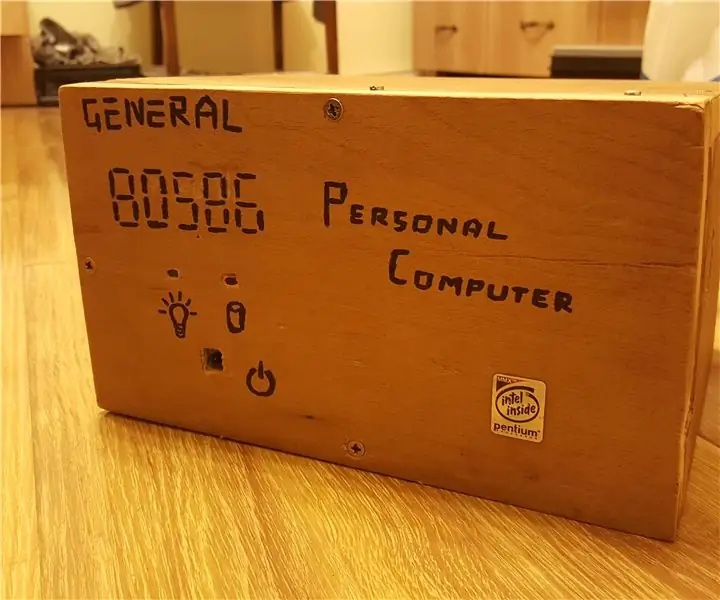
Θήκη υπολογιστή μικροσκοπικού ξύλου: Σε αυτό το διδακτικό, θα σας δείξω πώς έφτιαξα τη δική μου πραγματικά μικρή θήκη υπολογιστή κατασκευασμένη από ξύλο πολύ εύκολα. Τα μόνα πράγματα που θα χρειαστείτε: -πρίο-στυλό & χάρακα-εφεδρικός χρόνος-ντρέμελ και τρυπάνι-θήκη τροφοδοσίας ATX (θα χρησιμοποιηθεί για μεταλλικό
Woodχος ξύλου, κόλλας και Bluetooth: 6 βήματα

Ξύλο, κόλλα και ήχος Bluetooth: Η έμπνευση για αυτό το έργο ήρθε όταν βοήθησα στην κατασκευή ενός στερεοφωνικού ενισχυτή τοποθετημένου σε ένα βαρέλι μπύρας Budweiser. Σκέφτηκα ότι θα ήταν ενδιαφέρον να φτιάξω έναν πλήρως ελεγχόμενο Bluetooth ενισχυτή, αρκετά μινιμαλιστικό, τονίζοντας μόνο το κουμπί λειτουργίας. Από
Ρολόι, ενισχυτής και λίγη ποσότητα ξύλου : 6 βήματα (με εικόνες)

Ρολόι, ενισχυτής και λίγη ποσότητα ξύλου… πρέπει να κάνω μια βάση για μία από τις οθόνες μου που είχε ένα ρολόι, ένα ψηφιακό ανα
Mini CNC λέιζερ χαράκτης ξύλου και κόπτης χαρτιού λέιζερ .: 18 βήματα (με εικόνες)

Mini CNC Laser Wood Engraver and Laser Paper Cutter: This is a Instructables on how I made a Arduino based Laser CNC χαρακτής ξύλου και Thin paper cutter χρησιμοποιώντας παλιές μονάδες DVD, λέιζερ 250mW. Ο χώρος παιχνιδιού είναι 40mm x 40mm max. Δεν είναι διασκεδαστικό να φτιάχνετε ένα δικό σας μηχάνημα από παλιά πράγματα;
Πώς να χρησιμοποιήσετε μερικά κομμάτια ξύλου για να συγκεντρωθείτε σε ένα χαριτωμένο και ισχυρό ξύλινο βραχίονα ρομπότ: 10 βήματα

Πώς να χρησιμοποιήσετε μερικά κομμάτια ξύλου για να συγκεντρωθείτε σε ένα χαριτωμένο και ισχυρό ξύλινο βραχίονα ρομπότ: Το όνομα του βραχίονα ρομπότ είναι WoodenArm. Φαίνεται πολύ χαριτωμένο! Αν θέλετε περισσότερες λεπτομέρειες σχετικά με το WoodenArm, ανατρέξτε στο www.lewansoul.com Τώρα μπορούμε να κάνουμε μια εισαγωγή για το WoodenArm, ας προχωρήσουμε
