
Πίνακας περιεχομένων:
- Συγγραφέας John Day [email protected].
- Public 2024-01-30 08:35.
- Τελευταία τροποποίηση 2025-01-23 14:39.




Περίληψη
Αυτό το PCB (Printed Circuit Board) μοιάζει με το βραβείο YouTube Play Button που απονέμεται στους δημιουργούς για την επίτευξη ορισμένων ορόσημων, όπως 100, 000, 1 εκατομμύρια και 10 εκατομμύρια συνδρομητές. Όταν ο διακόπτης είναι ενεργοποιημένος, ο χρήστης μπορεί να μετακινηθεί σε 5 διαφορετικές λειτουργίες πατώντας το κουμπί στην επάνω αριστερή γωνία. Ο πρώτος τρόπος αφήνει όλα τα LED απενεργοποιημένα, το δεύτερο είναι ασημί (100, 000 subs), το τρίτο είναι χρυσό (1 εκατομμύριο subs), το τέταρτο είναι ένα αφρώδες διαμάντι (10 εκατομμύρια subs) και το πέμπτο, μόνο για να ταιριάζει το χρώμα του πίνακα, είναι όλο κόκκινο. Ο πίνακας είναι περίπου 150mm x 100mm, έχει τρύπες στις γωνίες ώστε να μπορεί να τοποθετηθεί κάπου, ωστόσο, δεν το έχω τοποθετήσει σε τίποτα. Ο πίνακας τροφοδοτείται αυτήν τη στιγμή από μπαταρία drone 3,7 βολτ, μπορεί να το αλλάξω έτσι ώστε να το αφήσω στην πρίζα και να το τοποθετήσω κάπου και να μην ανησυχώ για την αλλαγή της μπαταρίας καθώς διαρκεί μόνο περίπου 30 λεπτά με τα LED πλήρη φωτεινότητα.
Αυτός ο πίνακας δημιουργήθηκε για μια ειδική κατηγορία θεμάτων στο Berry College που διδάχθηκε από τον Zane Cochran, ο οποίος είχε την ιδέα να χρησιμοποιήσει εικόνες για να σχεδιάσει και να εμπνεύσει κατασκευές PCB.
Συστατικά
Σε αντίθεση με το Slouchy Board και τη Desktop Device που έχτισα, δεν έκανα αυτό το κύκλωμα, καθώς ήταν μόνο LED, ένας διακόπτης, ένα κουμπί και ένας μικροελεγκτής ATTiny85. Όλα τα εξαρτήματα που χρησιμοποίησα (όλα τα επιφανειακά τοποθετημένα), εκτός από τις μπαταρίες, μπορείτε να τα βρείτε στη διεύθυνση https://lcsc.com/ πολύ φθηνά και παρατίθενται παρακάτω.
Χρησιμοποιήσαμε έναν προσαρμοσμένο προγραμματιστή (από τον Zane) για να προγραμματίσουμε τους πίνακες ενώ ήταν ήδη τοποθετημένοι στην επιφάνεια στον πίνακα. Δεδομένου ότι αυτά δεν είναι εμπορικά διαθέσιμα, θα πρέπει είτε να δημιουργήσετε το δικό σας είτε να χρησιμοποιήσετε το ATTiny με τοποθετημένες πρίζες και τον προγραμματιστή USB. Or θα μπορούσατε να προγραμματίσετε το ATTiny μέσω ενός Arduino εάν κάνετε τις τρύπες του πείρου της κεφαλίδας αρκετά μεγάλες στο PCB για καλώδια άλματος (όπως φαίνεται στο βίντεο που συνδέεται στο τέλος αυτού του βίντεο).
Μικροελεγκτής ATTiny85 C89852 στην επιφάνεια (2 $ το καθένα)
($ 27) Προγραμματιστής USB
($ 11) ATTiny + πρίζες IC
Κουμπί C86487 (0,20 $ το καθένα)
Καρφίτσες κεφαλίδας για σύνδεση ρεύματος C86471 (0,20 $ η κάθε μία)
Αντίσταση 10k Ohm C99198 (0,08 $ για 100)
RGB LED C114585 (0,50 $ για 5, 3,70 $ για 50)
100 nF Capacitor C1590 (0,29 $ για 50)
Διακόπτης C128955 (0,41 $ για 5)
4.7uF πυκνωτής C108344 (20 για 0,37 $)
Μπαταρία Drone και φορτιστής ιδανικό για τροφοδοσία κυκλωμάτων χαμηλής τάσης (23 $)
Εργαλεία/Λογισμικό
Για να δημιουργήσετε το PCB, μπορείτε να μεταβείτε στο EasyEDA και να δημιουργήσετε έναν δωρεάν λογαριασμό. Μπορείτε να αναφέρετε το Slouchy Board ή το Desktop Device Instructables για βοήθεια με το EasyEDA, καθώς και τα δύο δείχνουν πώς να το χρησιμοποιείτε. Το εύρος του PCB κυμαίνεται από $ 5 $ 10 για 5 και διαρκεί περίπου μία έως δύο εβδομάδες για να σταλεί από την Κίνα στις ΗΠΑ.
Μόλις λάβετε το PCB σας από την Κίνα και έχετε όλα τα συστατικά σας έτοιμα, θα χρειαστεί να χρησιμοποιήσετε Solder Paste για να επισυνάψετε κάθε μεμονωμένο εξάρτημα. Χρησιμοποίησα MG Chemicals Leaded Solder Paste. (ΠΡΟΣΟΧΗ, ΑΥΤΟ ΤΟ ΠΡΟDΟΝ ΕΧΕΙ ΟΔΗΓΗΣΕΙ ΣΤΟ. Νομίζω ότι φτιάχνουν και κάποια πάστα συγκόλλησης χωρίς μόλυβδο)
Για να προγραμματίσετε, το ATTiny85, χρησιμοποιήστε το λογισμικό του Arduino, αλλά βεβαιωθείτε ότι έχετε κατεβάσει τα αρχεία της πλακέτας εάν δεν έχετε προγραμματίσει ποτέ ένα ATTiny85. Αυτό το βίντεο κάνει εξαιρετική δουλειά εξηγώντας πώς να το κάνετε αυτό: Σεμινάριο: Προγραμματισμός του Attiny 85 με Arduino.
Βήμα 1: EasyEDA: Σχηματικό
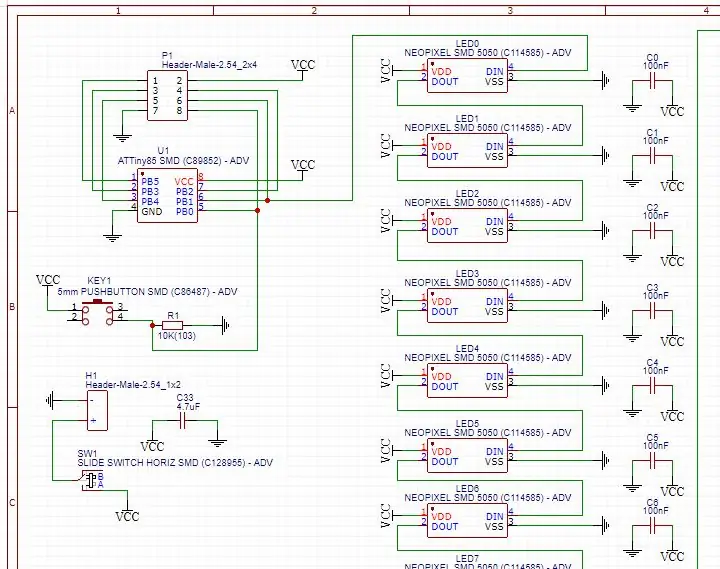
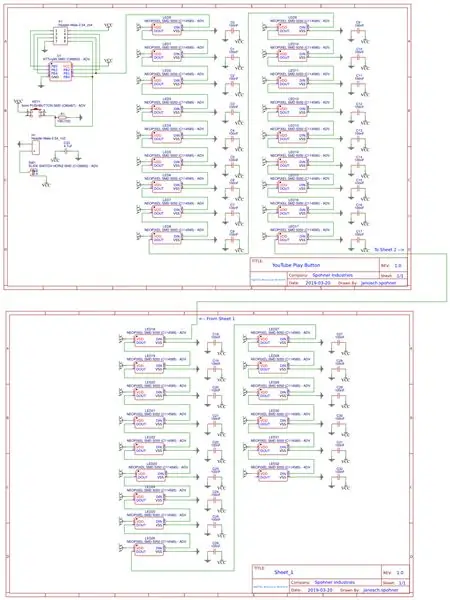
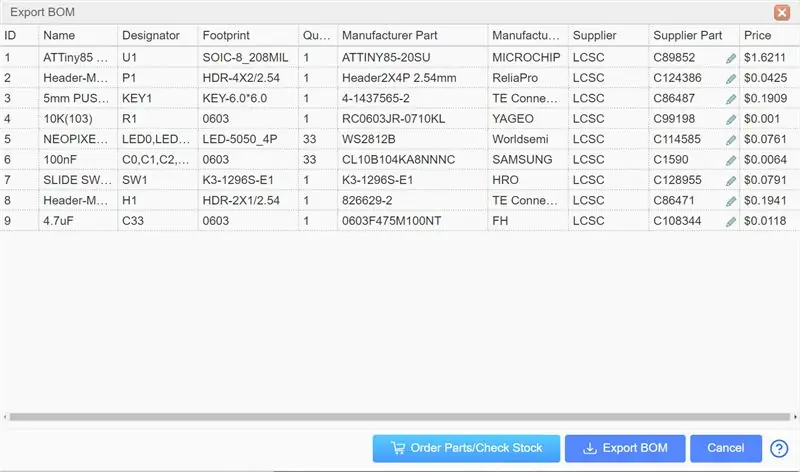
Στο EasyEDA, ξεκινήστε δημιουργώντας ένα νέο έργο και δημιουργήστε ένα νέο σχηματικό σχήμα. Βεβαιωθείτε ότι έχετε τοποθετήσει τα στοιχεία που παραθέτω παρακάτω και τα συνδέετε παρόμοια με αυτά που έχω στο σχηματικό σχήμα. Στην αριστερή πλευρά, μπορείτε να αναζητήσετε τις διάφορες βιβλιοθήκες για τα απαιτούμενα μέρη και στη συνέχεια να τα τοποθετήσετε στο σχηματικό σχήμα.
Για τον προγραμματισμό του Μικροελεγκτή ενώ βρίσκεστε στην πλακέτα, μπορείτε να δείτε μια επιφάνεια τοποθετημένη ATTiny ή μια διάτρηση ATTIny
Μικροελεγκτής ATTiny85 επιφανειών (Πηγαίνετε στις "βιβλιοθήκες" στα αριστερά και αναζητήστε "C89852"), για να κάνετε τις συνδέσεις για καλώδια βραχυκυκλωτήρων να μεταβείτε στο EELib στα αριστερά και επιλέξατε έναν αρσενικό πείρο κεφαλίδας 2x4 όπως φαίνεται στην εικόνα. Αυτό σημαίνει ότι θα μπορούσατε να κολλήσετε προσωρινά άλτες για να προγραμματίσετε τον πίνακα μέσω Arduino.
Ή
Τοποθετημένο στην υποδοχή ATTiny85 (Μεταβείτε στις "βιβλιοθήκες" στα αριστερά και αναζητήστε "Attiny85-20PU THT" του AutogolazzoJr) αυτό θα τοποθετήσει το αποτύπωμα της πρίζας στην πλακέτα στην οποία μπορείτε να κολλήσετε. Αυτό σας επιτρέπει να μετακινήσετε το χειριστήριο πίσω και μετά αλλά σημαίνει ότι πρέπει να έχετε αυτόν τον ελεγκτή USB που είναι αρκετά ακριβός.
τοποθετήστε όλα τα παρακάτω
(1x στο πίσω μέρος) Καρφίτσες κεφαλίδας για σύνδεση ρεύματος (Μεταβείτε στις "βιβλιοθήκες" στα αριστερά και αναζητήστε "C86471")
(1x με κουμπί) Αντίσταση 10k Ohm (Μεταβείτε στις "βιβλιοθήκες" στα αριστερά και αναζητήστε "C99198")
(Όσα πολλά θέλετε) LED RGB (Μεταβείτε στις "βιβλιοθήκες" στα αριστερά και αναζητήστε "C114585")
(Μία ανά LED) Πυκνωτής 100 nF (Μεταβείτε στις "βιβλιοθήκες" στα αριστερά και αναζητήστε "C1590")
(1x) Διακόπτης (Μεταβείτε στις "βιβλιοθήκες" στα αριστερά και αναζητήστε "C128955")
(1x) Πυκνωτής 4.7uF (Μεταβείτε στις "βιβλιοθήκες" στα αριστερά και αναζητήστε "C108344") Τοποθετήστε αυτόν τον πυκνωτή κοντά στις καρφίτσες της κεφαλίδας ισχύος, αλλά βεβαιωθείτε ότι είναι στο μπροστινό μέρος, μπορείτε να κολλήσετε μόνο στη μία πλευρά. (Διαφορετικά, τα πράγματα πέφτουν όταν ζεσταίνετε τον πίνακα)
Μόλις τοποθετήσετε όλα τα εξαρτήματα, συνδέστε τα στις σωστές ακίδες, καθώς και τις συνδέσεις GDN και VCC. Τα συνδέετε χρησιμοποιώντας το εργαλείο καλωδίωσης και τοποθετώντας τα σύμβολα GND & VCC. Στη συνέχεια, αφού έχετε συνδέσει σωστά όλα τα καλώδια, μπορείτε να κάνετε κλικ στο κουμπί μετατροπής σε PCB.
Βήμα 2: EasyEDA: Σχεδιασμός PCB
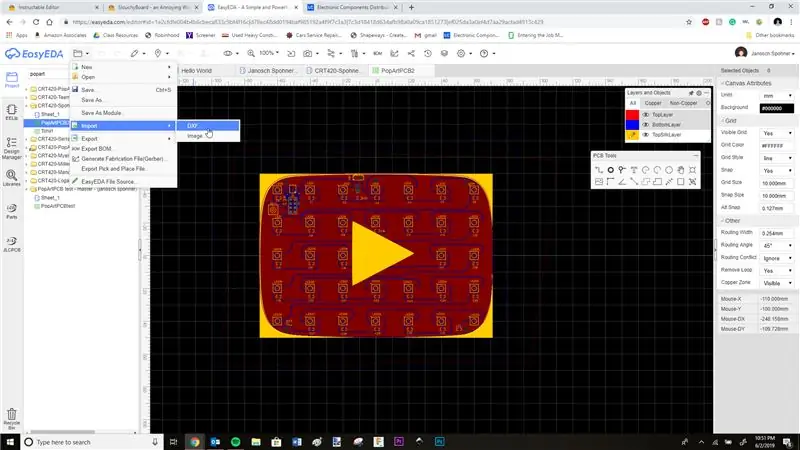

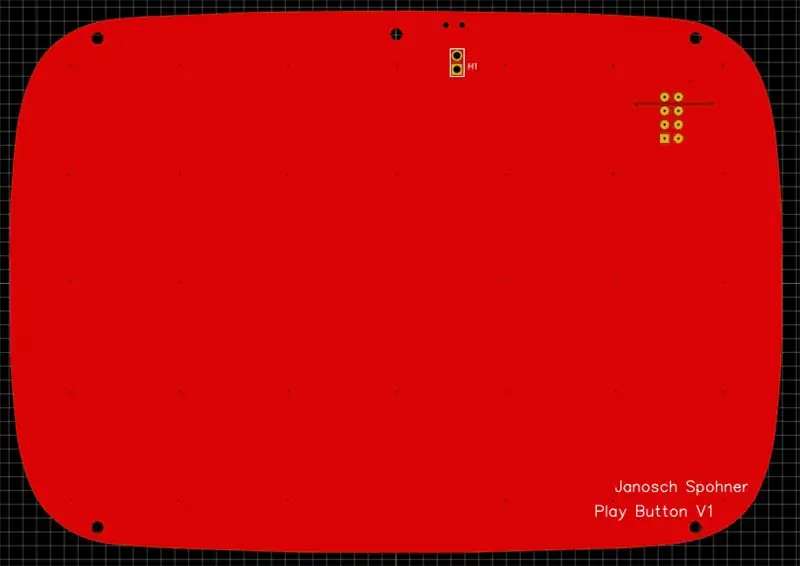
Πριν φτάσετε στο περιβάλλον PCB χρησιμοποιήστε το Inkscape ή κάποιο άλλο λογισμικό που μπορείτε να χρησιμοποιήσετε για να δημιουργήσετε αρχεία DXF και να κάνετε ένα περίγραμμα του επιλεγμένου σχήματος. Μόλις έχετε ένα αρχείο DXF με το περίγραμμα των σχημάτων σας που έχει διαστασιοποιηθεί στις σωστές μονάδες (για παράδειγμα 150mmx100mm) δημιουργήστε ένα ξεχωριστό αρχείο που περιέχει αυτό που θα σχεδιαστεί στον πίνακα, για μένα ήταν μόνο το τρίγωνο του κουμπιού αναπαραγωγής.
Όταν ξεκινάτε στο περιβάλλον PCB, θα δείτε μια δέσμη επιπέδων και αριθμών στα δεξιά. Αλλάξτε τις μονάδες σας σε χιλιοστά ή ό, τι θέλετε να χρησιμοποιήσετε και αλλάξτε το μέγεθος του κουμπιού (το μέγεθος του κουμπιού είναι βασικά σε ποιο διάστημα μπορείτε να τοποθετήσετε τα πράγματα στο πλέγμα) σε κάτι βολικό. Έφτιαξα το δικό μου 10mm αφού ήθελα το περίγραμμα του σκάφους μου να τοποθετηθεί εύκολα στο (0, 0).
Ξεκινήστε με την επεξεργασία του επιπέδου περιγράμματος του πίνακα (κάντε κλικ στο χρώμα και πρέπει να εμφανιστεί ένα μολύβι) και εισαγάγετε το αρχείο περιγράμματος DXF. Μόλις το έχετε, επεξεργαστείτε το επάνω επίπεδο και ξεκινήστε να τοποθετείτε τα στοιχεία στον πίνακα όπως τα θέλετε, σύροντάς τα στο περίγραμμα. Στη συνέχεια, μόλις τοποθετηθούν τα εξαρτήματα, συνδέστε όλες τις μπλε γραμμές με το σύρμα, εκτός εάν είναι συνδεδεμένες σε GND ή VCC. Οι συνδέσεις GND και VCC συνδέονται απευθείας με την πλακέτα και δεν χρειάζεται να απομονωθούν μέσω των καλωδίων.
Μόλις συνδεθούν όλες οι συνδέσεις εκτός VCC και GND, μπορείτε να χρησιμοποιήσετε το εργαλείο περιοχής Χαλκού για να πραγματοποιήσετε τις τελευταίες συνδέσεις. Κάντε το μία φορά στο πάνω στρώμα και μία στο κάτω στρώμα. Βεβαιωθείτε ότι αλλάζετε μία από τις περιοχές του χαλκού σε VCC στην καρτέλα "Ιδιότητες", συνήθως το επάνω στρώμα είναι GND και το κάτω στρώμα VCC. Μόλις το κάνετε αυτό, ο πίνακας πρέπει να φαίνεται πλήρης και μπορείτε να κάνετε μεγέθυνση για να δείτε πού συνδέεται το GND με τον πίνακα. Σε αυτό το σημείο, θέλετε να ελέγξετε για Σφάλματα DRC ανανεώνοντας τα Σφάλματα DRC στην καρτέλα Διαχειριστής σχεδίου στην αριστερή πλευρά. Εάν δεν υπάρχουν σφάλματα, καλό είναι να πάτε και να παραγγείλετε τον πίνακα σας.
Ένα τελευταίο σημαντικό πράγμα που πρέπει να κάνετε εάν ακολουθείτε τη διαδρομή με καλώδιο βραχυκυκλώματος με το Surface Mounted ATTiny είναι η επεξεργασία των οπών των συνδέσεων των ακίδων κεφαλίδας. Κάντε κλικ στη σύνδεση καρφίτσας κεφαλίδας 2x4, μεταβείτε δεξιά στις ιδιότητες και αλλάξτε την τρύπα (Διάμετρος) σε 1mm. Νομίζω ότι αυτό πρέπει να γίνει εάν κολλήσετε τα καλώδια στη θέση τους, βεβαιωθείτε ότι το κάνετε αυτό για κάθε τρύπα.
Για να παραγγείλετε την πλακέτα σας, κάντε κλικ στο κουμπί στην επάνω κορδέλα με ένα βέλος G και δεξιά πλευρά για να εξάγετε το αρχείο Gerber. Αυτό θα σας οδηγήσει απευθείας από εκεί που αγοράζετε τις σανίδες σας, υπάρχουν πολλές επιλογές για διαφορετικά χρώματα και φινιρίσματα που θα επηρεάσουν την τιμή της σανίδας, για το πάχος του PCB, νομίζω ότι το 1,6 είναι αυτό που κάνουμε συνήθως. Εάν θέλετε να ελέγξετε ξανά ότι τα εξαρτήματά σας ταιριάζουν, μπορείτε να εξαγάγετε μια εικόνα-p.webp
(Επεξεργασία) Έχω προσθέσει το αρχείο Gerber αν θέλετε να το χρησιμοποιήσετε.
Βήμα 3: Συγκόλληση επιφανειακής τοποθέτησης




Η συγκόλληση των εξαρτημάτων στήριξης επιφάνειας είναι το αγαπημένο μου μέρος ολόκληρης της κατασκευής, καθώς το βρίσκω εξαιρετικά ικανοποιητικό να παρακολουθώ όλα τα μικρά εξαρτήματα να συνδέονται με τη συγκόλληση στο εσωτερικό του φούρνου. Στο βίντεο τεκμηριώνεται ολόκληρη η κατασκευή αυτού του έργου, οπότε αν κάποιο από τα προηγούμενα βήματα προκαλεί σύγχυση, αυτό το βίντεο μπορεί να είναι χρήσιμο. Δείχνει επίσης λεπτομερώς πώς έκανα τη συγκόλληση επιφάνειας, την οποία θα συνοψίσω σύντομα εδώ σε κείμενο.
Όταν ο πίνακας έρχεται από την Κίνα και έχετε όλα τα μικροσκοπικά εξαρτήματά σας, χρησιμοποιήστε το παρεχόμενο στένσιλ για να καλύψετε όλα τα μαξιλάρια συγκόλλησης με πάστα συγκόλλησης. Στη συνέχεια, κολλήστε τα χαλαρά συστατικά στην πάστα συγκόλλησης μέχρι να τα έχετε όλα στη θέση τους. Το σημείο τήξης της συγκόλλησης είναι γύρω στους 360 βαθμούς Φαρενάιτ (185 βαθμούς Κελσίου), οπότε βάλτε το φούρνο να ζεσταθεί γύρω από αυτό και κολλήστε την σανίδα σας εκεί για περίπου 2 λεπτά ή θα δείτε όλα τα σημεία συγκόλλησης να γυαλίζουν, υποδεικνύοντας ότι η συγκόλληση έχει έχει λιώσει Προσοχή βγάζοντας το χαρτόνι σας, θα κάνει ζέστη!
Βήμα 4: Προγραμματισμός

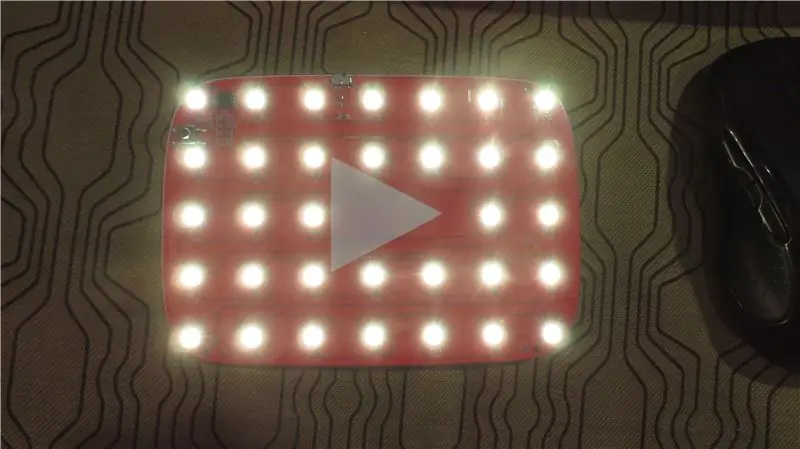

Ξεκίνησα με βασικές βιβλιοθήκες Neopixel για να δοκιμάσω όλα τα LED μου και να βεβαιωθώ ότι όλα λειτουργούν και στη συνέχεια χρησιμοποίησα τη βιβλιοθήκη FastLED.h μαζί με μερικές τροποποιήσεις που έκανα για να αποκτήσω το επιθυμητό εφέ Diamond ενώ οι άλλες λειτουργίες ρυθμίζουν απλώς όλα τα LED σε ένα χρώμα.
Έχω επισυνάψει τον κωδικό μου για αναφορά.
Υπάρχουν πολλά πράγματα που μπορείτε να κάνετε με αυτήν την ιδέα και ένα σωρό LED, ενημερώστε με αν φτιάχνετε ένα από αυτά και ποιος είναι ο χαρακτήρας, το λογότυπο ή το σχήμα σας και τι κάνουν τα LED !!
Βήμα 5: Εγγραφείτε στο κανάλι μου στο YouTube
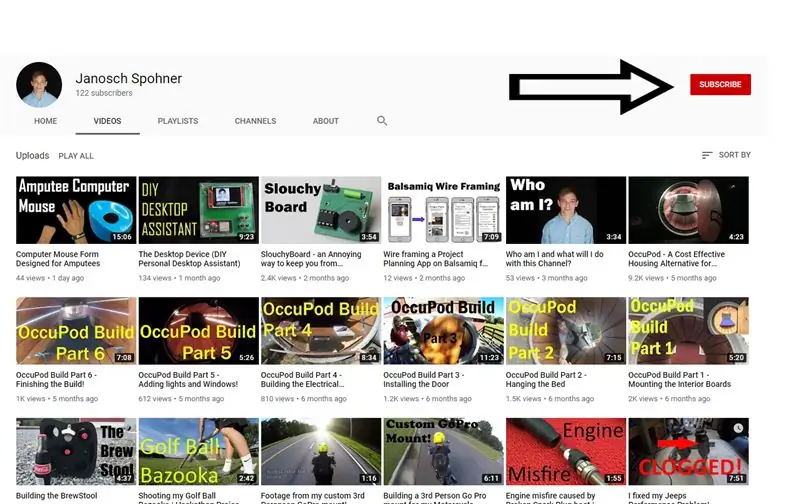
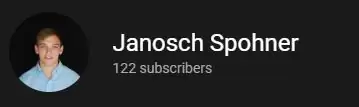
Αν νομίζατε ότι αυτό το διδακτικό ήταν ενδιαφέρον, μπορείτε να δείτε το βίντεο που έφτιαξα σχετικά με το Desktop Assistant και μερικά από τα άλλα βίντεο του έργου μου.
Προσπαθώ να φτάσω το κανάλι μου σε 1.000 συνδρομητές, ώστε να μπορέσω να δημιουργήσω έσοδα από το κανάλι μου, προκειμένου να χρηματοδοτήσω μελλοντικά έργα που είναι πιο φιλόδοξα, δηλαδή ακριβά. Έχω ακόμη δύο σχολικά έργα από αυτό το εξάμηνο που θα μοιραστώ και στη συνέχεια θα αρχίσω να ασχολούμαι με νέα πράγματα. Αυτά τα έργα περιλαμβάνουν μια συσκευή που επιτρέπει στους στρατιώτες να παρακολουθούν τον αριθμό των σφαιρών που έχουν απομείνει στα περιοδικά τους και ένα gamepad στυλ Gameboy που τρέχει εντελώς από ένα Teensy.
Εάν αυτά ακούγονται ενδιαφέροντα, σκεφτείτε να εγγραφείτε στο κανάλι μου στο YouTube ή εδώ στο εκπαιδευτικό προφίλ μου.
Σύνδεσμος προς το κανάλι μου:
Ευχαριστώ!!
Συνιστάται:
Εμφάνιση συνδρομητών YouTube DIY 5 $ με χρήση ESP8266 - Δεν απαιτείται κωδικοποίηση: 5 βήματα

Εμφάνιση συνδρομητών YouTube DIY 5 $ με χρήση ESP8266 - Δεν απαιτείται κωδικοποίηση: Σε αυτό το έργο, θα σας δείξω πώς μπορείτε να χρησιμοποιήσετε τον πίνακα ESP8266 Wemos D1 Mini για να εμφανίσετε τον αριθμό των συνδρομητών οποιουδήποτε καναλιού YouTube για λιγότερο από $ 5
Μετρητής συνδρομητών DIY για Instagram, Instuctables (w/ Lcd): 5 βήματα

Μετρητής συνδρομητών DIY για Instagram, Instuctables (w/ Lcd): Γεια σας! Σε αυτόν τον οδηγό θα κάνουμε μετρητές συνδρομητών instagram και instructible. Το σεμινάριο είναι το ριμέικ αυτού. Επισκεφθείτε το κανάλι μου στο τηλεγράφημα για πιο ενδιαφέροντα έργα. Ας πάμε
Ακριβής μετρητής συνδρομητών YouTube: 4 βήματα
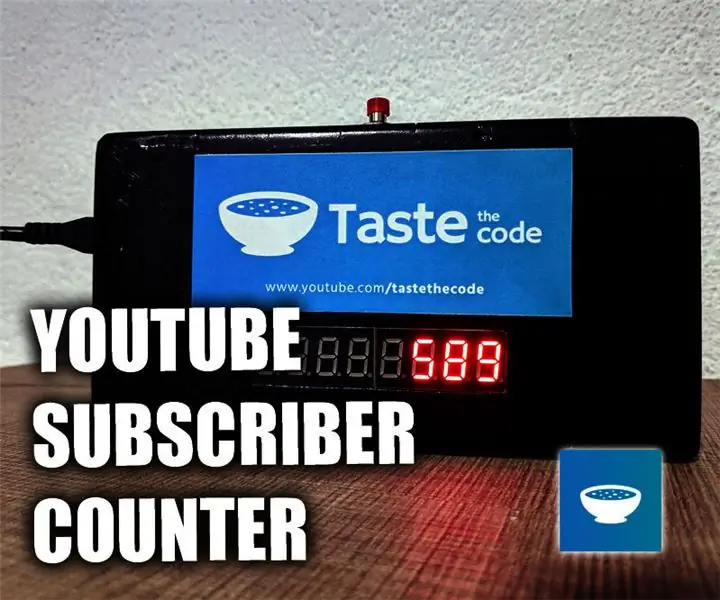
Ακριβής μετρητής συνδρομητών YouTube: Ξεκίνησα την προετοιμασία για αυτό το έργο πριν από περίπου ένα μήνα, αλλά στη συνέχεια εκτροχιάστηκα από το YouTube όταν ανακοίνωσαν ότι δεν θα παρέχουν πλέον τον πραγματικό αριθμό συνδρομητών, αλλά τον πλησιέστερο στρογγυλεμένο αριθμό. Προς το παρόν, αυτό δεν είναι πραγματικά θέμα για
Μηχανή φούσκας συνδρομητών μετρητών YouTube: 8 βήματα (με εικόνες)
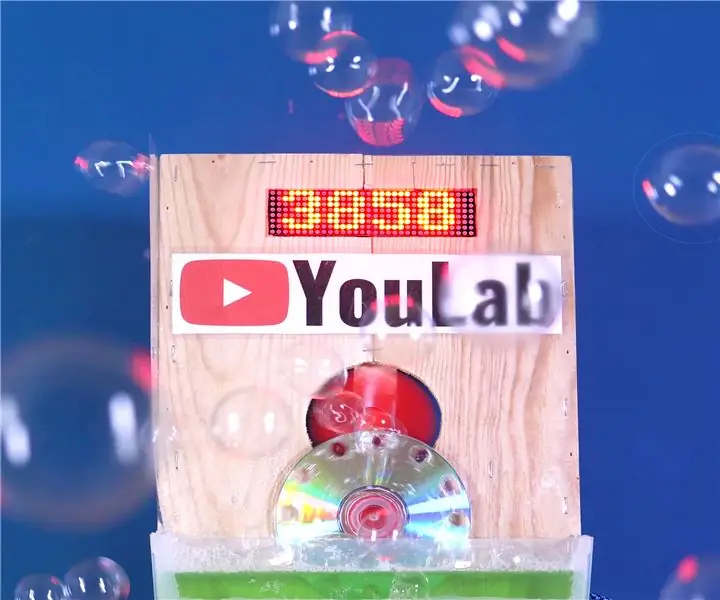
Μηχανή φούσκας συνδρομητών YouTube: Η ιδέα γεννήθηκε μετά την επιλογή της έκθεσης στο Maker Faire Lille, ένα γιγαντιαίο γεγονός γύρω από την Επιστήμη, τις εφευρέσεις και τη νοοτροπία Do-It-Yourself. Wantedθελα να δημιουργήσω κάτι που θα κάνει τους επισκέπτες να θέλουν να εγγραφούν στο YouTube μου κανάλι YouLab.I γρήγορα δεν
Φακός LED 6 εκατομμυρίων ρουπίων από μπαταρία λιθίου!: 8 βήματα (με εικόνες)

Φακός LED 6 εκατομμυρίων ρουπίων από μπαταρία λιθίου!: Αυτός ο φακός σε τσέπη συσκευάζει περισσότερα αμφορικά ανά ουγγιά στην τσέπη σας από οτιδήποτε θα μπορούσατε να αγοράσετε … αν τολμάτε να φτιάξετε έναν
