
Πίνακας περιεχομένων:
- Συγγραφέας John Day [email protected].
- Public 2024-01-30 08:39.
- Τελευταία τροποποίηση 2025-01-23 14:39.

Αυτός είναι ένας διαφορετικός τρόπος ελέγχου του υπολογιστή σας χρησιμοποιώντας λέιζερ. Σε αντίθεση με τον τρόπο [https://www.instructables.com/id/Control-your-Computer…-with-a-LASER !/ icinnamon's], αυτό χρησιμοποιεί μια κάμερα web και ένα λέιζερ για τον έλεγχο του δρομέα στον υπολογιστή σας. Μπορείτε ακόμη να κάνετε κλικ απλώς απενεργοποιώντας το λέιζερ για ένα κλάσμα του δευτερολέπτου. ~ Robert Collier
Βήμα 1: Κατεβάστε το λογισμικό και αποκτήστε ένα Laser ή ένα στυλό IR


Πρώτα πρέπει να κατεβάσετε το Microsoft Visual C#. Αφού κατεβάσετε το Microsoft Visual C#, κάντε λήψη του Laser Interaction. Το όνομα του αρχείου θα είναι μάλλον περίεργο, οπότε μετονομάστε το Laser Interaction. Τώρα θα χρειαστείτε λέιζερ ή στυλό IR για να το χρησιμοποιήσετε. Η πρώτη εικόνα είναι ένα σχηματικό που έφτιαξα από ένα απλό στυλό IR που μπορείτε να φτιάξετε. Χρησιμοποιώ αντίσταση 100 ohm επειδή χρησιμοποιώ 5 βολτ από καλώδιο USB. Πρέπει να έχετε ένα στιγμιαίο διακόπτη με το κουμπί. Χρησιμοποίησα έναν διακόπτη που ανοίγει κανονικά, οπότε όταν πατάω το κουμπί, θα κάνει κλικ. Αγόρασα επίσης ένα φθηνό λέιζερ 5 δολαρίων από το radioshack. Είμαι βέβαιος ότι μπορείτε να βρείτε ένα φθηνότερο, αλλά μου αρέσουν τα πράγματα με το ραδιόφωνο.
Βήμα 2: Αποφασίζοντας τι να χρησιμοποιήσετε και πώς


Μπορείτε να χρησιμοποιήσετε είτε στυλό IR είτε λέιζερ, αλλά απαιτούν διαφορετικές ρυθμίσεις της κάμερας web. Εάν χρησιμοποιείτε λέιζερ, πρέπει να τοποθετήσετε την κάμερα κάπου έτσι ώστε να είναι στραμμένη στον τοίχο. Εάν χρησιμοποιείτε στυλό IR, η κάμερα πρέπει να είναι στραμμένη προς το μέρος σας όταν τη χρησιμοποιείτε. Εάν χρησιμοποιείτε στυλό IR, πρέπει επίσης να μπείτε στις ρυθμίσεις της κάμερας web και να το κάνετε έτσι ώστε η εικόνα να καθρεφτίζεται οριζόντια. Χρησιμοποιώ μια γρήγορη κάμερα logitec για αυτό το έργο, αλλά μπορείτε να χρησιμοποιήσετε και άλλες.
Βήμα 3: Εκτέλεση και εκτέλεση του προγράμματος
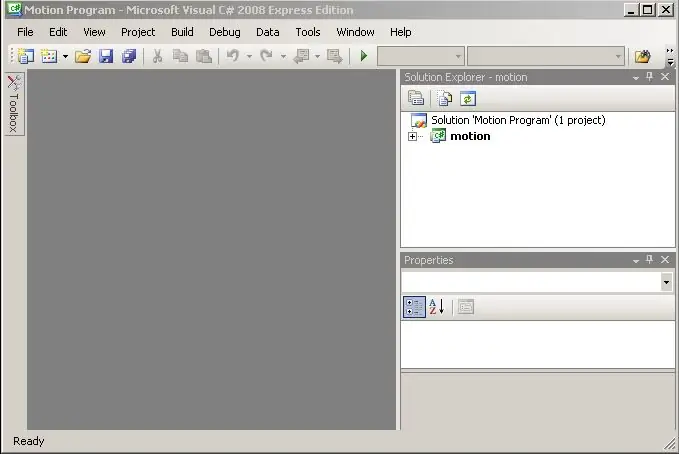
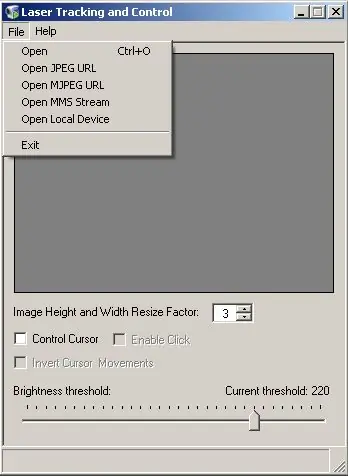
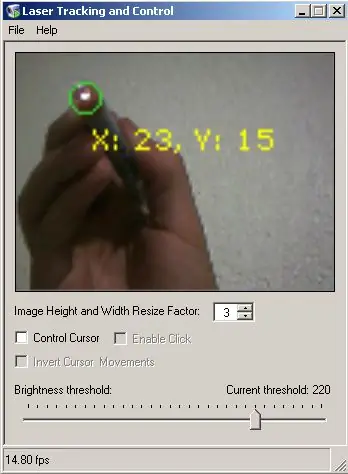
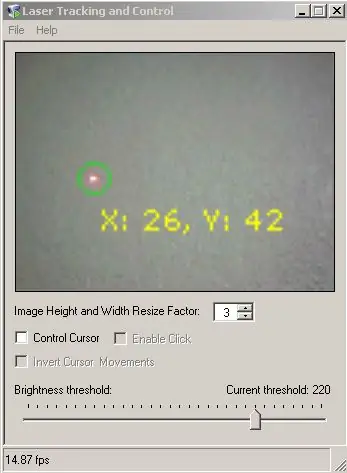
Αρχικά, ανοίξτε το φάκελο Laser Interaction και υπάρχει ένα εικονίδιο με το όνομα motion που ανοίγει το Microsoft Visual C#. Αφού ανοίξει, κάντε κλικ στο κουμπί εκτέλεσης. Μετά από αυτό, θα εμφανιστεί ένα παράθυρο. Κάντε κλικ στο αρχείο και, στη συνέχεια, κάντε κλικ στο άνοιγμα τοπικής συσκευής. Αυτό θα εμφανίσει μια λίστα με το όνομα της κάμεράς σας. Κάντε κλικ στο κουμπί ok και θα εμφανιστεί η εικόνα στο πλαίσιο. Τους, θα πρέπει να ρυθμίσετε το όριο φωτεινότητας έως ότου το μόνο που "βλέπει" το λογισμικό είναι η στυλό IR ή το λέιζερ. Θα ξέρετε πότε έχετε επιτύχει το σωστό όριο όταν το πρόγραμμα τοποθετεί μόνο έναν κύκλο γύρω από το φως πένας IR ή την κουκκίδα λέιζερ. Προσπαθήστε να κάνετε το κατώτατο όριο όσο το δυνατόν χαμηλότερο αν και για βέλτιστη απόδοση.
Βήμα 4: Τελική προσαρμογή
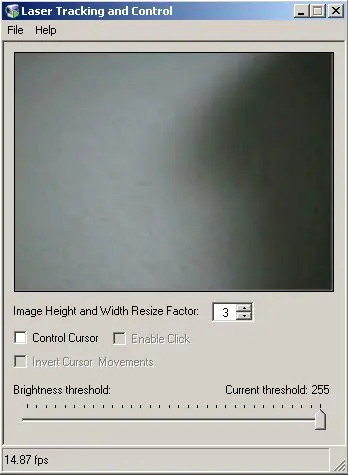
Αφού προσαρμόσετε τα πάντα, μεταβείτε στον πίνακα ελέγχου και στις επιλογές φακέλου και κάντε το ώστε να μπορείτε να ανοίξετε τα πράγματα με ένα μόνο κλικ, επειδή το πρόγραμμα κάνει κλικ μόνο μία φορά. Μετά από αυτό, ελέγξτε τα κουτιά ελέγχου του δρομέα και ενεργοποιήστε το κλικ. Τώρα, το λέιζερ ή το στυλό IR θα ελέγξει τον κέρσορα και θα κάνει κλικ. Απλά βεβαιωθείτε ότι εάν χρησιμοποιείτε λέιζερ, η κάμερα web δείχνει στον τοίχο και για ένα στυλό IR, την έχετε στραμμένη προς το μέρος σας και η εικόνα καθρεφτίζεται. Μετακινήστε το στυλό IR μακριά από την οθόνη και ο δρομέας θα μετακινηθεί. Μετακινήστε το λέιζερ στον τοίχο όπου μπορεί να το δει η κάμερα και ο δρομέας θα μετακινηθεί. Τώρα δεν χρειάζεται ποντίκι. Παρακαλώ ψηφίστε με, καθώς έβαλα πολλή δουλειά σε αυτό το διδακτικό. Δεν είναι τόσο ακριβές όσο άλλοι όπως αυτοί που χρησιμοποιούν wiimotes, αλλά λειτουργεί.
Συνιστάται:
Ελέγξτε τον υπολογιστή σας με το κεφάλι σας!: 6 βήματα (με εικόνες)

Ελέγξτε τον υπολογιστή σας με το κεφάλι σας !: Γεια, δημιούργησα ένα σύστημα που σας επιτρέπει να ελέγχετε το ποντίκι του υπολογιστή σας απλά μετακινώντας το κεφάλι σας. Εάν σας αρέσει το έργο μου, μη διστάσετε να με ψηφίσετε στον διαγωνισμό Arduino 2017 .;) Γιατί το έκανα αυτό; wantedθελα να φτιάξω ένα αντικείμενο που κάνει τα βιντεοπαιχνίδια να
Ελέγξτε τα φώτα στο σπίτι σας με τον υπολογιστή σας: 3 βήματα (με εικόνες)

Ελέγξτε τα φώτα στο σπίτι σας με τον υπολογιστή σας: Θέλατε ποτέ να ελέγχετε τα φώτα στο σπίτι σας από τον υπολογιστή σας; Είναι πραγματικά αρκετά προσιτό να το κάνετε. Μπορείτε ακόμη να ελέγξετε συστήματα ψεκασμού, αυτόματες περσίδες παραθύρων, μηχανοκίνητες οθόνες προβολής κ.λπ. Χρειάζεστε δύο κομμάτια σκληρού πολέμου
Ελέγξτε τον υπολογιστή σας με το Ipod Touch ή το iPhone σας: 4 βήματα

Ελέγξτε τον υπολογιστή σας με το Ipod Touch ή το Iphone σας: Αυτό είναι το πρώτο μου οδηγό, έτσι λυπάμαι αν δεν είναι το καλύτερο. Δεν θέλατε ποτέ να καθίσετε στον καναπέ ή το κρεβάτι σας και να ελέγχετε τις συσκευές Mac ή Windows με τον εύκολο τρόπο. Αυτό το διδακτικό θα σας διδάξει πώς να ελέγχετε πλήρως τον υπολογιστή σας με το Ipo σας
Πώς να μετατρέψετε το κινητό σας τηλέφωνο LG EnV 2 σε φορητό μόντεμ για τον φορητό σας υπολογιστή (ή επιτραπέζιο υπολογιστή): 7 βήματα

Πώς να μετατρέψετε το κινητό σας τηλέφωνο LG EnV 2 σε φορητό μόντεμ τηλεφώνου για το φορητό σας υπολογιστή (ή επιτραπέζιο υπολογιστή): Όλοι είχαμε κάποια στιγμή ανάγκη να χρησιμοποιήσουμε το Διαδίκτυο εκεί που δεν ήταν εφικτό, όπως στο αυτοκίνητο , ή σε διακοπές, όπου χρεώνουν ένα ακριβό χρηματικό ποσό ανά ώρα για να χρησιμοποιήσουν το wifi τους. επιτέλους, βρήκα έναν απλό τρόπο για να
Ελέγξτε τον υπολογιστή σας μαζί σας Iphone/ Ipod Touch V2: 3 βήματα

Ελέγξτε τον υπολογιστή σας μαζί σας Iphone/ Ipod Touch V2: Τους τελευταίους μήνες οι άνθρωποι με ρωτούσαν για τα προβλήματα που αντιμετώπισαν με το λογισμικό που παρέχεται στο τελευταίο μου Apple με Windows Instructable. Βρήκα κάποιο νέο λογισμικό που ονομάζεται Jaadu VNC, αυτό σας επιτρέπει να κάνετε το ίδιο
