
Πίνακας περιεχομένων:
2025 Συγγραφέας: John Day | [email protected]. Τελευταία τροποποίηση: 2025-01-23 14:39
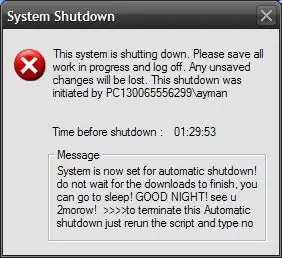
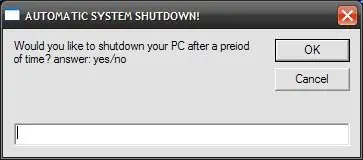
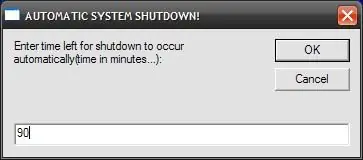
Γεια, αυτή είναι μια άλλη οδηγία που πήρα από την καθημερινή μου ζωή…
την τελευταία φορά που έπρεπε να κατεβάσω πολύ λογισμικό στον υπολογιστή μου και έπρεπε να το αφήσω να κατεβάσει όλη τη νύχτα, δεν ήθελα να κρατήσω τον υπολογιστή μου ανοιχτό όλη τη νύχτα μετά την ολοκλήρωση των λήψεων και ταυτόχρονα δεν μπορούσα να μείνω ξύπνιος για να το περιμένω για να ολοκληρώσετε τις λήψεις και να τις απενεργοποιήσετε! Ως εκ τούτου, έφτιαξα ένα VBscript που επιτρέπει στον υπολογιστή να απενεργοποιείται αυτόματα με διαδραστικό τρόπο!, αναθέτω τα λεπτά που θα ενεργοποιηθεί ο υπολογιστής πριν απενεργοποιηθεί ανάλογα με το πόσο χρόνο θα χρειαστούν οι λήψεις, του δίνω λίγο επιπλέον χρόνο απενεργοποιήστε μετά το χρόνο που απαιτείται για λήψη σε περίπτωση που μπορεί να υπάρξει κάποια μείωση της ταχύτητας, αλλά τουλάχιστον δεν θα μείνω ξύπνιος ούτε θα κρατήσω τον υπολογιστή μου κλειστό όλη τη νύχτα χωρίς να κάνω τίποτα! και ο υπολογιστής σε αυτή την περίπτωση θα είναι διαδραστικός με τον χρήστη καθώς του πρόσθεσα και κάποια φωνή και αφήγηση! επομένως προσέξτε την οδηγία μου! και αν σας αρέσει, κάντε ένα σχόλιο! ευχαριστώ
Βήμα 1: Ξεκινήστε γράφοντας το σενάριο…
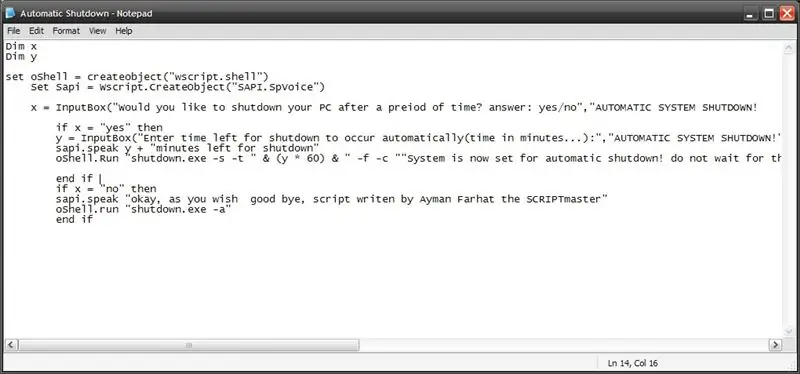
ανοίξτε το σημειωματάριο και γράψτε το παρακάτω σενάριο στο σημειωματάριο: Dim xDim yset oShell = createobject ("wscript.shell") Set Sapi = Wscript. CreateObject ("SAPI. SpVoice") x = InputBox ("Θα θέλατε να κλείσετε τον υπολογιστή σας μετά μια περίοδος χρόνου; απάντηση: ναι/όχι "," AUTOMATIC SYSTEM SHUTDOWN! by SCRIPTmaster ") αν x =" ναι "τότε y = InputBox (" Εισαγάγετε το χρόνο που απομένει για να πραγματοποιηθεί αυτόματα ο τερματισμός λειτουργίας (χρόνος σε λεπτά…): ", "AUTOMATIC SYSTEM SHUTDOWN!") Sapi.speak y + "minutes left for shutdown" oShell. Run "shutdown.exe -s -t" & (y * 60) & "-f -c" "Το σύστημα έχει πλέον ρυθμιστεί για αυτόματο τερματισμός λειτουργίας! μην περιμένετε να ολοκληρωθούν οι λήψεις, μπορείτε να κοιμηθείτε! ΚΑΛΟ ΒΡΑΔΥ! δείτε u 2morow! >>>> για να τερματίσετε αυτήν την αυτόματη απενεργοποίηση απλώς επαναλάβετε τη δέσμη ενεργειών και πληκτρολογήστε όχι "" "τέλος αν αν x =" όχι "then sapi.speak" εντάξει, όπως θέλεις αντίο, σενάριο γραμμένο από τον Ayman Farhat το SCRIPTmaster "oShell.run" shutdown.exe -a "τέλος αν
Βήμα 2: Λεπτομερής περιγραφή του κώδικα στο σενάριο…
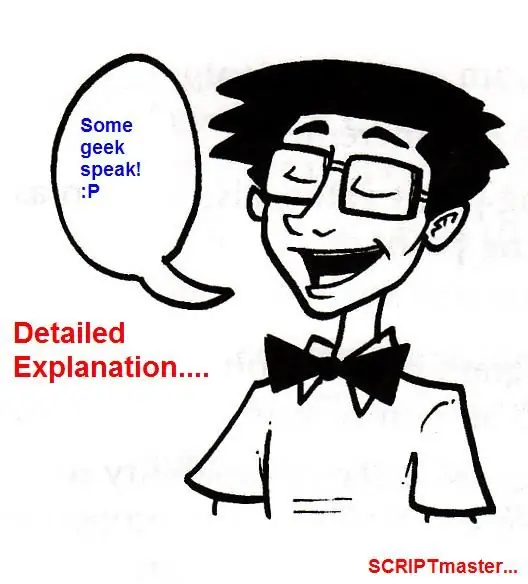
Dim x και Dim y /// δηλώνουν τις μεταβλητές x και y υπεύθυνες για την απάντηση και το χρόνο αντίστοιχα. Set oShell = createobject ("wscript.shell") /// καλεί το κέλυφος του λειτουργικού συστήματος και δημιουργεί το αντικείμενο wscript.shellSet Sapi = Το Wscript. CreateObject ("SAPI. SpVoice") /// καλεί τα παράθυρα SAPI και δημιουργεί το αντικείμενο SAPI. SpVoice το οποίο είναι υπεύθυνο για την ομιλία σε αυτό το σενάριο καθώς αφηγείται στον χρήστη… x = InputBox ("Θα θέλατε να τερματιστεί ο υπολογιστής σας μετά από ένα χρονικό διάστημα; απάντηση: ναι/όχι "," AUTOMATIC SYSTEM SHUTDOWN! "/// καλεί την είσοδο όπου ο χρήστης λέει εάν θέλει να κλείσει τον υπολογιστή του αν x =" yes "τότε /// είναι μια διακλάδωση statementy = InputBox ("Εισαγάγετε το χρόνο που απομένει για να πραγματοποιηθεί αυτόματα το κλείσιμο (χρόνος σε λεπτά…):", "AUTOMATIC SYSTEM SHUTDOWN!") // εάν ο χρήστης επιλέξει ναι, τότε του υποδεικνύεται μια άλλη είσοδος για να αναθέσει τον χρόνο που απομένει για τερματισμό sapi.speak y + "minutes left to shutdown" /// the windows SAPI διαβάζει τα λεπτά που απομένουν oShell. Run "shutdown.exe -s -t" & (y * 60) & "-f -c" "System είναι τώρα ρυθμισμένο για αυτόματο κλείσιμο! μην περιμένετε να ολοκληρωθούν οι λήψεις, μπορείτε να κοιμηθείτε! ΚΑΛΗΝΥΧΤΑ! τα λέμε 2 αύριο! >>>> για να τερματίσετε αυτήν την αυτόματη απενεργοποίηση απλώς επαναλάβετε τη δέσμη ενεργειών και πληκτρολογήστε "" "/// αυτή είναι η δήλωση τερματισμού που καλεί το εκτελέσιμο τερματισμό λειτουργίας του συστήματος να ξεκινήσει και κλείνει τον υπολογιστή σύμφωνα με τη δεδομένη ώρα που είναι στην περίπτωση αυτή μεταβλητή y! τέλος αν // τελειώνει η πρώτη πρόταση if που είναι σε αυτή την περίπτωση ναι αν x = "όχι" τότε //.άλλη είναι η δήλωση υπεύθυνη για την απάντηση χωρίς sapi.speak "εντάξει, όπως θέλετε αντίο, script scripten by Ayman Farhat the SCRIPTmaster "/// το SAPI μιλάει στον χρήστη και του λέει αντίο oShell.run" shutdown.exe -a " / /το shutdown.exe καλείται σε αυτήν την περίπτωση και του λένε να μην εκτελέσει τον τερματισμό λειτουργίας προσθέτοντας -a! τέλος if // τέλος της δήλωσης if! που ήταν μια σύντομη αλλά λεπτομερής περιγραφή, ξέρετε πηγαίνετε στο επόμενο βήμα για να δείτε τι πρέπει να κάνετε…
Βήμα 3: Αποθήκευση του σεναρίου σας
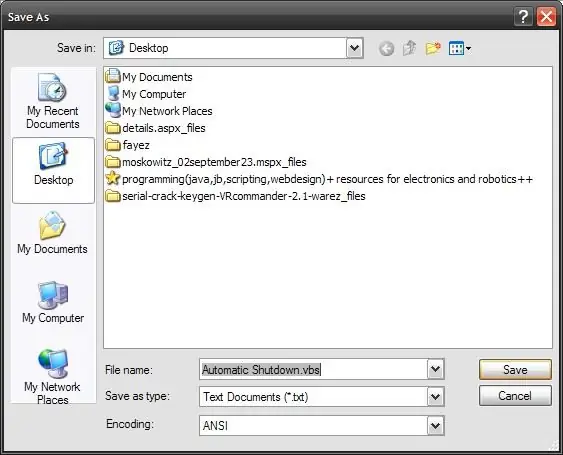
Αφού εισαγάγετε το σενάριό σας στο σημειωματάριο, πρέπει να το αποθηκεύσετε, κάντε κλικ στην επιλογή αποθήκευση και στη θέση που πληκτρολογείτε το όνομα του αρχείου σας, τοποθετήστε το όνομα του αρχείου που ακολουθείται.vbs, όπως φαίνεται στο σχήμα…
Βήμα 4: Εκτέλεση του σεναρίου σας…
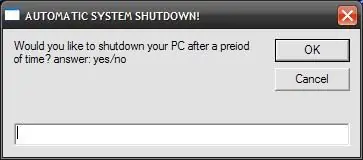
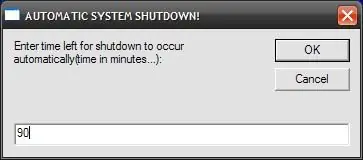
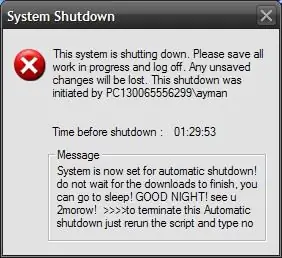
διπλό κλικ στο πρόγραμμα VB που μόλις αποθηκεύσατε και δείτε τη μαγεία!
θα σας ζητηθεί πρώτα από μια ερώτηση εισόδου που θέλετε να κλείσετε ή όχι όπως φαίνεται στο σχήμα. εάν δεν επιλέξετε να τερματιστεί πληκτρολογώντας όχι, το πρόγραμμα θα τελειώσει αυτόματα … εάν επιλέξετε να τερματίσετε πληκτρολογώντας ναι, θα σας ζητηθεί από μια άλλη είσοδο που θα σας ζητήσει τον αριθμό των λεπτών που θέλετε να παραμείνει ενεργοποιημένος ο υπολογιστής σας, όπως φαίνεται στο σχήμα παρακάτω. και στη συνέχεια θα ξεκινήσει η αντίστροφη μέτρηση τερματισμού λειτουργίας εάν θέλετε να τερματίσετε τη διακοπή λειτουργίας για οποιοδήποτε λόγο, απλώς επαναλάβετε το πρόγραμμα ενώ πραγματοποιείται η διακοπή και πληκτρολογήστε όχι και θα τερματιστεί αυτόνομα! Αυτή ήταν λοιπόν μια λύση για ένα πρόβλημα από το οποίο πάσχουν πολλοί χρήστες υπολογιστών! ελπίζω να σας άρεσε το διδακτικό μου, αν θέλετε, αφήστε ένα σχόλιο θα χαρώ πολύ να σας ακούσω. ΚΑΛΗ ΕΠΙΤΥΧΙΑ ΚΑΙ ΚΑΛΗ ΝΥΧΤΑ!
Συνιστάται:
Πώς να κάνετε τον υπολογιστή σας να ξεκινά αυτόματα κάθε μέρα ή όποτε: 5 βήματα

Πώς να κάνετε τον υπολογιστή σας να ξεκινά αυτόματα κάθε μέρα ή όποτε: σε αυτό το εκπαιδευτικό πρόγραμμα θα μάθετε πώς να κάνετε τον υπολογιστή σας να εκκινείται αυτόματα κάθε μέρα σε συγκεκριμένη ώρα
Κάντε τον υπολογιστή σας να μιλάει αυτό που πληκτρολογείτε χρησιμοποιώντας το Σημειωματάριο: 3 βήματα

Κάντε τον υπολογιστή σας να μιλάει αυτό που πληκτρολογείτε χρησιμοποιώντας το Σημειωματάριο: Ακολουθεί ένας ενδιαφέρων κώδικας που δημιουργήθηκε από εμάς για να κάνει τον υπολογιστή σας να μιλάει αυτό που πληκτρολογείτε. Θα χρησιμοποιήσουμε το σημειωματάριο για να το δημιουργήσουμε. Ας αρχίσουμε
Πώς να κάνετε τον υπολογιστή σας γρηγορότερο και να το επιταχύνετε!: 5 βήματα

Πώς να κάνετε τον υπολογιστή σας γρηγορότερο και να το επιταχύνετε!: Εύκολο να ακολουθήσετε τις οδηγίες για τον τρόπο επιτάχυνσης του υπολογιστή σας εύκολα
Πώς να απενεργοποιήσετε αυτόματα τον υπολογιστή σας Windows Vista : 6 βήματα

Πώς να τερματίσετε αυτόματα τον υπολογιστή σας Windows Vista… … αυτό θα σας δείξει πώς να
Πώς να μετατρέψετε το κινητό σας τηλέφωνο LG EnV 2 σε φορητό μόντεμ για τον φορητό σας υπολογιστή (ή επιτραπέζιο υπολογιστή): 7 βήματα

Πώς να μετατρέψετε το κινητό σας τηλέφωνο LG EnV 2 σε φορητό μόντεμ τηλεφώνου για το φορητό σας υπολογιστή (ή επιτραπέζιο υπολογιστή): Όλοι είχαμε κάποια στιγμή ανάγκη να χρησιμοποιήσουμε το Διαδίκτυο εκεί που δεν ήταν εφικτό, όπως στο αυτοκίνητο , ή σε διακοπές, όπου χρεώνουν ένα ακριβό χρηματικό ποσό ανά ώρα για να χρησιμοποιήσουν το wifi τους. επιτέλους, βρήκα έναν απλό τρόπο για να
