
Πίνακας περιεχομένων:
- Βήμα 1: Πριν ξεκινήσετε
- Βήμα 2: Άνοιγμα του NES Controller
- Βήμα 3: Συγκόλληση καλωδίων στον ελεγκτή NES
- Βήμα 4: Ανακαλύπτοντας το Apple Remote
- Βήμα 5: Τροποποιήστε το Apple Remote
- Βήμα 6: Προετοιμάστε το τηλεχειριστήριο της Apple για συγκόλληση
- Βήμα 7: Solder NES Controller και Naked Remote
- Βήμα 8: Αποκτήστε το LED IR στην τρύπα
- Βήμα 9: Τελικό βήμα
2025 Συγγραφέας: John Day | [email protected]. Τελευταία τροποποίηση: 2025-01-23 14:39

Αυτή η ιδέα ξεκίνησε όταν είδα κάποιον στον ιστό να βάζει ένα iPod Shuffle σε ένα χειριστήριο NES. Νόμιζα ότι ήταν μια εξαιρετική ιδέα. Τότε μου ήρθε η ιδέα να κάνω το ίδιο πράγμα, αλλά αντί για iPod Shuffle, θα χρησιμοποιούσα το Apple Remote. Λοιπόν, εδώ είναι!
Βήμα 1: Πριν ξεκινήσετε

Εδώ τι θα χρειαστείτε για να κάνετε το έργο:- Ελεγκτής NES- Τηλεχειριστήριο Apple- Συγκολλητικό σίδερο, έμβολο κενού ή φυτίλι συγκόλλησης. (Πίστεψέ με, θα κάνεις λάθη)- Εργαλείο Dremel (ή πριόνι, με πολλές δεξιότητες και υπομονή)- Μικρά κατσαβίδια, πένσες βελόνας, κόπτης σύρματος, απογυμνωτής καλωδίων- Σύρματα (νομίζω ότι χρησιμοποίησα 22 μετρητή, αλλά μπορεί να είναι μεγαλύτερος μετρητής. Πρέπει να ταιριάζει στις οπές του ελεγκτή)- Γυαλιά ασφαλείας- Ελεύθερος χρόνος- Υπομονή Προαιρετικά:- Πολύμετρο ή Βολτόμετρο Προειδοποίηση: Η ασφάλεια πρώτα. Κατά τη συγκόλληση και την αποκόλληση, χρησιμοποιήστε γυαλιά! Είναι σημαντικό. Δεν θέλετε να έχετε κασσίτερο στα μάτια σας. Έτσι, να είστε προσεκτικοί. Μην ξεχάσετε να πάρετε το χρόνο σας. Επίσης, υποθέτω ότι έχετε κάποιες δεξιότητες στη συγκόλληση. Θα προσπαθήσω να εξηγήσω όσο καλύτερα μπορώ, αλλά ίσως ξεπεράσω κάποια προφανή βήματα. Ακόμα, αν έχετε οποιεσδήποτε ερωτήσεις, θα χαρώ να τις απαντήσω:). Εντάξει, ας ξεκινήσουμε!
Βήμα 2: Άνοιγμα του NES Controller




Πάρτε το χειριστήριο NES και αφαιρέστε τις 6 βίδες πίσω του. Μην χάνετε τις βίδες. Ανοίξτε το και θα αντιμετωπίσετε ένα πράσινο PCB, ένα τσιπ και ένα καλώδιο. Μην φοβάστε την τεχνολογία στα μέσα της δεκαετίας του '80, είναι αρκετά απλό
Σε αυτό το βήμα, πρόκειται να: - Ξεκολλήσουμε το τσιπ στο PCB - Κόψουμε και ξεκολλήσουμε το καλώδιο - Τροποποιήσουμε μερικές από τις θήκες Εικόνες: 1 και 2. Μπροστά και πίσω από το απλό PCB. 3. Ο επάνω ελεγκτής δεν έχει τροποποιηθεί και ο κάτω αν είναι η τροποποιημένη θήκη. Χρησιμοποίησα το εργαλείο dremel για να κόψω το πλαστικό. 4. Άλλο μέρος της υπόθεσης NES.
Βήμα 3: Συγκόλληση καλωδίων στον ελεγκτή NES



Ορίστε, έχουμε ένα PCB ελεγκτή NES χωρίς τσιπ και χωρίς καλώδιο.
Σε αυτό το βήμα, θα: Ξεκινώντας από κάτω αριστερά: 1. Έδαφος 2. Δεξιά 3. Αριστερά 4. Κάτω 5. Πάνω 6. Άχρηστο 7. Άχρηστο 8. Ένα κουμπί Ξεκινώντας από πάνω αριστερά. 1. Άχρηστο 2. Άχρηστο/ 3. Άχρηστο 4. Άχρηστο 5. Έναρξη 6. Επιλέξτε 7. Κουμπί Β. 8. Άχρηστο Όπως μπορείτε να δείτε στην 3η εικόνα, κόλλησα το κουμπί Α και Β μαζί και έναρξη και επιλογή μαζί. Iθελα να παίξω/παύσω είτε με Α είτε με Β και να χρησιμοποιήσω το Μενού του τηλεχειριστηρίου με έναρξη ή επιλογή. Χρησιμοποιώ λίγη Veroboard (λωρίδα) για να κολλήσω και τα δύο κουμπιά μαζί. Είναι προαιρετικό. Wantedθελα το τηλεχειριστήριό μου να είναι έτσι, αλλά δεν χρειάζεται. Στη συνέχεια, απλά πρέπει να κολλήσετε σύρματα από κάθε απαραίτητη τρύπα. Πάρτε μακριά καλώδια, γιατί είναι πιο εύκολο να τα κόψετε στο τέλος, παρά το αντίθετο.
Βήμα 4: Ανακαλύπτοντας το Apple Remote


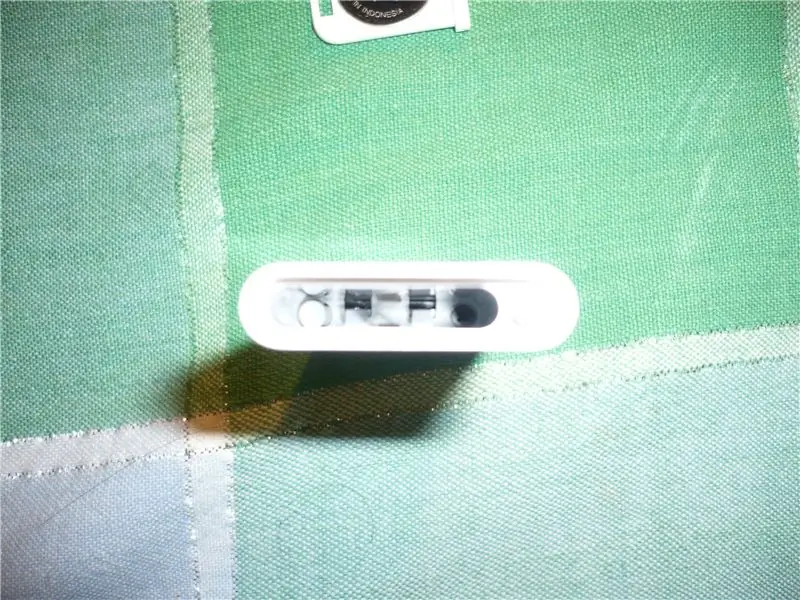
Τώρα, θα δουλέψουμε στο Apple Remote. Πρέπει να αφαιρέσουμε τα κότσια από το πλαστικό. Δυστυχώς, δεν έχω ακόμη φωτογραφίες από την αποσυναρμολόγηση του τηλεχειριστηρίου (θα τις δημοσιεύσω αργότερα). Δεν είναι τόσο δύσκολο, είναι απλά ένας πόνος στο ***. Αλλά, θα προσπαθήσω να περιγράψω την αποσυναρμολόγηση όσο καλύτερα μπορώ. Πρώτον, θα πρέπει να αφαιρέσετε την μπαταρία και το λευκό καπάκι πατώντας το κουμπί με ένα μολύβι ή ένα μικρό κατσαβίδι στο κάτω μέρος του τηλεχειριστηρίου. Χρησιμοποιώντας ένα πραγματικά μικρό κατσαβίδι, θα πρέπει να αφαιρέσετε την ορατή βίδα. Είναι δύσκολο να ξεβιδωθεί, οπότε κάντε υπομονή. Αφού αφαιρέσετε την ορατή βίδα, πρέπει να αφαιρέσετε την άλλη, η οποία βρίσκεται κάτω από το μικρό γκρι καπάκι. Για να αφαιρέσετε το γκρι καπάκι, χρησιμοποιήστε ένα μικρό κατσαβίδι και πιέστε την άκρη του. Υπάρχει μια πηγή κάτω, οπότε, προσέξτε. Αφού αφαιρέσετε το καπάκι και το ελατήριο, μπορείτε να δείτε τη βίδα. Αυτή η βίδα είναι επίσης δύσκολο να ξεβιδωθεί, οπότε, κάντε υπομονή και πάρτε το χρόνο σας. Αφού αφαιρέσετε τη βίδα, μπορείτε να σύρετε το τηλεχειριστήριο κρατώντας το μαύρο μέρος στην κορυφή. θα πρέπει να γλιστρήσει πολύ εύκολα. Στη συνέχεια, θα πρέπει να ξεβιδώσετε τις 4 τελευταίες βίδες. Μετά από αυτό, θα είστε έτοιμοι να τροποποιήσετε το Apple Remote έτσι ώστε να χωράει στον ελεγκτή NES. (2008-20-05) ΕΠΕΞΕΡΓΑΣΙΑ: Πρόσθεσα φωτογραφίες του Apple Remote. Δεν το άνοιξα γιατί δεν είναι δικό μου. Αλλά, αφαιρώντας τις βίδες, είναι αρκετά ευθεία.
Βήμα 5: Τροποποιήστε το Apple Remote



Τώρα που έχουμε αποκαλύψει το Apple Remote, πρέπει να κάνουμε κάποιες τροποποιήσεις. Τροποποιήστε το τμήμα της μπαταρίας.2. Τροποποιήστε τα καλώδια IR LED. Πρώτον, θα χρειαστεί να τροποποιήσετε την μπαταρία. Αυτή τη στιγμή, παίρνει πάρα πολύ θέση και είναι πολύ "άκαμπτο" για να λάβει χώρα στον ελεγκτή. Έτσι, πρέπει να ξεκολλήσετε την τρέχουσα θήκη μπαταρίας. Όπως μπορείτε να δείτε στη δεύτερη εικόνα, έφτιαξα σύρματα σε σχήμα Τ. Αφού συγκόλλησα και τα δύο καλώδια στον πίνακα, συνδέσα την μπαταρία και την κολλήσα ηλεκτρικά. Στην τρίτη εικόνα, φαίνεται πώς προστατεύω τη θετική πλευρά του αγγίγματος της αρνητικής πλευράς. Όταν το διορθώσετε στο τηλεχειριστήριο, βεβαιωθείτε ότι οι συνδέσεις είναι καλές και σταθερές. (2008-05-18) ΕΠΕΞΕΡΓΑΣΙΑ: Πρέπει να βεβαιωθείτε ότι τα καλώδια που πηγαίνουν στην μπαταρία είναι καλά συνδεδεμένα σε αυτό. Αν όχι, το τηλεχειριστήριο δεν θα λειτουργήσει … Χρησιμοποίησα μόνο ηλεκτρική ταινία, αλλά νομίζω ότι κάποια ζεστή κόλλα θα κάνει το κόλπο. Απλώς βεβαιωθείτε ότι οι συνδέσεις είναι σταθερές. (2008-05-18) ΕΠΕΞΕΡΓΑΣΙΑ 2: Λοιπόν… η ηλεκτρική ταινία δεν ήταν αρκετή. Δεν κόλλησα τα καλώδια στην μπαταρία, αλλά αντίθετα έβαλα ένα μικρό κομμάτι πλαστικό στην κορυφή της μπαταρίας … έτσι το PCB του ελεγκτή NES το σπρώχνει προς τα κάτω, διατηρώντας τα καλώδια στην μπαταρία. Δεύτερον, από την τρύπα όπου το IR Το LED θα είναι πολύ μακριά, πρέπει να ξεκολλήσουμε το IR LED και να προσθέσουμε μερικά καλώδια. 2 πράγματα: 1. Προσέξτε την πολικότητα. Στην εικόνα μου, μαύρο σύρμα = αρνητικό. 2. Πάρτε ξανά καλώδια μεγαλύτερης διάρκειας από ό, τι χρειάζεται, οπότε, στη χειρότερη περίπτωση, θα πρέπει απλώς να κόψετε και να κολλήσετε ξανά.
Βήμα 6: Προετοιμάστε το τηλεχειριστήριο της Apple για συγκόλληση


Τώρα που ολοκληρώσατε την μπαταρία και το τμήμα IR IR, ας προχωρήσουμε με το κουμπί ελέγχου του τηλεχειριστηρίου. Στο πλάι με κουμπιά, θα παρατηρήσετε ένα λεπτό στρώμα πλαστικής ταινίας. Για να αποκτήσετε πρόσβαση στα κουμπιά, θα πρέπει να τα αφαιρέσετε. Αφαιρώντας το, θα αφαιρέσετε και τα μικροσκοπικά μεταλλικά κομμάτια που θα πατούσαν τα κουμπιά. Στο εξής, θα αναφέρομαι ως «γυμνό τηλεχειριστήριο». Τώρα βρίσκεστε μπροστά σε ένα γυμνό τηλεχειριστήριο. Αλλά, πριν κολλήσετε οτιδήποτε, θέλετε να βεβαιωθείτε ότι το γυμνό τηλεχειριστήριο ταιριάζει στον ελεγκτή NES. Η εικόνα είναι για να δείξει πώς έβαλα το γυμνό τηλεχειριστήριο μέσα στο χειριστήριο. Όπως μπορείτε να δείτε, είναι σφιχτό τόσο σε πλάτος όσο και σε μήκος. Έτσι, αφού αγωνίστηκα να βάλω το γυμνό τηλεχειριστήριο εκεί, ήρθε η ώρα για μια ακριβή συγκόλληση! Σε αυτό το σημείο, μπορείτε να δοκιμάσετε εάν οι τροποποιήσεις που κάνατε στο απομακρυσμένο έργο. Στρέψτε το LED IR μπροστά από κάμερα Web, ψηφιακή φωτογραφική μηχανή, iSight, και αν ανάψει το LED, τότε λειτουργεί. Αν όχι, ελέγξτε την μπαταρία και τα καλώδια LED IR. (2008-05-18) ΕΠΕΞΕΡΓΑΣΙΑ: Πήρα ένα σφάλμα σήμερα. Όταν πατούσα την περιοχή πάνω από την επιλογή Select, Start και Nintendo, το χειριστήριο έκανε το αριστερό χειριστήριο. Πρόσθεσα λίγη ηλεκτρική ταινία πάνω από τις καρφίτσες και τώρα, όλα λειτουργούν τέλεια.
Βήμα 7: Solder NES Controller και Naked Remote


Έτσι, τώρα ήρθε η ώρα για συγκόλληση. Είναι αρκετά εύκολο: κολλάτε το κουμπί A/B στο ΚΕΝΤΡΟ του κουμπιού Αναπαραγωγή/Παύση. Πρέπει να είστε πραγματικά προσεκτικοί για να κολλήσετε και να αγγίξετε μόνο το εσωτερικό μέταλλο. Εάν κάποιος από εσάς αγγίξει τον εξωτερικό δακτύλιο από μέταλλο, θα υπάρξει μια σύνδεση και το κλειδί θα είναι πάντα ON ή πατημένο προς τα κάτω. Έτσι, πάλι, να είστε προσεκτικοί. Αφού συγκολλήσετε όλα τα κουμπιά, θα έχετε ένα καλώδιο: Ground. Αυτό είναι πραγματικά δύσκολο γιατί θα πρέπει να κολλήσετε το σύρμα σε έναν από τον εξωτερικό μεταλλικό δακτύλιο του κουμπιού (όλες οι βάσεις συνδέονται μεταξύ τους). Ξέρω ότι ο μεταλλικός δακτύλιος είναι μικρός, αλλά αν είστε προσεκτικοί και κολλήσετε αργά, θα πρέπει να είναι εντάξει. Μου πήρε 2-3 φορές για να το κάνω σωστά. Προσέξτε, το έδαφος δεν πρέπει να αγγίζει τον εσωτερικό μεταλλικό κύκλο, διαφορετικά θα βραχυκυκλώσει. Μπορείτε να δείτε στην πρώτη εικόνα πώς κατάφερα να κολλήσω σύρματα τριγύρω. Είναι αρκετά ακατάστατο, αλλά γεια, λειτουργεί! Στη δεύτερη εικόνα, μπορείτε να δείτε πώς κατάφερα επίσης να πάρω καλώδια από την κορυφή στο γυμνό τηλεχειριστήριο. Είναι κάπως σφιχτό αλλά όλα ταιριάζουν και η θήκη κλείνει τέλεια.
Βήμα 8: Αποκτήστε το LED IR στην τρύπα


Σχεδόν τελειώσαμε. Ένα από τα τελευταία πράγματα που πρέπει να κάνετε είναι να βάλετε το LED IR στην προηγούμενη οπή καλωδίου.
Είναι επίσης μια καλή στιγμή να δοκιμάσετε το Apple NesRemote πριν το κλείσετε.
Βήμα 9: Τελικό βήμα



Ορίστε, κλείστε προσεκτικά το Apple NesRemote.
Δοκιμάστε, αν λειτουργεί, συγχαρητήρια, αν όχι, ελέγξτε την μπαταρία, τα καλώδια του IR LED. Ελέγξτε τη συγκόλληση των κουμπιών. Αυτό είναι ! Ελπίζω να σας άρεσε το πρώτο μου Instructable See you!
Συνιστάται:
Apple TV Siri Remote Hard Case With Bluetooth Tile Finder: 7 βήματα (με εικόνες)

Apple TV Siri Remote Hard Case With Bluetooth Tile Finder: Κάποτε διάβασα μια περιγραφή του iPhone ως ένα " ραβδί βουτύρου βουτηγμένο σε λάδι και πασπαλισμένο με WD40 για καλό μέτρο! &Quot; Νομίζω ότι ήταν όταν βγήκε το μοντέλο 6 και όλοι έριχναν τα ακριβά καινούργια τους τηλέφωνα και έσπασαν το γυαλί
Εγκατάσταση Windows σε MacBook (Λογισμικό Apple): 8 βήματα

Εγκατάσταση Windows σε MacBook (Λογισμικό Apple): Ένα από τα πλεονεκτήματα της κατοχής ενός MacBook είναι ότι σας δίνει την επιλογή είτε να εκτελείτε Mac OS είτε Windows (εάν είναι εγκατεστημένο). Αυτό επιτρέπει στον χρήστη να εκτελεί ορισμένες εφαρμογές ή παιχνίδια που είναι μόνο λειτουργικό σύστημα Windows. Αυτός ο εκπαιδευτικός οδηγός θα
Ελεγκτής LED Apple HomeKit WS2812B: 3 βήματα (με εικόνες)

Ελεγκτής LED Apple HomeKit WS2812B: Υπάρχουν πολλά έργα που βασίζονται σε λωρίδες LED WS2812B, αλλά τα περισσότερα από αυτά χρησιμοποιούν homebridge ή οποιαδήποτε άλλη λύση - κυρίως βασισμένη σε MQTT - για επικοινωνία με το HomeKit. Ορισμένα έργα χρησιμοποιούν εφέ μέσω του Apple HomeKit επίσης, αλλά κανένα από τα
Αφυγραντήρας Wi-Fi Apple HomeKit με βάση το ESP8266;: 6 βήματα (με εικόνες)

Αφυγραντήρας Wi-Fi Apple HomeKit Βασισμένος στο ESP8266;: Δυστυχώς υπάρχουν μόνο ένας ή δύο DeHumidifiers που υποστηρίζουν το Apple HomeKit, αλλά αυτά έχουν πραγματικά υψηλές τιμές (300 $+). Έτσι αποφάσισα να φτιάξω τον δικό μου αφυγραντήρα Apple HomeKit με δυνατότητα Wi-Fi με βάση ένα φθηνό που έχω ήδη; ΕΓΩ
Χαρακτήρας γραμμωτού κώδικα Apple (Photonics Hackathon Phablabs): 3 βήματα

Apple Barcode Engraver (Photonics Hackathon Phablabs): Γεια σε όλους, Στο πλαίσιο της πρόκλησης Phablabs Photonics, μας ζητήθηκε να δημιουργήσουμε μια συσκευή ικανή να αντικαταστήσει αυτοκόλλητα στα φρούτα. Μισείτε επίσης αυτοκόλλητα φρούτων; Και θα θέλατε να κάνετε μια φιλική προς το περιβάλλον αλλαγή; Τότε θα θέλαμε να καταλάβουμε
