
Πίνακας περιεχομένων:
- Συγγραφέας John Day [email protected].
- Public 2024-01-30 08:38.
- Τελευταία τροποποίηση 2025-01-23 14:39.



Turbo φορτίστε τον υπολογιστή σας! Κάντε το να τρέχει σαν τον άνεμο! Κατέχετε υπολογιστή γρηγορότερα από μια σφαίρα ταχύτητας!: p: p όχι στην πραγματικότητα, αλλά θα είναι σαν να αγόρασες έναν νέο υπολογιστή… όχι πραγματικά, όχι με windows vista. ΘΑ ΕΙΝΑΙ ΠΟΛΥ ΓΡΗΓΟΡΟ !!!
Σημείωση: Δεν είμαι υπεύθυνος για οτιδήποτε συμβεί σε εσάς ή στον υπολογιστή σας, κάντε το με δική σας ευθύνη. Ωστόσο, αφού το είπα αυτό, δεν είχα πρόβλημα να εγκαταστήσω το ubuntu ποτέ, εκτός από έναν εξωτερικό σκληρό δίσκο. Μην το κάνετε αυτό … πολύ δύσκολο να καθαρίσετε από: D
Βήμα 1: Γιατί;
Γιατί θέλετε να κάνετε αναβάθμιση σε ubuntu; Μπορώ να απαριθμήσω τέσσερις λόγους από την κορυφή του κεφαλιού μου:
1. Είναι πιο γρήγορο 2. Είναι δωρεάν 3. Όλα όσα θα χρειαστείτε ποτέ για αυτό είναι δωρεάν 4. Κάτι που πρέπει να κάνετε όταν βαριέστε
Βήμα 2: Αυτό που χρειάζεστε
Για να κάνετε αυτήν την αναβάθμιση, υπάρχουν μερικά πράγματα που θα χρειαστείτε-Ένας υπολογιστής … Θα πρέπει να είναι μέτρια γρήγορος, όχι πολύ παλιός. Τρέχω το ubuntu σε έναν υπολογιστή 5 ετών… έχει HD 200 gig, χρειάζεσαι μόνο μερικές συναυλίες, έχει 512 meg ram, είναι αρκετά καλό που δεν θέλεις να είσαι πολύ κάτω από αυτό και ένα 3 επεξεργαστή ghz αλλά μην ανησυχείτε, δεν θα χρειαστείτε τόση ενέργεια καθόλου.-Internet. Σίγουρα θα το θέλετε αυτό, και όσο πιο γρήγορα το καλύτερο-Ένα ζωντανό cd του ubuntu, μπορείτε να το κατεβάσετε από το www.ubuntu.com, μην κατεβάσετε την έκδοση διακομιστή. Για να το κάψετε σωστά, ελπίζετε ότι βρίσκεστε σε μηχανή παραθύρων. Κατεβάστε ένα iso burner, χρησιμοποίησα αυτό: https://www.download.com/Active-ISO-Burner/3000-2646_4-10792184.html?tag=lst-1. Λειτουργεί μια χαρά, αλλά αν χρησιμοποιείτε mac ή οποιοδήποτε άλλο λειτουργικό σύστημα, απλώς κατεβάστε ένα διαφορετικό iso burner.-ΤΟΝΟΙ υπομονή… αυτό μπορεί να γίνει πολύ απογοητευτικό
Βήμα 3: Τώρα τι;

Τώρα που έχετε το ζωντανό cd, τοποθετήστε το στον υπολογιστή σας. Θα πρέπει να ξεκινήσει από το cd, αλλά αν όχι, μπλέξτε με το βιογραφικό σας. Θα πρέπει πρώτα να ρυθμιστεί για εκκίνηση από τη μονάδα cd. Θα δείτε μια οθόνη με μια επιλογή στο επάνω μέρος για να ξεκινήσετε ή να εγκαταστήσετε το ubuntu. Πατήστε enter, αλλά μην ανησυχείτε, κάνει μόνο το αρχικό μέρος. Μόλις ξεκινήσει, το οποίο θα είναι αργό σε έναν παλαιότερο υπολογιστή, θα υπάρχει μια οθόνη που μοιάζει με την παραπάνω εικόνα. Μπορείτε να δοκιμάσετε το ubuntu, αλλά στη συνέχεια κάντε διπλό κλικ στο κουμπί εγκατάστασης.
Βήμα 4: Ακολουθήστε τις οδηγίες

Ακολουθήστε τις οδηγίες με το πρόγραμμα εγκατάστασης μέχρι να φτάσετε στο τμήμα διαμερίσματος ή στο μέρος όπου μοιάζει με την παρακάτω εικόνα. Εάν έχετε έναν υπολογιστή χωρίς τίποτα που θέλετε στον σκληρό δίσκο, συμπεριλαμβανομένων των λειτουργικών συστημάτων, επιλέξτε ολόκληρο το δίσκο καθοδηγούμενης χρήσης. Εάν έχετε πράγματα στον σκληρό σας δίσκο, χρησιμοποιήστε το guided-resize….. αλλά θα θέλετε να μετακινήσετε τη γραμμή επειδή το πορτοκαλί είναι το πόσο θα έχει το άλλο διαμέρισμα και το λευκό είναι ο χώρος που θα έχει το ubuntu. Έτσι, για να το πούμε στα αγγλικά, ο αριθμός πάνω από τη γραμμή είναι πόσο μεγάλο θα έχει το άλλο διαμέρισμα.
Βήμα 5: Προσαρμόστε το
Εντάξει, τώρα που είναι εγκατεστημένο το ubuntu, (υποθέτω ότι ακολουθήσατε τις οδηγίες στο πρόγραμμα εγκατάστασης, ώστε να εγκατασταθεί σωστά) μπορείτε να το προσαρμόσετε. Μπορείτε να τροποποιήσετε τις μπάρες, να τις κάνετε να φαίνονται καλές, να εγκαταστήσετε θέματα ή οτιδήποτε άλλο. Για να εγκαταστήσετε ένα θέμα, μεταβείτε στη διεύθυνση https://www.gnome-look.org/ ή σε οποιονδήποτε άλλο ιστότοπο και κατεβάστε ένα θέμα στην επιφάνεια εργασίας σας και σύρετέ το στην ενότητα θέματος. (Σύστημα, προτιμήσεις, εμφάνιση). Τα θέματα είναι το πάτημα του GTK 2. X στο πλάι του ιστότοπου, αλλά προτιμώ να χρησιμοποιώ τα θέματα metacity επειδή τροποποιούνται μόνο στο παράθυρο.
Βήμα 6: Αποσφαλμάτωση/εγκατάσταση
Εντάξει, όταν το εγκατέστησα στον υπολογιστή μου αντιμετώπισα διάφορα προβλήματα, αλλά τα διόρθωσα όλα σε μια μέρα. Το πιο ενοχλητικό πρόβλημα που είχα ήταν ότι δεν μπορούσα να τρέξω τα επιπλέον οπτικά εφέ. (Σύστημα> προτιμήσεις> εμφάνιση και θα δείτε μια καρτέλα για οπτικά εφέ.) Διαπίστωσα ότι δεν είχα ενεργοποιημένη την κάρτα γραφικών nvidia. Για να το διορθώσω, πήγα στο σύστημα> διαχείριση> περιορισμένος διαχειριστής προγράμματος οδήγησης και μετά έλεγξα το θέμα της nvidia. Δούλεψε.
Απλώς δημοσιεύστε ένα σχόλιο εάν αντιμετωπίσετε άλλο σφάλμα, θα δω αν μπορώ να βοηθήσω. Τώρα που ελπίζουμε ότι όλα λειτουργούν σύμφωνα με το σχέδιο, χρειάζεστε κάποιο λογισμικό. Σε αντίθεση με τα παράθυρα, δεν μπορείτε να εγκαταστήσετε τίποτα τόσο εύκολα. Ευτυχώς για όλους τους μη προχωρημένους χρήστες, έρχεται με όλο το δωρεάν λογισμικό που θα χρειαστείτε, αλλά για άτομα σαν εμένα, θέλουμε να τρέχουμε προγράμματα Windows! Αυτό μπορεί να γίνει βαρετό, χρονοβόρο και πιθανώς να μην λειτουργήσει, αλλά λειτούργησε για μένα. Το πρόγραμμα που χρειάζεστε είναι κρασί.
Βήμα 7: Εγκατάσταση κρασιού
Timeρα για εγκατάσταση κρασιού! ανοίξτε τερματικό (αξεσουάρ> τερματικό) και πληκτρολογήστε 'wget -q https://wine.budgetdedicated.com/apt/387EE263.gpg -O- | sudo apt -key add -'Τότε, πληκτρολογήστε 'sudo wget https://wine.budgetdedicated.com/apt/sources.list.d/gutsy.list -O /etc/apt/sources.list.d/winehq. λίστα 'Στη συνέχεια, ανοίξτε το Synaptic Package Manager στην ενότητα System-> Administration. Κάντε μια αναζήτηση για κρασί και, στη συνέχεια, ελέγξτε τα δύο κουτιά για κρασί και κρασί dev ή κάτι παρόμοιο, και τα δύο έχουν τη λέξη κρασί και έχουν την ίδια περιγραφή από κάτω. Κάντε κλικ στο σήμα για εγκατάσταση και στα δύο, το εφαρμόστε. Πατήστε ok ή ό, τι λέει το πλαίσιο για εσάς και θα πραγματοποιήσουν λήψη. Τώρα μπορείτε να κατεβάσετε οποιοδήποτε αρχείο.exe και να το εκτελέσετε με κρασί και θα πρέπει να λειτουργεί.
Βήμα 8: Εγκαταστήστε το Compiz
Το Compiz είναι ένα πολύ δροσερό πρόγραμμα και έχει πολλά οπτικά εφέ, όπως το στιγμιότυπο οθόνης στην εισαγωγή του να αλλάζω χώρους εργασίας. Δεδομένου ότι είμαι τεμπέλης και δεν θα μπορούσα να το θέσω καλύτερα ή σε πιο εύχρηστες οδηγίες, εδώ είναι πώς να εγκαταστήσετε το Compiz. https://www.howtoforge.com/compiz-fusion-ubuntu-gutsy-gibbon-nvidia-geforce-fx-5200 κάντε κλικ στο σύνδεσμο ή τοποθετήστε το στο πρόγραμμα περιήγησής σας στο Διαδίκτυο. Διαθέτει όλες τις οδηγίες που χρειάζεστε για να εγκαταστήσετε το compiz, συμπεριλαμβανομένων ορισμένων συντομεύσεων για να κάνετε πράγματα, όπως η πυρκαγιά στον υπολογιστή σας, αλλά μην εγκαταστήσετε το σμαράγδι όπως λέει. Είναι πραγματικά δύσκολο να διορθωθεί μόλις εγκατασταθεί, αλλά μπορείτε αν θέλετε.
Βήμα 9: WOOT WOOT YOUR DONE! ΧΡΟΝΟΣ ΓΙΑ ΝΑ ΑΡΧΙΣΕΤΕ ΓΥΡΩ ΜΕ ΑΥΤΟ
Εντάξει, τώρα που τελειώσατε, έχετε έναν εξαιρετικά γρήγορο υπολογιστή και ελπίζουμε ότι έχετε ένα όμορφο λειτουργικό σύστημα, μπορείτε να το μπερδέψετε μόνοι σας. Υπάρχουν τόσα πολλά πράγματα που μπορείτε να κάνετε στο ubuntu, τόσα περισσότερα πράγματα μετά τα Windows ή τα mac.
Συνιστάται:
Power Bank από αριστερά πάνω από μέρη: 8 βήματα

Power Bank From Left Over Parts: Γεια, αυτό το διδακτικό είναι για την κατασκευή μιας τράπεζας τροφοδοσίας από τα αριστερά μέρη. Ξεκίνησα αυτό για να χρησιμοποιήσω μερικά από τα υπόλοιπα μέρη και να περάσω τον χρόνο. Είναι κατασκευασμένο από έξι δεκαετίες του 18650, έναν παλιό ασύρματο φορτιστή qi, έναν φορτιστή ιόντων λιθίου TP4056 και μια τροφοδοσία USB 3,7V έως 5VDC
Πολυμετρική αναβάθμιση σε μπαταρία ιόντων λιθίου με φόρτιση από USB: 4 βήματα (με εικόνες)

Αναβάθμιση πολυμέτρου σε μπαταρία ιόντων λιθίου με φόρτιση από USB: Πώς μπορώ να αναβαθμίσω ένα πολύμετρο
Πώς να αποκτήσετε δωρεάν μουσική από PP χωρίς κανένα ειδικό πρόγραμμα εκτός από τα Windows Media 9 Maybeσως βήματα 10: 3

Πώς να αποκτήσετε μουσική δωρεάν από PP χωρίς κανένα ειδικό πρόγραμμα εκτός από τα Windows Media 9 10σως 10: Αυτό το διδακτικό θα σας διδάξει πώς να λαμβάνετε μουσική δωρεάν από τον δωρεάν πάροχο λιστών αναπαραγωγής, Project Playlist. (Το πρώτο μου εκπαιδευτικό ftw!) Τα πράγματα που θα χρειαστείτε: 1. Ένας υπολογιστής (duh) 2. Πρόσβαση στο Διαδίκτυο (ένα άλλο duh προκαλεί την ανάγνωσή σας αυτό) 3. A Pr
Αναβάθμιση του νέου φορητού υπολογιστή σας από Vista σε XP: 8 βήματα

Αναβάθμιση του νέου φορητού σας υπολογιστή από Vista σε XP: Μετά την εγκατάσταση του XP στον νέο φορητό υπολογιστή Vista, ήμουν απόλυτα έκπληκτος από την ταχύτητα και την απόδοση όταν εκτελούσα XP σε Vista. Για σωστή ταχύτητα, απόδοση και χρησιμότητα, το XP έχει τη λύση για εσάς. ΕΚΤΟΣ: Αυτό το διδακτικό είναι ξεπερασμένο. Συνιστώ
Αναβάθμιση σε Windows XP SP3: 5 βήματα
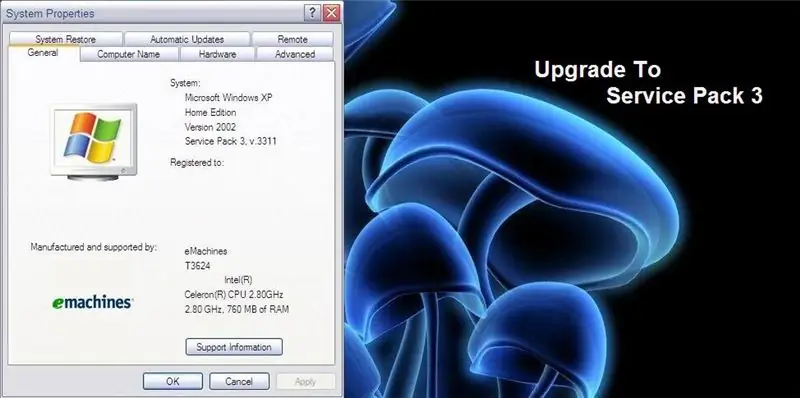
Αναβάθμιση σε Windows XP SP3: 26 Απριλίου 2008 ΕΝΗΜΕΡΩΣΗ: Το πλήρες Service Pack 3 έρχεται την επόμενη εβδομάδα, αυτές οι πληροφορίες προέρχονται από το lifehacker.com 28 Απριλίου 2008 UPDATE: αυτός ο σύνδεσμος δεν λειτούργησε υποθέτω, οπότε νομίζω ότι ο δεύτερος σύνδεσμος είναι εδώ εδώ 1, 2008 UPDATE: ιδού η πλήρης έκδοση αν
