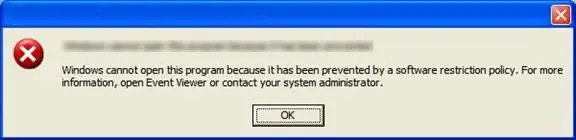
Πίνακας περιεχομένων:
2025 Συγγραφέας: John Day | [email protected]. Τελευταία τροποποίηση: 2025-01-23 14:39
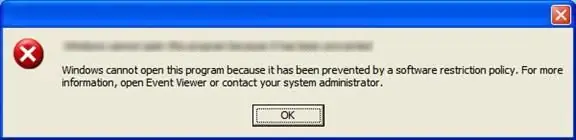
Εκείνα τα σχολεία με καλό υπόβαθρο πληροφορικής (έχει FTP για μαθητές π.χ.) συνήθως ορίζουν Πολιτικές Περιορισμού Λογισμικού στους υπολογιστές για να περιορίζουν τους μαθητές (σε μορφές Παιχνιδιών, κακόβουλο λογισμικό ή hacking). Το κύριο πράγμα στο οποίο εκνευρίζονται οι μαθητές είναι η αδυναμία να παίξουν παιχνίδια στους σχολικούς υπολογιστές. Φυσικά, όταν υποτίθεται ότι κάνετε δουλειά, καλύτερα να το κάνετε. Υπάρχει επίσης η απογοήτευση του να μην μπορείτε να εκτελέσετε εφαρμογές παραγωγικότητας (π.χ. σημειωματάριο ++). Στη συνέχεια, υπάρχουν επίσης γραφεία που τα διαθέτουν. Δεν θα επεκταθώ, καθώς είμαι απλός μαθητής. Τα προβλήματα είναι, ωστόσο, παρόμοια. Θα δείξω μια γενική μέθοδο για να ξεπεράσω το SRP και μερικές σύντομες περικοπές και συμβουλές για τη βελτίωση της ταχύτητας και της αποδοτικότητας. ΔΕΝ ΕΙΜΑΙ ΥΠΕΥΘΥΝΟΣ ΓΙΑ ΤΗ ΧΡΗΣΗ ΣΑΣ ΑΥΤΗΣ ΤΗΣ ΟΔΗΓΙΑΣ ΕΚΠΑΙΔΕΥΣΗΣ: Για γρήγορες συμβουλές, μεταβείτε στο βήμα 4.
Βήμα 1: Έλεγχος τύπου περιορισμού
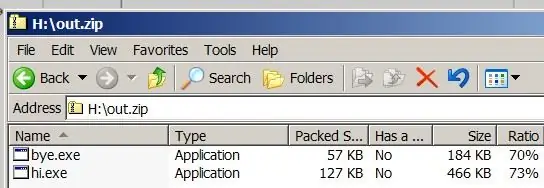
Το πρώτο πράγμα που πρέπει να κάνετε είναι να ελέγξετε πόσο μακριά είστε περιορισμένοι. Εάν είστε πολύ περιορισμένοι, ακόμη και αυτό το διδακτικό μπορεί να μην σας βοηθήσει.
1) Εάν είστε στο σχολείο και υπάρχει κάποιο αντικείμενο πληροφορικής που έχουν εκεί, ελέγξτε αν μαθαίνουν μια γλώσσα προγραμματισμού που περιλαμβάνει εκτελέσιμα αρχεία (π.χ. C ++, Basic, Batch). Ρωτήστε έναν από τους μαθητές ότι υπάρχει ένα συγκεκριμένο όνομα αρχείου που τους επιτρέπει να εκτελέσουν το πρόγραμμα που συνέταξαν και πού λειτουργεί το ειδικό όνομα αρχείου (π.χ. μόνο στα εργαστήρια υπολογιστών). Είχα την τύχη (~ ό, τι ~ *γυρίζει τα μάτια *) να μάθω C ++ και έπρεπε να ονομάσουμε το μεταγλωττισμένο αρχείο "cpp1.exe" (όπου 1 θα μπορούσε να είναι ένας άλλος 1ψήφιος αριθμός) για να μπορέσουμε να το τρέξουμε. Δυστυχώς, αυτό δούλευε μόνο σε ένα συγκεκριμένο εργαστήριο υπολογιστών και έπρεπε να αλλάζω το όνομα του προγράμματος κάθε φορά που το έτρεχα. Trouταν ενοχλητικό… 2) Εάν τα παραπάνω δεν λειτουργούν ή πιστεύετε ότι δεν είναι η καλύτερη λύση όπως εγώ, αυτό που πρέπει να κάνετε στοιχειώδη είναι αν μπορείτε να εκτελέσετε από τον προσωρινό κατάλογο. Ο απλούστερος τρόπος για να γίνει αυτό είναι να αποκτήσετε ένα αυτόνομο πρόγραμμα (ένα που δεν χρειάζεται DLL ή Binaries για εκτέλεση) και να το στείλετε σε ένα αρχείο συμπιεσμένο. Στη συνέχεια, προσπαθήστε να το εκτελέσετε απευθείας από το αρχείο.zip. Εάν λειτουργεί, είστε τυχεροί και πιθανότατα στο δρόμο για την εκτέλεση πλήρων προγραμμάτων στους υπολογιστές. 3) Εάν όλες οι δοκιμές δεν λειτουργούν, συγγνώμη, δεν έχω ανταποκριθεί στις συνθήκες για να μπορώ να σας βοηθήσω. Αυτό το διδακτικό δεν θα σας βοηθήσει. Συγνώμη. (Ακόμα καλύτερα, γράψτε στους διαχειριστές) Τώρα ξέρετε ποια μέθοδο να χρησιμοποιήσετε. Αν είναι το πρώτο, αντίο. Δεν θα σε βοηθήσω. Αν είναι το δεύτερο, συνέχισε.
Βήμα 2: Ενίσχυση των αρχείων του προγράμματός σας


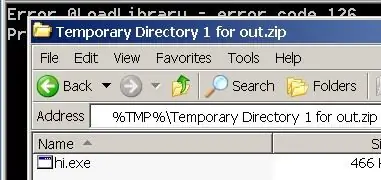
Τώρα ξέρετε ότι μπορείτε να εκτελέσετε το πρόγραμμά σας από τον προσωρινό κατάλογο. Ποιο είναι το επόμενο? Πρώτον, βεβαιωθείτε ότι τα αρχεία του προγράμματος δεν είναι παντού. Τα χρειάζεσαι γρήγορα. Εάν έχετε έναν ολόκληρο φάκελο με όλα τα αρχεία, μην ανησυχείτε. Στους οποίους απευθύνω τα παραπάνω είναι εκείνοι που έχουν προγράμματα που μοιράζονται κάποια αρχεία και δεν θέλετε να αντιγράφετε επιπλέον πράγματα. Με αυτό το πρόβλημα, έχετε ένα ακόμη πράγμα να κάνετε. Φορτώστε ένα εκτελέσιμο αρχείο όπως για τη δοκιμή και μην το κλείσετε ή τυχόν προειδοποιητικά μηνύματα που εμφανίζονται λόγω έλλειψης αρχείων χρόνου εκτέλεσης. Εάν δεν έχετε ένα πρακτικό, απλώς ανοίξτε το Σημειωματάριο, πληκτρολογήστε "ΠΑΥΣΗ" και αποθηκεύστε το ως ένα αρχείο δέσμης (επέκταση.bat) και φερμουάρ. Μόλις εκτελεστεί το πρόγραμμα, μεταβείτε στην Εξερεύνηση, πληκτρολογήστε % TMP % στη γραμμή διευθύνσεων και μεταβείτε. Αυτός είναι ο προσωρινός σας φάκελος. Εάν έχετε "Εμφάνιση κρυφών αρχείων και φακέλων" ενεργοποιημένο στις Επιλογές φακέλων, θα δείτε έναν κατάλογο με το όνομα "Προσωρινός κατάλογος n για x", όπου το n είναι απλώς ένας αριθμός (συνήθως 1) και x είναι το όνομα του φερμουάρ που εκτελέσατε πρόγραμμα από. Εάν δεν μπορείτε να το δείτε, απλώς πληκτρολογήστε το απευθείας στη γραμμή διευθύνσεων. Έτσι θα ονομάσουμε αυτόν το φάκελο "tmpdir" Εντάξει, για εκείνους που πραγματικά χρειάζονται να δουν εικόνες, εδώ είναι. Το zip είναι out.zip (από το προηγούμενο βήμα).
Βήμα 3: Τρέξτε! (όχι, όχι κυριολεκτικά)
Ναι! Είστε σχεδόν εκεί! Τώρα είναι σχεδόν έτοιμο. Τώρα, αντιγράψτε όλα τα DLL, αρχεία χρόνου εκτέλεσης κλπ στο tmpdir. Επίσης, πρέπει να ελέγξετε αν είναι το κύριο πρόγραμμα στον αρχικό φάκελο προγράμματος, καθώς ορισμένα προγράμματα έχουν έναν κατάλογο "Πρόγραμμα" με όλα τα προγράμματα σε αυτόν, και επομένως όλα τα άλλα πρέπει να είναι ένας φάκελος στην ιεραρχία φακέλων (σε αυτήν την περίπτωση, αντιγράψτε τον στον κατάλογο % TMP %).
Τώρα, είτε πάρτε το ρίσκο και κλείστε το σφάλμα, τρέξτε γρήγορα το πρόγραμμα και προσευχηθείτε για να μπουν όλα στη θέση τους. ή εκτελέστε το κύριο exe στο tmpdir και περιμένετε να ολοκληρωθεί η φόρτωση και, στη συνέχεια, κλείστε το σφάλμα. Αν όλα τα παραπάνω πήγαν καλά, τότε συγχαρητήρια! Τώρα μπορείτε να εκτελέσετε το αγαπημένο σας πρόγραμμα (είτε εφαρμογές παραγωγικότητας είτε παιχνίδια) είτε στο σχολείο, το γραφείο ή αλλού. Για μια ακόμη πιο σύντομη μέθοδο που μόλις ανακάλυψα, συνέχισε.
Βήμα 4: Μια συντόμευση
Στην πραγματικότητα, θα μπορούσατε να έχετε αντιγράψει τα πάντα στο φάκελο % TMP %. Γιατί να ασχοληθώ με το tmpdir;
Λοιπόν, είχα μερικούς λόγους για να χρησιμοποιήσω το tmpdir τόσο καιρό και να μην πειραματιστώ με αυτό. Becauseταν επειδή το tmpdir είναι καλό για πρίζες έκτακτης ανάγκης: ο φάκελος καταστρέφεται μόλις κλείσει το exe. Αυτό είναι καλό όταν θέλετε να πάτε stealth. Έτσι, υπάρχει η προειδοποίησή σας, αλλά φυσικά μπορείτε να επιλέξετε να αγνοήσετε. ΣΗΜΕΙΩΣΗ: Μπορεί να το έχω επεξεργαστεί, αλλά μπορεί να υπάρχουν ακόμα ενημερώσεις. Επιστρέψτε σε άλλη εβδομάδα περίπου.
Συνιστάται:
Λήψη του λογισμικού Arduino και Drive Station που θα χρειαστείτε για το MiniFRC (ΕΝΗΜΕΡΩΣΗ 13/5/18): 5 βήματα

Λήψη του λογισμικού Arduino και Drive Station που θα χρειαστείτε για MiniFRC (ΕΝΗΜΕΡΩΘΗΚΕ 5/13/18): Το MiniFRC είναι ένας ετήσιος διαγωνισμός μίνι-ρομπότ που διεξάγεται από την ομάδα FRC 4561, το TerrorBytes. Οι ομάδες κατασκευάζουν ρομπότ τέταρτης κλίμακας για να ανταγωνίζονται σε πεδίο FRC τετάρτης κλίμακας. Σε αυτό το σεμινάριο, θα σας δείξω πώς να κατεβάσετε και να εγκαταστήσετε όλο το απαραίτητο λογισμικό
Πώς να δημιουργήσετε μια μονάδα USB με δυνατότητα εκκίνησης χωρίς χρήση λογισμικού: 3 βήματα

Πώς να δημιουργήσετε μια μονάδα USB με δυνατότητα εκκίνησης χωρίς χρήση λογισμικού: Για να δημιουργήσετε μια μονάδα USB με δυνατότητα εκκίνησης με μη αυτόματο τρόπο, θα χρησιμοποιήσουμε τη γραμμή εντολών ως προεπιλεγμένο πρόγραμμα των Windows. Ακολουθούν βήμα προς βήμα για να δημιουργήσετε μια μονάδα USB με δυνατότητα εκκίνησης ως μέσο εγκατάστασης των Windows. Για να δημιουργήσετε μια bootable μονάδα USB ως εγκατάσταση των Windows με
IOT123 - ATTINY85 SERIAL JIG ΣΥΝΕΡΓΑΣΙΑ ΛΟΓΙΣΜΙΚΟΥ: 4 Βήματα

IOT123 - ATTINY85 SERIAL JIG Assembly: Χρησιμοποιώ το ATTINY85 για μίγματα αισθητήρων χαμηλής ισχύος. Αρχικά σκέφτηκα ότι δεν υπήρχε τρόπος να εντοπίσετε σφάλματα σε αυτά τα τσιπ χρησιμοποιώντας μια κονσόλα και χρησιμοποίησα μερικά αρκετά " εκεί έξω " μέθοδοι για να δείτε τι συμβαίνει στο χρόνο εκτέλεσης. Στη συνέχεια, συνάντησα το SoftwareSeria
Pixecutor - Εκτέλεση λογισμικού σε Mattel JuiceBox: 8 βήματα

Pixecutor - Εκτέλεση λογισμικού σε Mattel JuiceBox: Αυτό το hack θα επιτρέψει την εκτέλεση λογισμικού γραμμένο από χρήστη σε ένα παιχνίδι JuiceBox media player. Λειτουργεί εξαπατώντας την ενσωματωμένη εφαρμογή προβολής εικόνων για την εκτέλεση κώδικα που περιέχεται σε ένα αρχείο εικόνας a.JBP που ξεκινά με μια συγκεκριμένη ακολουθία 8 byte. Κανονική λειτουργία
Η σειριακή θύρα - Ρύθμιση λογισμικού: 8 βήματα

Serial Port - Software Setup: Εάν προσπαθείτε να ελέγξετε κάτι στον πραγματικό κόσμο χρησιμοποιώντας τον υπολογιστή σας, η σειριακή θύρα είναι ίσως το ευκολότερο μέσο επικοινωνίας. Θα σας καθοδηγήσω στη διαδικασία εγκατάστασης μιας σειριακής θύρας και υπερθεματικού σε έναν υπολογιστή που τρέχει win
