
Πίνακας περιεχομένων:
- Συγγραφέας John Day [email protected].
- Public 2024-01-30 08:36.
- Τελευταία τροποποίηση 2025-01-23 14:39.

Για τη μη αυτόματη εκκίνηση μιας μονάδας USB, θα χρησιμοποιήσουμε τη Γραμμή εντολών ως προεπιλεγμένο πρόγραμμα των Windows. Ακολουθούν βήμα προς βήμα για να δημιουργήσετε μια μονάδα USB με δυνατότητα εκκίνησης ως μέσο εγκατάστασης των Windows. Για να δημιουργήσετε μια εκκινήσιμη μονάδα USB ως μέσο εγκατάστασης των Windows, απαιτούμε τουλάχιστον 4 GB για ελάχιστη χωρητικότητα. Η μεγαλύτερη χωρητικότητα είναι καλύτερη. Αυτή τη στιγμή, χρησιμοποιώ τη μονάδα flash USB με χωρητικότητα 2 GB ως παράδειγμα. Οφείλεται σε κάποιους λόγους που η μονάδα flash 4 GB μου αντιμετώπισε ένα ασυνήθιστο πρόβλημα που πρέπει να διορθώσω αργότερα.:ΡΕ
Βήμα 1: Χρήση της εντολής DISKPART

- Τοποθετήστε τη μονάδα flash USB στον τρέχοντα υπολογιστή σας. Ως πρώτο βήμα, πρέπει να εκτελέσουμε τη γραμμή εντολών ως διαχειριστή. Για να γίνει αυτό, πρέπει να βρούμε cmd πληκτρολογώντας "cmd" στο πλαίσιο αναζήτησης στο μενού Έναρξη των Windows. Αφού εμφανιστεί το αποτέλεσμα αναζήτησης για 'cmd', κάντε δεξί κλικ πάνω του και επιλέξτε "Εκτέλεση ως διαχειριστής".
- Πληκτρολογήστε "diskpart" στη γραμμή εντολών (χωρίς εισαγωγικά) και πατήστε Enter. Περιμένετε λίγο μέχρι να εκτελεστεί το πρόγραμμα DISKPART.
- Πληκτρολογήστε «δίσκος λίστας» για να δείτε ενεργούς δίσκους στον υπολογιστή σας και πατήστε Enter. Φαίνεται ότι οι ενεργοί δίσκοι εμφανίζονται ως Δίσκος 0 για σκληρό δίσκο και Δίσκος 1 για τη μονάδα flash USB με τη συνολική χωρητικότητά του.
- Πληκτρολογήστε "επιλογή δίσκου 1" για να προσδιορίσετε ότι ο δίσκος 1 θα υποβληθεί σε επεξεργασία στο επόμενο βήμα και, στη συνέχεια, πατήστε Enter.
- Πληκτρολογήστε «καθαρό» και πατήστε Enter για να καταργήσετε όλα τα δεδομένα στη μονάδα δίσκου.
- Πληκτρολογήστε «δημιουργία πρωτεύοντος διαμερίσματος» και πατήστε Enter. Δημιουργία πρωτεύοντος διαμερίσματος και περαιτέρω αναγνώριση από τα Windows ως «διαμέρισμα 1».
- Πληκτρολογήστε «επιλογή διαμερίσματος 1» και πατήστε Enter. Επιλέγοντας το «διαμέρισμα 1» για να το ρυθμίσετε ως ενεργό διαμέρισμα.
- Πληκτρολογήστε «ενεργό» και πατήστε Enter. Ενεργοποίηση τρέχοντος διαμερίσματος.
- Πληκτρολογήστε 'format fs = ntfs quick' και πατήστε Enter. Γρήγορη μορφοποίηση του τρέχοντος διαμερίσματος ως συστήματος αρχείων NTFS.
- Πληκτρολογήστε 'exit' και πατήστε Enter. Φεύγοντας από το πρόγραμμα DISKPART, αλλά μην κλείσετε τη γραμμή εντολών. Θα το χρειαζόμασταν ακόμα για την επόμενη διαδικασία.
Βήμα 2: Δημιουργία τομέα εκκίνησης
Ας υποθέσουμε ότι η μονάδα flash / USB είναι η μονάδα D: και το πρόγραμμα εγκατάστασης DVD που βρίσκεται στη μονάδα F:. Το πρώτο βήμα, θα πλοηγηθούμε στη γραμμή εντολών για να ορίσουμε το DVD εγκατάστασης ως τον ενεργό κατάλογο.
- Από προεπιλογή, ο ενεργός κατάλογος της Γραμμής εντολών για άδεια διαχειριστή βρίσκεται στο C: / Windows / System32>. Θα πλοηγηθούμε στη γραμμή εντολών για να ορίσουμε σε DVD (F:) ως ενεργό κατάλογο. Απλώς πληκτρολογήστε 'f:' και μετά πατήστε Enter και ο ενεργός κατάλογος άλλαξε σε F:.
- Πληκτρολογήστε 'cd boot' και πατήστε Enter. Ο ενεργός κατάλογος άλλαξε σε F: / boot>.
- Πληκτρολογήστε 'bootsect /nt60 d:' και πατήστε Enter. Δημιουργία τομέα εκκίνησης στη μονάδα δίσκου D: (μονάδα flash USB).
- Πληκτρολογήστε «έξοδος» και πατήστε Enter για να κλείσετε τη γραμμή εντολών. Μέχρι αυτό το βήμα έχουμε κάνει μια εκκίνηση μονάδα USB με επιτυχία και η μονάδα flash είναι έτοιμη να χρησιμοποιηθεί ως μέσο εκκίνησης.
Βήμα 3: Αντιγραφή αρχείων εγκατάστασης
Για να εγκαταστήσετε τα Windows από μια μονάδα USB με δυνατότητα εκκίνησης, πρέπει απλώς να αντιγράψουμε ολόκληρα τα αρχεία εγκατάστασης που περιέχονται στο πρόγραμμα εγκατάστασης DVD στη μονάδα flash. Για να το κάνετε αυτό, ανοίξτε τη γραμμή εντολών όπως στα προηγούμενα βήματα. Μόλις ανοίξει, πληκτρολογήστε 'xcopy f: / *. * d: / / E / H / F 'και στη συνέχεια πατήστε Enter. Περιμένετε μέχρι να αντιγραφούν όλα τα αρχεία του προγράμματος εγκατάστασης DVD στη μονάδα flash. Τώρα η εκκινήσιμη μονάδα USB είναι έτοιμη για χρήση για την εγκατάσταση των Windows από μονάδα flash και τελειώσατε!
Δείτε την αρχική πηγή στην αγγλική έκδοση και την ινδονησιακή έκδοση.
Συνιστάται:
Αλλαγή καρτελών με δυνατότητα εκκίνησης: 4 βήματα
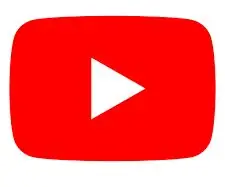
Foot-Launched Tab Changer: Όταν τους δίνεται φορητός υπολογιστής στην τάξη, οι μαθητές μπαίνουν πάντα στον πειρασμό να σταματήσουν την εργασία τους, όπως να παρακολουθήσουν το youtube ή να παίξουν παιχνίδια. Καθώς οι δάσκαλοι δεν είναι ηλίθιοι, συχνά κάνουν απροσδόκητους ελέγχους στον μαθητή, σε μια προσπάθεια να τον πιάσουν ένοχο. Ο μικρός μου αδερφός, ένα στοιχείο
ARUPI - μια αυτόματη μονάδα εγγραφής χαμηλού κόστους/μονάδα αυτόματης εγγραφής (ARU) για οικολόγους Soundscape: 8 βήματα (με εικόνες)

ARUPI - μια χαμηλού κόστους αυτόματη μονάδα εγγραφής/αυτόνομη μονάδα εγγραφής (ARU) για Soundscape Ecologists: Αυτό το εκπαιδευτικό γράφτηκε από τον Anthony Turner. Το έργο αναπτύχθηκε με πολλή βοήθεια από το Shed in the School of Computing, University of Kent (ο κ. Daniel Knox ήταν μια μεγάλη βοήθεια!). Θα σας δείξει πώς να φτιάξετε μια Αυτόματη Ηχογράφηση U
Raspberry Pi 3 με δυνατότητα εκκίνησης SSD Drive: 10 βήματα

Raspberry Pi 3 With Bootable SSD Drive: Πρώτα απ 'όλα, προτείνω ανεπιφύλακτα, πρώτα να αντιγράψετε (Στιγμιότυπο του υπάρχοντος HA) και να δοκιμάσετε αυτήν τη μέθοδο με νέα εγκατάσταση του Home Assistant και να το δοκιμάσετε για λίγες ημέρες, εάν δεν υπάρχουν σφάλματα. Διατηρήστε την κάρτα SD σας με την τρέχουσα παρουσία Hass.io ασφαλή
Δημιουργία δίσκου με δυνατότητα εκκίνησης με Linux (Ubuntu): 3 βήματα

Δημιουργία δίσκου με δυνατότητα εκκίνησης με Linux (Ubuntu): Θέλετε να εκκινήσετε το Linux από ένα ραβδί, ώστε να μπορείτε να το εγκαταστήσετε στον υπολογιστή σας ή να κάνετε κάποια άλλα διασκεδαστικά πράγματα με Linux; - Θα μάθετε πώς να διαμορφώνετε ένα, ώστε να μπορείτε να ξεκινήσετε με επιτυχία από αυτό
Zero Cost Laptop Cooler / Stand (Χωρίς κόλλα, χωρίς διάτρηση, χωρίς παξιμάδια & μπουλόνια, χωρίς βίδες): 3 βήματα

Zero Cost Laptop Cooler / Stand (No Glue, No Drilling, No Nuts & Bolts, No Screws): ΕΝΗΜΕΡΩΣΗ: ΠΑΡΑΚΑΛΩ KINDLY VOTE FOR MY INSTRUCTABLE, THANKS ^ _ ^ YOU MAY MOTO LIKE ΕΙΣΟΔΟΣ ΣΤΟ www.instructables.com/id/Zero-Cost-Alumin-Furnace-No-Propane-No-Glue-/ ΜΠΟΡΕΙ ΝΑ VΗΦΙΣΕΤΕ ΓΙΑ ΤΟΝ ΚΑΛΥΤΕΡΟ ΦΙΛΟ ΜΟΥ
