
Πίνακας περιεχομένων:
2025 Συγγραφέας: John Day | [email protected]. Τελευταία τροποποίηση: 2025-01-23 14:39


Πρώτα απ 'όλα, προτείνω ανεπιφύλακτα, να κάνετε πρώτα αντίγραφο (Στιγμιότυπο του υπάρχοντος HA) και να δοκιμάσετε αυτήν τη μέθοδο με νέα εγκατάσταση του Home Assistant και να τη δοκιμάσετε για λίγες ημέρες, εάν δεν υπάρχουν σφάλματα. Διατηρήστε την κάρτα SD με την τρέχουσα παρουσία Hass.io ασφαλή, οπότε αν αντιμετωπίζετε προβλήματα, μπορείτε απλά να αντικαταστήσετε τη μονάδα SSD με κάρτα SD και να επιστρέψετε στον προηγούμενο βοηθό σπιτιού μέσα σε λίγα λεπτά.
ΣΕ ΕΧΩ ΠΡΟΕΙΔΟΠΟΙΗΣΕΙ!
Βήμα 1: Απαιτήσεις:
Raspberry Pi 3b και 3b+ (μόνο η εκκίνηση USB του Pi 3 υποστηρίζει)
- OLD έκδοση ResinOS Home Assistant (το HassOS δεν υποστηρίζει αυτήν τη στιγμή USB Boot)
- μονάδα SSD mSATA (συνιστάται τουλάχιστον 16 GB)
- πλακέτα επέκτασης αποθήκευσης x850
- Μονάδα flash USB (τουλάχιστον 1 GB)
- GParted εικόνα εκκίνησης CD/USB (https://gparted.org/livecd.php)
- Αυτήν τη στιγμή τρέχει ή νέο σύστημα ResinOS (στην κάρτα SD)
Εάν έχετε Raspberry Pi 3b+, πιθανότατα μπορείτε να παραλείψετε το βήμα 1 (δεν το έχω, οπότε δεν είμαι σίγουρος για αυτό). Εάν είστε κάτοχος του Raspberry Pi 3b, προχωρήστε.
ΠΡΟΕΙΔΟΠΟΙΗΣΗ:
ΑΥΤΗ Η ΔΙΑΔΙΚΑΣΙΑ ΔΕΝ ΜΠΟΡΕΙ ΝΑ ΑΝΟΙΞΕΙ. ΜΙΑ ΦΟΡΑ ΜΙΑ ΜΠΟΤ USB είναι ΕΝΕΡΓΟΠΟΙΗΜΕΝΗ, ΔΕΝ ΜΠΟΡΕΙ ΝΑ ΑΝΤΙΣΤΡΕΘΕΙ
Αν και αυτό δεν επηρεάζει τίποτα, καθώς μπορείτε να χρησιμοποιήσετε κάρτα SD μετά από αυτό, εάν το επιθυμείτε.
Βήμα 2:

Πρέπει να ενεργοποιήσετε την εκκίνηση USB, προσθέτοντας τον ακόλουθο κώδικα στο κάτω μέρος του αρχείου config.txt:
program_USB_boot_mode = 1
Το αρχείο βρίσκεται στο διαμέρισμα ρητίνης-εκκίνησης. Είναι το μόνο διαμέρισμα FAT στην κάρτα SD που υπάρχει στο Raspberry Pi. Απλώς τοποθετήστε τον στον υπολογιστή σας και μεταβείτε στο διαμέρισμα resin-boot, μετακινηθείτε προς τα κάτω στην τελευταία γραμμή και εισαγάγετε τον παραπάνω κώδικα και αποθηκεύστε κατά την έξοδο. Αφαιρέστε με ασφάλεια την κάρτα SD από τον υπολογιστή, τοποθετήστε την ξανά στο Raspberry Pi 3b και συνδέστε το καλώδιο τροφοδοσίας. Αφήστε το να ξεκινήσει. Θα πρέπει να εκκινήσει κανονικά.
Τώρα το Raspberry Pi 3 σας είναι σε θέση να εκκινήσει από USB.
Βήμα 3:
Κατεβάστε την εικόνα GParted Live CD/USB και αποθηκεύστε την στον υπολογιστή σας
gparted.org/livecd.php
Χρησιμοποιήστε το Etcher, για να το αναβοσβήσετε σε USB stick.
Βήμα 4:



Κατεβάστε και αποθηκεύστε την έκδοση OLD ResinOS του Home Assistant (έκδοση Raspberry Pi3)
github.com/home-assistant/hassio-build/rel…
Χρησιμοποιήστε το Etcher, για να το αναβοσβήνετε στη μονάδα SSD (ή σε διαφορετική συσκευή USB)
Βήμα 5:
Αφού ολοκληρωθεί το αναβοσβήσιμο, αφαιρέστε με ασφάλεια τη μονάδα SSD και συνδέστε την ξανά (αν για οποιονδήποτε λόγο, το διαμέρισμα ρητίνης-εκκίνησης δεν εμφανίζεται στο My Computer, κάντε δεξί κλικ στον υπολογιστή μου> Διαχείριση> Διαχείριση μονάδων δίσκου> δεξί κλικ Διαμέρισμα εκκίνησης ρητίνης> Αλλαγή Disk Letter και εκχωρήστε νέο γράμμα μονάδας δίσκου με μη αυτόματο τρόπο).
Βήμα 6:
Επανεκκινήστε τον υπολογιστή σας στο BIOS και αλλάξτε τις επιλογές εκκίνησης, ώστε να εκκινεί από το GParted USB stick σας.
Μετά την εκκίνηση του υπολογιστή από USB stick, δεν πρέπει να αλλάξετε τίποτα, απλώς πατήστε Enter 4x, ώστε να φορτωθεί στο GParted GUI. (Η μονάδα SSD πρέπει να είναι ήδη συνδεδεμένη στον υπολογιστή, έτσι ώστε το GParted να το εντοπίσει σωστά).
Βήμα 7:

Τώρα, στο GParted, βεβαιωθείτε ότι έχετε επιλέξει τη σωστή μονάδα δίσκου (μονάδα SSD). Τώρα πρέπει να αλλάξετε το μέγεθος δύο διαμερισμάτων:
dev/sdb4 και dev/sdb6 (Αυτό θα μπορούσε επίσης να είναι sda4 ή sdc4 και sda6 ή sdc6, ανάλογα με το πόσες μονάδες δίσκου ανακαλύφθηκαν).
Δεν πρέπει να έχει σημασία, πόσο θα αλλάξετε (αυξήσετε) το μέγεθος του dev/sdb4. Εγώ, πήγα από 1 GB σε 3 GB (Μπορείτε να προχωρήσετε και απλά να προσπαθήσετε να χρησιμοποιήσετε ολόκληρο τον διαθέσιμο χώρο).
Τώρα, μπορείτε να αυξήσετε το μέγεθος του dev/sda6, το οποίο θα πρέπει να αλλάξει σε αυτό που είναι διαθέσιμο μετά την αλλαγή του μεγέθους του dev/sdb4 (με λίγα λόγια, το διαμέρισμα sdb6 βρίσκεται εντός του sdb4).
ΠΡΟΕΙΔΟΠΟΙΗΣΗ:
ΧΡΗΣΙΜΟΠΟΙΗΣΤΕ ΤΗΝ BΑΡΙ ΣΤΗΝ ΚΟΡΥΦΗ ΓΙΑ ΑΛΛΑΓΗ ΜΕΓΕΘΟΥ. ΒΕΒΑΙΩΘΕΙΤΕ ΟΤΙ ΤΟ ΜΕΓΕΘΟΣ ΣΤΗΝ ΑΡΧΗ ΤΟΥ ΚΟΜΜΑΤΙΟΥ ΔΕΝ ΑΛΛΑΖΕΙ (ΣΤΗΝ ΠΕΡΙΠΤΩΣΗ ΜΟΥ ΗΤΑΝ 4ΜΒ), ΑΛΛΑ ΜΠΟΡΕΙΤΕ ΝΑ ΛΑΒΕΤΕ ΠΛΗΡΟΦΟΡΙΕΣ, ΠΟΥ ΔΕΝ ΜΠΟΡΕΙ ΝΑ ΚΑΝΕΙ ΣΩΣΤΑ ΤΗΝ ΟΔΗΓΗΣΗ
Αφού αλλάξετε μεγέθη, εφαρμόστε το και περιμένετε μέχρι να τελειώσει.
Τώρα μπορείτε να κλείσετε το GParted και να ξεκινήσετε ξανά στα Windows.
Βήμα 8:


Μεταβείτε ξανά στο διαμέρισμα Resin-boot στον υπολογιστή μου και βρείτε δύο αρχεία:
config.txt
cmdline.txt
Η επεξεργασία του config.txt είναι πιθανώς προαιρετική, καθώς το Raspberry Pi 3 είναι ήδη σε θέση να εκκινήσει από USB, αλλά απλώς ακολούθησα άλλες οδηγίες:
Στο config.txt πάλι, προσθέστε την ακόλουθη γραμμή στο κάτω μέρος του αρχείου: program_USB_boot_mode = 1
Στο cmdline.txt, αλλάξτε τα εξής:
root =/dev/mmcblk0p2 (ή παρόμοια) με root =/dev/sda2 (ΟΧΙ sdb2 ή sdc2, όπως πιθανότατα το είχατε στο GParted).
ΠΡΟΑΙΡΕΤΙΚΟ: Έχω διαμορφώσει το αρχείο "δείγμα ρητίνης" με τις ρυθμίσεις δικτύου μου (στατική IP που έχει εκχωρηθεί στο Raspberry Pi3 μου). Εάν έχετε επίσης ένα, μπορείτε να αντικαταστήσετε το αρχικό αρχείο με το δικό σας στο/resin-boot/system-συνδέσεις/ρητίνη-δείγμα)
Αφού αποθηκεύσετε και τα δύο αρχεία, αφαιρέστε με ασφάλεια το SSD Drive και συνδέστε το στο Raspberry Pi 3.
Βήμα 9: Ολοκλήρωση…


Αυτό είναι λίγο πολύ, το Raspberry Pi 3 θα πρέπει τώρα να εκκινήσει από USB και να ξεκινήσει τη διαδικασία εγκατάστασης του Home Assistant, η οποία θα διαρκέσει περίπου 10-15 λεπτά. Μετά από αυτό, η παρουσία του Home Assistant θα πρέπει να είναι διαθέσιμη στη διεύθυνση 192.168.xxx.xxx:8123 (όποια IP και να ρυθμίσετε για το Pi3 σας).
Βήμα 10: ΠΡΟΑΙΡΕΤΙΚΟ…

Άλλα βήματα παρακάτω είναι επίσης ΠΡΟΑΙΡΕΤΙΚΑ:
- Ρύθμιση νέου λογαριασμού
- Συνδεθείτε στο HA σας
- Εγκαταστήστε και διαμορφώστε το πρόσθετο samba
- Μεταβείτε στην κοινή χρήση HASSIO στον υπολογιστή σας
- Αντιγράψτε Στιγμιότυπα από προηγούμενα αντίγραφα ασφαλείας του Home Assistant και επικολλήστε τα σε εφεδρική κοινή χρήση
- Επανεκκίνηση του Home Assistant
- Τα στιγμιότυπα ενδέχεται να μην είναι διαθέσιμα αμέσως, δώστε λίγα λεπτά και πατήστε το κουμπί Ανανέωση στην επάνω δεξιά γωνία
- Επιλέξτε την πιο πρόσφατη ρύθμιση Στιγμιότυπου και επαναφοράς (ΔΕΝ ΘΑ ΕΠΑΝΑΦΕΡΩ το ίδιο το Home Assistant, διαμορφώστε μόνο αρχεία, οπότε βεβαιωθείτε ότι έχετε καταργήσει την επιλογή του Home Assistant)
- Πατήστε Restore Selected (ΜΗΝ πατήσετε WIPE & RESTORE) - Δώστε λίγα λεπτά για να ολοκληρωθεί η διαδικασία -
ΠΡΟΑΙΡΕΤΙΚΑ: Για να αποφύγετε σφάλματα, διαγράψτε το αρχείο home-assist_v2.db στο φάκελο ρυθμίσεων.
Συνιστάται:
Έχετε νέο Neopixel; Εδώ είναι ένας οδηγός γρήγορης εκκίνησης!: 5 βήματα

Έχετε νέο Neopixel; Εδώ είναι ένας γρήγορος οδηγός έναρξης !: Ξέρω ότι στην τελευταία μου οδηγία είπα ότι θα είμαι τακτικός, αλλά δεν το έχω κάνει. Λοιπόν, προσπάθησα, αλλά δεν είχα καλές ιδέες: Σπιρτόξυλο με κερί: KABOOM!*Κερί κραγιόν: Fissssssss … KABOOOM! ** Φανταστική μαθηματική τέχνη: Λάθος γωνίες! Τέλος πάντων, επέστρεψα
Οδηγός εκκίνησης TM4C123G LaunchPad: 7 βήματα

Οδηγός εκκίνησης TM4C123G LaunchPad: Ως εισαγωγή στον ενσωματωμένο προγραμματισμό, οι πίνακες ανάπτυξης όπως το πρόγραμμα εκκίνησης TM4C123G παρέχουν έναν απλό τρόπο ρύθμισης του υλικού αρκετά για να ξεκινήσει ο προγραμματισμός. Ωστόσο, η διαδικασία δημιουργίας ενός περιβάλλοντος ανάπτυξης για τον πίνακα σας μπορεί να είναι
Αλλαγή καρτελών με δυνατότητα εκκίνησης: 4 βήματα
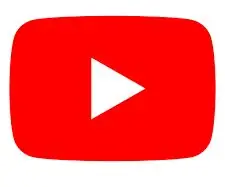
Foot-Launched Tab Changer: Όταν τους δίνεται φορητός υπολογιστής στην τάξη, οι μαθητές μπαίνουν πάντα στον πειρασμό να σταματήσουν την εργασία τους, όπως να παρακολουθήσουν το youtube ή να παίξουν παιχνίδια. Καθώς οι δάσκαλοι δεν είναι ηλίθιοι, συχνά κάνουν απροσδόκητους ελέγχους στον μαθητή, σε μια προσπάθεια να τον πιάσουν ένοχο. Ο μικρός μου αδερφός, ένα στοιχείο
Πώς να δημιουργήσετε μια μονάδα USB με δυνατότητα εκκίνησης χωρίς χρήση λογισμικού: 3 βήματα

Πώς να δημιουργήσετε μια μονάδα USB με δυνατότητα εκκίνησης χωρίς χρήση λογισμικού: Για να δημιουργήσετε μια μονάδα USB με δυνατότητα εκκίνησης με μη αυτόματο τρόπο, θα χρησιμοποιήσουμε τη γραμμή εντολών ως προεπιλεγμένο πρόγραμμα των Windows. Ακολουθούν βήμα προς βήμα για να δημιουργήσετε μια μονάδα USB με δυνατότητα εκκίνησης ως μέσο εγκατάστασης των Windows. Για να δημιουργήσετε μια bootable μονάδα USB ως εγκατάσταση των Windows με
Δημιουργία δίσκου με δυνατότητα εκκίνησης με Linux (Ubuntu): 3 βήματα

Δημιουργία δίσκου με δυνατότητα εκκίνησης με Linux (Ubuntu): Θέλετε να εκκινήσετε το Linux από ένα ραβδί, ώστε να μπορείτε να το εγκαταστήσετε στον υπολογιστή σας ή να κάνετε κάποια άλλα διασκεδαστικά πράγματα με Linux; - Θα μάθετε πώς να διαμορφώνετε ένα, ώστε να μπορείτε να ξεκινήσετε με επιτυχία από αυτό
