
Πίνακας περιεχομένων:
- Βήμα 1: Μεταβείτε στο Www.crpshare.org
- Βήμα 2: Συνδεθείτε
- Βήμα 3: Συνδεθείτε ή Εγγραφείτε
- Βήμα 4: Εγγραφή για λογαριασμό
- Βήμα 5: Ολοκλήρωση της ρύθμισης του λογαριασμού CommunityWalk
- Βήμα 6: Μεταβείτε στον λογαριασμό σας ηλεκτρονικού ταχυδρομείου για να ολοκληρώσετε την εγγραφή λογαριασμού CommunityWalk
- Βήμα 7: Επαληθεύστε τον λογαριασμό σας CommunityWalk
- Βήμα 8: Ο λογαριασμός σας έχει επαληθευτεί
- Βήμα 9: Μετάβαση σε χάρτη CRPSHARE ως συνδεδεμένος χρήστης
- Βήμα 10: Προσθήκη δείκτη χάρτη
- Βήμα 11: Προσθήκη δείκτη κατά διεύθυνση
- Βήμα 12: Προσθήκη πληροφοριών σε δείκτη
- Βήμα 13: Προσθήκη συνδέσμου email στην περιγραφή του δείκτη σας
- Βήμα 14: Κοιτάξτε, έναν σύνδεσμο ηλεκτρονικού ταχυδρομείου
- Βήμα 15: Προσθήκη πρόσθετων συνδέσμων Ιστού στην περιγραφή του δείκτη χάρτη σας
- Βήμα 16: Κοιτάξτε, ένα Web Link
- Βήμα 17: Σύνδεση με έγγραφα, Pdfs, αρχεία ήχου κ.λπ
- Βήμα 18: Προσθήκη φωτογραφιών στο δείκτη χάρτη σας
- Βήμα 19: Ανεβάστε φωτογραφίες
- Βήμα 20: Το κατάλαβες
- Συγγραφέας John Day [email protected].
- Public 2024-01-30 08:38.
- Τελευταία τροποποίηση 2025-01-23 14:39.

Αυτό το οδηγό θα σας οδηγήσει στην προσθήκη ενός δείκτη σε έναν χάρτη CRPSHARE. Αυτοί οι χάρτες φιλοξενούνται από το CommunityWalk και υποστηρίζονται από την τεχνολογία χαρτών Google. Θα χρειαστείτε έναν λογαριασμό CommunityWalk (δωρεάν) για να συνεισφέρετε στους χάρτες CRPSHARE - η λήψη λογαριασμού καλύπτεται από αυτό το εγχειρίδιο. Μπορείτε επίσης να χρησιμοποιήσετε τον λογαριασμό σας CommunityWalk για να δημιουργήσετε τους δικούς σας χάρτες ή/και έργα χαρτογράφησης "συμμετοχικών" (ή "κοινωνικών") - όπως οι χάρτες CRPSHARE, όπου οι άνθρωποι συνεισφέρουν τις δικές τους πληροφορίες σε θεματικούς χάρτες. Πολύ ωραίο! Το CommunityWalk έχει τα δικά του μαθήματα, αλλά το έγραψα με οδηγίες για να είναι όσο το δυνατόν πιο απλό να συμβάλει η κοινότητα CRP στους χάρτες CRPSHARE που έχω δημιουργήσει. Wantedθελα επίσης να χρησιμοποιήσω αυτό το διδακτικό για να εισαγάγω τους CRPers l κόσμο των διαδικτυακών σεμιναρίων - και να ενθαρρύνουν τους CRPers να ΠΑΡΑΚΑΛΟΥΝ να συνεισφέρουν δικά τους διδάγματα σε αυτήν την ομάδα. Είναι εύκολο! Τέλος, αυτό το διδακτικό διδάσκει επίσης κάποια βασική κωδικοποίηση html - θα το χρειαστείτε για να αξιοποιήσετε στο έπακρο τους δείκτες του χάρτη σας, «συμπεριλαμβανομένης της δυνατότητας προσθήκης πρόσθετων συνδέσμων ιστού και συνδέσμου email στις περιγραφές των δεικτών σας. Ας ελπίσουμε ότι θα όλα έχουν νόημα - και αυτό το άκαμπτο θα φαίνεται λίγο υπερβολικό. Λοιπόν, αρκετή πληκτρολόγηση - ας ξεκινήσουμε!
Βήμα 1: Μεταβείτε στο Www.crpshare.org

Μεταβείτε στη διεύθυνση www.crpshare.org και κάντε κλικ στον χάρτη στον οποίο θέλετε να προσθέσετε έναν δείκτη. Επί του παρόντος, υπάρχει:- ένας χάρτης αποφοίτων (για να ενημερώσετε την κοινότητα CRP πού βρίσκεστε και τι κάνετε τώρα)- μια εργασία & Χάρτης Δημοσιεύσεων Πρακτικής Άσκησης (για ανακοινώσεις θέσεων εργασίας και πρακτικής άσκησης)- ένας Ολοκληρωμένος Χάρτης Πρακτικής Άσκησης (για να παρακολουθείτε πού έχουν ολοκληρώσει τις πρακτικές τους οι CRPers- και να μοιράζεστε αυτές τις εμπειρίες)- Χάρτης έργων κοινοτικών μαθημάτων (για να παρακολουθείτε πού έχει ολοκληρωθεί το πρόγραμμα CRP με βάση την κοινότητα έργα ως μέρος της διδασκαλίας στην τάξη - να μοιραστούν αυτό που επιτεύχθηκε και να προτείνουν τα επόμενα βήματα) Αυτοί οι χάρτες χρειάζονται τις πληροφορίες των μελών της κοινότητας CRP για να είναι χρήσιμοι - γι 'αυτό παρακαλώ δημοσιεύστε ό, τι μπορείτε! Το Οι άνθρωποι μπορούν να σχολιάσουν τις αναρτήσεις σας και τον ίδιο τον χάρτη (ως εγγεγραμμένοι χρήστες του CommunityWalk), αλλά μόνο εσείς μπορείτε να επεξεργαστείτε τον δείκτη που τοποθετείτε.
Βήμα 2: Συνδεθείτε

Μόλις πραγματοποιηθεί λήψη του χάρτη που επιλέξατε (μπορεί να διαρκέσει ένα λεπτό), κάντε κλικ στο "login" - στην επάνω δεξιά γωνία.
Εάν είστε ήδη συνδεδεμένοι, ο σύνδεσμος θα λέει "Αποσύνδεση".
Βήμα 3: Συνδεθείτε ή Εγγραφείτε

Η επόμενη σελίδα στην οποία θα μεταβείτε θα μοιάζει με αυτήν.
Εάν δεν έχετε λογαριασμό CommunityWalk, κάντε κλικ στην εγγραφή - εάν έχετε λογαριασμό, συνδεθείτε
Βήμα 4: Εγγραφή για λογαριασμό

Εάν δεν έχετε λογαριασμό CommunityWalk, θα πρέπει να συμπληρώσετε την παρακάτω φόρμα. Το Το
Βήμα 5: Ολοκλήρωση της ρύθμισης του λογαριασμού CommunityWalk

Όταν φτάσετε σε αυτήν τη σελίδα (μετά τη συμπλήρωση της φόρμας εγγραφής) - μην συνεχίσετε για να δείτε τους χάρτες (η πρόσβασή σας θα είναι περιορισμένη και δεν θα μπορείτε να προσθέσετε δείκτη χάρτη). Αντίθετα, μεταβείτε στον λογαριασμό email που καταχωρίσατε με την εγγραφή σας. Το Το
Βήμα 6: Μεταβείτε στον λογαριασμό σας ηλεκτρονικού ταχυδρομείου για να ολοκληρώσετε την εγγραφή λογαριασμού CommunityWalk

Όταν πηγαίνετε στον λογαριασμό email που δώσατε με την εγγραφή σας, θα πρέπει να υπάρχει ένα τέτοιο μήνυμα - ανοίξτε το!
Βήμα 7: Επαληθεύστε τον λογαριασμό σας CommunityWalk

Σημειώστε το όνομα χρήστη και τον κωδικό πρόσβασής σας - και κάντε κλικ σε έναν από τους συνδέσμους που παρέχονται για να επαληθεύσετε την εγγραφή του λογαριασμού σας (ή αντιγράψτε και επικολλήστε τον σύνδεσμο στο πρόγραμμα περιήγησής σας).
Βήμα 8: Ο λογαριασμός σας έχει επαληθευτεί

Όταν κάνετε κλικ στον σύνδεσμο στο email σας, θα πρέπει να μεταφερθείτε σε μια σελίδα που μοιάζει με αυτήν. Αντί να κάνετε κλικ στο σύνδεσμο "Συνέχεια στη σελίδα των χαρτών σας" (που θα σας μεταφέρει σε μια σελίδα όπου μπορείτε να δημιουργήσετε τους δικούς σας χάρτες !) - επιστρέψτε στο www.crpshare.org
Βήμα 9: Μετάβαση σε χάρτη CRPSHARE ως συνδεδεμένος χρήστης

Τώρα, όταν κάνετε κλικ σε έναν χάρτη και μεταβείτε σε αυτόν, θα πρέπει να είστε συνδεδεμένοι (η οθόνη θα λέει αποσύνδεση τώρα στην επάνω δεξιά γωνία)
Εάν δεν είστε συνδεδεμένοι (η επάνω δεξιά γωνία θα πει σύνδεση) - κάντε κλικ στο σύνδεσμο και συνδεθείτε
Βήμα 10: Προσθήκη δείκτη χάρτη

Τώρα μπορείτε να προσθέσετε έναν δείκτη - κάντε κλικ στην προσθήκη ενός δείκτη για να ξεκινήσετε!
Βήμα 11: Προσθήκη δείκτη κατά διεύθυνση

Probablyσως είναι πιο εύκολο να προσθέσετε έναν δείκτη κατά διεύθυνση Κάντε κλικ στο "προσθήκη" αφού εισαγάγετε τη διεύθυνση για τον δείκτη σας. Θυμηθείτε, οι χάρτες είναι ΔΗΜΟΣΙΟΙ - μοιραστείτε μόνο τις πληροφορίες που θέλετε να μοιραστείτε με το κοινό.
Βήμα 12: Προσθήκη πληροφοριών σε δείκτη


Μόλις εμφανιστεί αυτό το παράθυρο, μπορείτε να προσθέσετε τις πληροφορίες σας. Μόνο εσείς μπορείτε να επεξεργαστείτε ή να διαγράψετε αυτόν τον δείκτη (άλλα άτομα μπορούν να προσθέσουν σχόλια σε αυτό). Μπορείτε επίσης να μετακινήσετε τον δείκτη σας - τώρα ή αργότερα. Η λειτουργία Ειδικές λειτουργίες προορίζεται για την προσθήκη πιο προηγμένων εσωτερικών συνδέσμων (συνδέσεις από έναν δείκτη χάρτη σε άλλον στον ίδιο χάρτη). Δεν το έχω διερευνήσει πραγματικά. Το επόμενο βήμα θα σας δώσει κάποια βασική κωδικοποίηση html, για την προσθήκη επιπλέον συνδέσμων ιστού και ενός συνδέσμου email στο πλαίσιο περιγραφής του δείκτη σας. ΣΗΜΕΙΩΣΗ: μαζί με τις οδηγίες για την κωδικοποίηση html που παρέχονται στη συνέχεια (για την προσθήκη συνδέσμων στο πλαίσιο περιγραφής σας), μπορείτε επίσης να προσθέσετε συνδέσμους ιστού στο πλαίσιο ιστότοπου - απλώς κόψτε και επικολλήστε τη διεύθυνση στην οποία θέλετε να συνδέσετε τον τίτλο δείκτη σας! Μπορείτε επίσης συνδέστε τον τίτλο σας με το email σας συμπεριλαμβάνοντας το ακόλουθο mailto: command. Κάντε κλικ στον ιστότοπο. Όταν εμφανιστεί το "http", κάντε πίσω και διαγράψτε το. πληκτρολογήστε mailto: [email protected]Αυτό θα κάνει τον τίτλο σας να συνδέεται με το email σας μόλις αποθηκευτεί ο δείκτης σας.
Βήμα 13: Προσθήκη συνδέσμου email στην περιγραφή του δείκτη σας

Μπορείτε να προσθέσετε html κωδικοποίηση στην περιγραφή σας για να προσθέσετε έναν σύνδεσμο email. Αυτός ο κώδικας html θα δημιουργήσει έναν σύνδεσμο email:[email protected] Αλλάξτε το έντονο κείμενο και το κείμενο που εμφανίζεται ως σύνδεσμος θα αλλάξει Αλλάξτε το πλάγιο κείμενο και θα αλλάξει η γραμμή θέματος του μηνύματος ηλεκτρονικού ταχυδρομείου Φροντίστε να εισαγάγετε τη δική σας διεύθυνση ηλεκτρονικού ταχυδρομείου Μόλις εισαγάγετε / επικολλήσετε τον κωδικό σας το πλαίσιο περιγραφής σας, κάντε κλικ στην επιλογή "αποθήκευση".
Βήμα 14: Κοιτάξτε, έναν σύνδεσμο ηλεκτρονικού ταχυδρομείου

Ένας σύνδεσμος ηλεκτρονικού ταχυδρομείου βρίσκεται τώρα στο πλαίσιο περιγραφής. Μπορείτε να επεξεργαστείτε περισσότερο την περιγραφή σας κάνοντας κλικ στην επιλογή επεξεργασία.
Βήμα 15: Προσθήκη πρόσθετων συνδέσμων Ιστού στην περιγραφή του δείκτη χάρτη σας

Αυτός ο κώδικας θα σας επιτρέψει να προσθέσετε συνδέσμους ιστού στις περιγραφές των δεικτών σας. <A href = "https://www.crpshare.org" crpshare Αλλάξτε το έντονο κείμενο και προσθέστε τον ιστότοπο στον οποίο θέλετε να συνδεθείτε. Αλλάξτε το πλάγιο κείμενο, και το κείμενο του συνδέσμου θα αλλάξει. Η εντολή διασφαλίζει ότι όταν κάνετε κλικ στο σύνδεσμό σας, ανοίγει μια νέα ιστοσελίδα.
Βήμα 16: Κοιτάξτε, ένα Web Link

Ουάπ, εκεί είναι!
Βήμα 17: Σύνδεση με έγγραφα, Pdfs, αρχεία ήχου κ.λπ

Μπορείτε επίσης να δημιουργήσετε συνδέσμους από τις περιγραφές του δείκτη χάρτη σας σε αρχεία στον ιστό - χρησιμοποιώντας τον κώδικα που παρέχεται στο βήμα 15. Αυτό περιλαμβάνει αρχεία που ανεβάζετε στον ιστό μέσω του λογαριασμού σας UT Webspace (εάν έχετε) - συμπεριλαμβανομένων των εγγράφων του Word, pdfs, παρουσιάσεις powerpoint, αρχεία ήχου κλπ. Για να το κάνετε αυτό, θα χρειαστείτε έναν κατάλογο που έχει οριστεί έτσι ώστε το κοινό να μπορεί να τον διαβάσει και τα αρχεία που δημοσιεύονται σε αυτόν. Για παράδειγμα, αυτός ο σύνδεσμος θα σας μεταφέρει σε ένα δείγμα δημόσιου καταλόγου που δημιούργησα στον λογαριασμό μου στον ιστότοπο και τα αρχεία που υπάρχουν σε αυτόν.: https://webspace.utexas.edu/tirpakma/sample/Sample%20Powerpoint.ppt "tirpakma" είναι το όνομα χρήστη μου και δείγμα είναι το όνομα του δημόσιου καταλόγου που δημιούργησα. Το "%20" υποδεικνύει το χώρο που βρίσκεται το όνομα του αρχείου. Για να διευκολύνετε την απευθείας σύνδεση με αρχεία, απλοποιήστε τα ονόματα αρχείων! Σκοπεύω να κάνω μια άλλη οδηγία σχετικά με τη χρήση του λογαριασμού σας στον ιστότοπο για τη φιλοξενία ενός δημόσιου ιστότοπου (βασικά, ανεβάζοντας συνδεδεμένα αρχεία html σε έναν δημόσιο κατάλογο ιστότοπου) - αλλά αυτό θα πρέπει να σας ξεκινήσει.
Βήμα 18: Προσθήκη φωτογραφιών στο δείκτη χάρτη σας

Λίγο πιο απλά, μπορείτε να προσθέσετε φωτογραφίες στους δείκτες χάρτη σας. Κάντε κλικ στην προσθήκη δίπλα στις φωτογραφίες.
Βήμα 19: Ανεβάστε φωτογραφίες

Ανεβάστε τις φωτογραφίες που θέλετε να μοιραστείτε - μπορείτε επίσης να προσθέσετε τίτλους και περιγραφές και να τις παραγγείλετε αργότερα. Το Το
Βήμα 20: Το κατάλαβες

Δείτε το - δείκτης χάρτη με επιπλέον σύνδεσμο ιστού, σύνδεσμο email και φωτογραφία - καλή δουλειά!
Ανυπομονώ να δούμε σύντομα κάποιους υπέροχους δείκτες χάρτη από το CRPers!
Συνιστάται:
Πώς να φτιάξετε έναν δείκτη υπέρβαρου: 6 βήματα
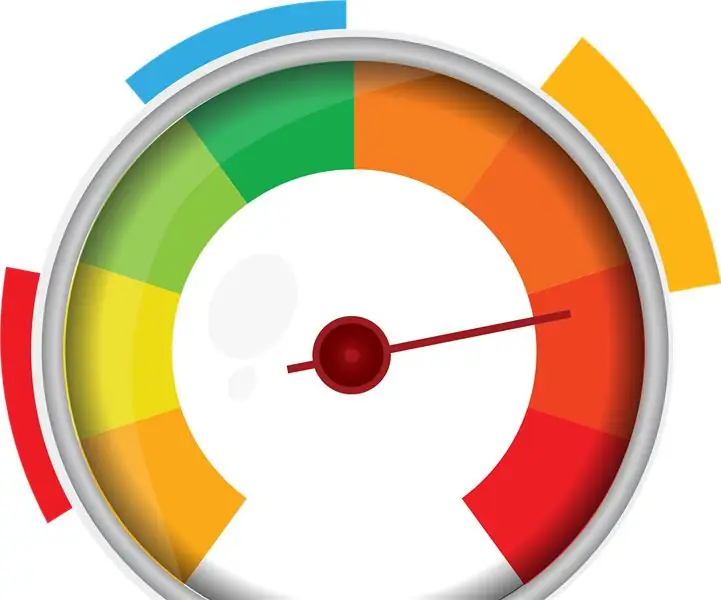
Πώς να φτιάξετε έναν δείκτη υπέρβαρου: Ο κύριος στόχος αυτής της εφαρμογής είναι να μετρήσει το βάρος ενός αντικειμένου και στη συνέχεια να υποδείξει με έναν ήχο συναγερμού σε περίπτωση υπέρβαρου. Η είσοδος του συστήματος προέρχεται από μια κυψέλη φορτίου. Η είσοδος είναι ένα αναλογικό σήμα που έχει ενισχυθεί με διαφορικό ενισχυτή
Πώς να συνδέσετε το DeLorme Earthmate GPS LT-20 στο Google Earth σας για έναν υπέροχο χάρτη παρακολούθησης GPS .: 5 βήματα

Πώς να συνδέσετε το DeLorme Earthmate GPS LT-20 στο Google Earth σας για έναν υπέροχο χάρτη παρακολούθησης GPS .: Θα σας δείξω πώς να συνδέσετε μια συσκευή GPS στο δημοφιλές πρόγραμμα Google Earth, χωρίς να χρησιμοποιήσετε το Google Earth Plus. Δεν έχω μεγάλο προϋπολογισμό, οπότε μπορώ να εγγυηθώ ότι αυτό θα είναι όσο το δυνατόν φθηνότερο
Πώς να δημιουργήσετε έναν χάρτη MIDI για το BCD3000 στο Traktor Pro: 6 βήματα

Πώς να δημιουργήσετε έναν χάρτη MIDI για το BCD3000 στο Traktor Pro: Αυτό θα σας οδηγήσει βήμα προς βήμα στη δημιουργία των δικών σας προσαρμοσμένων χαρτών tsi MIDI στο Traktor Pro για το DEEJAY BCD3000 του Behringer's
Bling Out Your Breadboard (πώς να προσθέσετε δείκτη ισχύος LED σε διαφανή πλάκα Solarbotics): 7 βήματα

Bling Out Your Breadboard (πώς να προσθέσετε LED Power Indicator στο Solarbotics Transparent Breadboard): Αυτοί οι διαφανείς πίνακες ψωμιού μοιάζουν πολύ με κάθε άλλο ηλεκτρονικό ψωμί, αλλά είναι ξεκάθαροι! Λοιπόν, τι μπορεί να κάνει κανείς με μια καθαρή σανίδα ψωμιού; Νομίζω ότι η προφανής απάντηση είναι να προσθέσετε LED ισχύος
Πώς να φτιάξετε έναν δείκτη λέιζερ Red Dot Sight: 9 βήματα

Πώς να φτιάξετε έναν δείκτη λέιζερ Red Dot Sight: Αυτό είναι ένα διδακτικό πώς να φτιάξετε μια κόκκινη κουκκίδα ενός δείκτη λέιζερ για να παίζετε βιντεοπαιχνίδια. Αυτός είναι ένας εύχρηστος τρόπος για να πυροβολήσετε το όπλο σας με ακρίβεια όταν τα παρεχόμενα αξιοθέατα είναι δύσκολο να στοχεύσουν ή δεν παρέχονται. Χρησιμοποιώ
