
Πίνακας περιεχομένων:
- Συγγραφέας John Day [email protected].
- Public 2024-01-30 08:38.
- Τελευταία τροποποίηση 2025-01-23 14:39.

Γεια σου, Ο λόγος που κατέβηκες εδώ είναι, υποθέτω, ότι είσαι πολύ σαν εμένα! Δεν θέλετε να πάτε εύκολα με το Pi σας - συνδέστε το Pi σε μια οθόνη, συνδέστε ένα πληκτρολόγιο και ένα ποντίκι και voila!… Pfft, ποιος το κάνει αυτό;! Εξάλλου, το Pi είναι ένας "υπολογιστής μεγέθους τσέπης" και δεν θα χωράει οθόνη στην τσέπη μου. Οπότε τι κάνουμε? Τσιγκουνευόμαστε! Βρήκαμε έναν τρόπο να χρησιμοποιήσουμε την οθόνη, το πληκτρολόγιο και το trackpad του φορητού μας υπολογιστή ως περιφερειακά του Pi μας.
Εδώ είναι αυτό που θα χρειαστούμε:
- ΦΟΡΗΤΟΣ ΥΠΟΛΟΓΙΣΤΗΣ
- Raspberry Pi
- Συσκευή ανάγνωσης καρτών
- Κάρτα Micro-SD
- Καλώδιο Micro-USB
- Σειριακό καλώδιο USB to TTL (προαιρετικό)
- USB WiFi Dongle (προαιρετικό, Pi 2 και κάτω)
- Καλώδιο Ethernet
- Ασύρματη σύνδεση στο Διαδίκτυο
Βήμα 1: Εγκατάσταση του Raspbian




Εάν δεν έχετε εγκαταστήσει ήδη ένα λειτουργικό σύστημα στην πλακέτα σας, τώρα θα ήταν μια καλή στιγμή για να το κάνετε. Ελέγξτε τον επίσημο οδηγό ή ακολουθήστε τα εξής βήματα:
Windows:
- Κατεβάστε την πιο πρόσφατη εικόνα Raspbian από τη σελίδα λήψεων της ιστοσελίδας Raspberry Pi.
- Μετά τη λήψη του αρχείου.zip, αποσυμπιέστε το για να λάβετε το αρχείο εικόνας (.img) για εγγραφή στην κάρτα SD σας.
- Τοποθετήστε την κάρτα SD στο πρόγραμμα ανάγνωσης καρτών και συνδέστε την στο φορητό υπολογιστή σας.
- Κατεβάστε το βοηθητικό πρόγραμμα Win32DiskImager από τη σελίδα Sourceforge Project ως αρχείο zip. Εξαγάγετε το εκτελέσιμο από το αρχείο zip και εκτελέστε το βοηθητικό πρόγραμμα
- Επιλέξτε το αρχείο εικόνας που εξαγάγατε νωρίτερα.
- Επιλέξτε το γράμμα μονάδας δίσκου που έχει εκχωρηθεί στην κάρτα SD σας στο πλαίσιο συσκευής. Προσέξτε να επιλέξετε τη σωστή μονάδα δίσκου. αν λάβετε λάθος, μπορείτε να καταστρέψετε τα δεδομένα στον σκληρό δίσκο του υπολογιστή σας! Εάν χρησιμοποιείτε υποδοχή κάρτας SD στον υπολογιστή σας και δεν μπορείτε να δείτε τη μονάδα δίσκου στο παράθυρο Win32DiskImager, δοκιμάστε να χρησιμοποιήσετε έναν εξωτερικό προσαρμογέα SD.
- Κάντε κλικ στην επιλογή Γράψτε και περιμένετε να ολοκληρωθεί η εγγραφή.
- Βγείτε από το πρόγραμμα απεικόνισης.
Ubuntu:
- Κατεβάστε την πιο πρόσφατη εικόνα Raspbian από τη σελίδα λήψεων της ιστοσελίδας Raspberry Pi.
- Μετά τη λήψη του αρχείου.zip, αποσυμπιέστε το για να λάβετε το αρχείο εικόνας (.img) για εγγραφή στην κάρτα SD σας.
- Τοποθετήστε την κάρτα SD στο πρόγραμμα ανάγνωσης καρτών και συνδέστε την στο φορητό υπολογιστή σας.
- Κάντε δεξί κλικ στο αρχείο εικόνας που εξαγάγατε νωρίτερα και επιλέξτε Άνοιγμα με -> Δίσκος Image Writer
- Επιλέξτε την κάρτα SD από τη λίστα και πατήστε Έναρξη επαναφοράς. Προσέξτε να επιλέξετε τη σωστή μονάδα δίσκου. αν λάβετε λάθος, μπορείτε να καταστρέψετε τα δεδομένα στον σκληρό δίσκο του υπολογιστή σας!
- Εισαγάγετε τον κωδικό πρόσβασής σας για να εκχωρήσετε δικαιώματα root και περιμένετε να ολοκληρωθεί η εγγραφή.
- Έξοδος από το βοηθητικό πρόγραμμα.
Μην εξαγάγετε την κάρτα SD ακόμα! Υπάρχουν μόνο δύο ακόμη πράγματα να κάνουμε.
- Για να ενεργοποιήσετε την πρόσβαση κελύφους μέσω SSH: περιηγηθείτε στον κατάλογο εκκίνησης και, χρησιμοποιώντας οποιοδήποτε πρόγραμμα επεξεργασίας αρχείων, δημιουργήστε ένα κενό αρχείο με το όνομα ssh (χωρίς καμία επέκταση αρχείου)
- Για να ενεργοποιήσετε τη σειριακή επικοινωνία: περιηγηθείτε ξανά στον κατάλογο εκκίνησης, ανοίξτε το αρχείο config.txt χρησιμοποιώντας οποιονδήποτε επεξεργαστή αρχείων και προσθέστε την ακόλουθη γραμμή (χωρίς τα εισαγωγικά) στο τέλος του αρχείου "enable_uart = 1". Αποθηκεύστε το αρχείο και τελειώσατε!
Βήμα 2: Γνωρίστε την IP του Pi σας



Μόλις ολοκληρώσετε την εγκατάσταση του λειτουργικού συστήματος, απλά τοποθετήστε την κάρτα micro-SD στο Pi σας και ενεργοποιήστε την πλακέτα σας χρησιμοποιώντας το καλώδιο micro-USB. Τώρα, υποθέτοντας ότι ο φορητός υπολογιστής σας διαθέτει ασύρματη σύνδεση στο internet (WiFi/USB dongle), συνδέστε το ένα άκρο του καλωδίου Ethernet στο Pi σας και το άλλο στο φορητό υπολογιστή σας.
Μέθοδος 1 (Ubuntu)
- Ανοίξτε το "Network Manager" και κάντε κλικ στο "Edit Connections"
- Επιλέξτε "Ενσύρματη σύνδεση 1" και κάντε κλικ στο "Επεξεργασία". Εάν δεν έχετε ρύθμιση ενσύρματης σύνδεσης, κάντε κλικ στο "Προσθήκη"
- Στην καρτέλα "Ενσύρματο", ορίστε το πεδίο "Διεύθυνση MAC συσκευής" σε xx: xx: xx: xx: xx: xx (eth0) από την αναπτυσσόμενη λίστα
- Στην καρτέλα "Ρυθμίσεις IPv4", ορίστε το πεδίο "Μέθοδος" σε "Κοινή χρήση σε άλλους υπολογιστές" από την αναπτυσσόμενη λίστα
- Ανοίξτε το τερματικό και εκτελέστε ifconfig για να σημειώσετε την IP που έχει εκχωρηθεί στο eth0
- Τώρα εμφανίζοντας τον πίνακα ARP χρησιμοποιώντας την εντολή arp -a, μεταβείτε στη διεπαφή που καθορίζει την IP που έχει εκχωρηθεί στο eth0 και εξετάστε τις καταχωρήσεις για να καταλάβετε την IP που έχει ανατεθεί στο Pi σας (στην περίπτωσή μου 192.168.1.109). Ping στην IP για επαλήθευση
- Εναλλακτικά, μετά το βήμα (4), θα μπορούσατε να έχετε pinged raspberrypi.local για να προσδιορίσετε την IP του Pi σας ή θα μπορούσατε να χρησιμοποιήσετε το nmap
Μέθοδος 1 (Windows)
- Μεταβείτε στο "Κέντρο δικτύου και κοινής χρήσης" και κάντε κλικ στο "Αλλαγή ρυθμίσεων προσαρμογέα"
- Κάντε δεξί κλικ στο "Προσαρμογέα WiFi" και κάντε κλικ στο "Ιδιότητες"
- Στην καρτέλα "Κοινή χρήση", επιλέξτε την επιλογή "Να επιτρέπεται σε άλλους χρήστες να συνδέονται μέσω αυτής της δικτύωσης" και να επιλέξετε τον κατάλληλο προσαρμογέα Ethernet από τη λίστα. Θα πρέπει τώρα να δείτε ότι η σύνδεση έχει επισημανθεί ως Κοινόχρηστη
- Κάντε δεξί κλικ στον "προσαρμογέα Ethernet" και κάντε κλικ στο "Ιδιότητες"
- Στην καρτέλα "Δικτύωση", κάντε διπλό κλικ στην επιλογή "Πρωτόκολλο Internet έκδοσης 4" και βεβαιωθείτε ότι έχει δοθεί κάποια δυναμική IP στη θύρα Ethernet
- Ανοίξτε τη γραμμή εντολών και εκδώστε μια εντολή ping στη διεύθυνση εκπομπής της εκχωρημένης IP. Δεδομένου ότι η IP που έχει εκχωρηθεί στη θύρα Ethernet στο φορητό υπολογιστή μου ήταν 192.168.137.1, απλώς θα κάνω ping στο 192.168.137.255
- Τώρα αναδεικνύοντας τον πίνακα ARP χρησιμοποιώντας την εντολή arp -a, μετακινηθείτε στη διεπαφή που καθορίζει την IP που έχει εκχωρηθεί στο Ethernet (192.168.137.1, στην περίπτωσή μου) και εξετάστε τις καταχωρήσεις για να καταλάβετε την IP που έχει εκχωρηθεί στο Pi σας (192.168. 137.99, στην περίπτωσή μου). Ping στην IP για επαλήθευση
- Εναλλακτικά, μετά το βήμα (5), θα μπορούσατε να κάνετε pinged απευθείας στο raspberrypi.mshome.net για να καθορίσετε τη διεύθυνση IP του Pi σας
Μέθοδος 2 (Windows)
Εάν για κάποιο λόγο η παραπάνω μέθοδος δεν λειτούργησε για εσάς, δοκιμάστε να γεφυρώσετε τα δύο δίκτυα.
- Ανοίξτε ξανά τις ρυθμίσεις του προσαρμογέα, εισαγάγετε τις ιδιότητες WiFi και απενεργοποιήστε την κοινή χρήση.
- Εισαγάγετε τις ιδιότητες Ethernet όπως πριν, κάντε διπλό κλικ στην επιλογή "Έκδοση πρωτοκόλλου Internet 4" στην καρτέλα "Δικτύωση" και ορίστε την επιλογή "Αυτόματη λήψη διεύθυνσης IP"
- Τώρα, επιστρέψτε στις ρυθμίσεις του προσαρμογέα, επισημάνετε και τις δύο συνδέσεις (WiFi και Ethernet), κάντε δεξί κλικ και επιλέξτε την επιλογή "Bridge Connections"
- Θα πρέπει να δείτε μια νέα σύνδεση, που ονομάζεται Network Bridge, να εμφανίζεται.
- Ανοίξτε τη γραμμή εντολών και εκτελέστε το ipconfig. Μετακινηθείτε προς τα κάτω στην καταχώρηση με το όνομα Ethernet adapter Network Bridge και σημειώστε τη διεύθυνση IP
- Δεδομένου ότι, στην περίπτωσή μου, η IP που έχει εκχωρηθεί στη Γέφυρα Δικτύου είναι 192.168.1.101, η IP που έχει εκχωρηθεί στο Pi πρέπει να είναι εντός του εύρους 192.168.1.2 έως 192.168.1.254 (192.168.1.1 είναι η προεπιλεγμένη πύλη και 192.168.1.255 είναι η διεύθυνση μετάδοσης). Τώρα, χρησιμοποιήστε οποιονδήποτε σαρωτή IP για να αναζητήσετε όλους τους ενεργούς πελάτες εντός αυτού του εύρους IP και αναζητήστε την IP που έχει εκχωρηθεί στο Pi.
- Εναλλακτικά, μπορείτε να δοκιμάσετε να εκχωρήσετε μια στατική IP στο Pi σας.
Μέθοδος 3 (Ubuntu σε VM)
Λάβετε υπόψη αυτό, έχετε εγκαταστήσει το Ubuntu σε έναν εικονικό υπολογιστή που λειτουργεί σε κεντρικό υπολογιστή Windows και πρέπει να έχετε πρόσβαση στο Pi σας μέσω του Ubuntu, δηλαδή πρέπει πρώτα να βρείτε έναν τρόπο κοινής χρήσης της σύνδεσης στο διαδίκτυο του Ubuntu (που δεν είναι παρά η υποκείμενη σύνδεση δικτύου του ο οικοδεσπότης σας μεταφράστηκε για να δώσει στον επισκέπτη σας πρόσβαση στο εξωτερικό δίκτυο. ας μην μπούμε σε λεπτομέρειες) με το Pi σας. Αυτό μπορεί να είναι ενοχλητικό μερικές φορές. Ωστόσο, συνάντησα πρόσφατα μια πραγματικά απλή λύση - Γεφύρωση δικτύου.
Μέθοδος 4 (Ubuntu/Windows)
Εναλλακτικά, εάν δεν έχετε δωρεάν θύρα Ethernet, μπορείτε να συνδέσετε απευθείας το Pi σας στο δίκτυο μέσω του οικιακού δρομολογητή ή του διακόπτη Ethernet.
- Τροφοδοτήστε το Pi σας και συνδέστε το στο δίκτυό σας μέσω μιας θύρας Ethernet σε έναν προσβάσιμο διακόπτη/δρομολογητή, συνδεδεμένο στο οικιακό σας δίκτυο, χρησιμοποιώντας ένα καλώδιο Ethernet.
- Θα πρέπει να δείτε τα LED PWR και ACT να αναβοσβήνουν υποδηλώνοντας ότι η εικόνα Raspbian εκκινείται. Στη συνέχεια, θα πρέπει να δείτε το πράσινο LED "LNK" και το πορτοκαλί LED "10M" να ανάβουν κοντά στη θύρα Ethernet στο Pi σας, υποδηλώνοντας ότι έχει εκχωρηθεί διεύθυνση IP από το DHCP του δρομολογητή σας.
- Τώρα, για να καταλάβετε αυτό το IP απλώς επισκεφθείτε τη σελίδα του δρομολογητή σας εισάγοντας την τοπική διεύθυνση IP του δρομολογητή (192.168.1.1 για iBall) στο πρόγραμμα περιήγησής σας. Συνδεθείτε και ελέγξτε τη λίστα πελατών DHCP για την IP που έχει εκχωρηθεί στο Pi σας (Αναζητήστε μια καταχώριση που περιέχει το "Raspberry Pi Foundation", πιθανώς δίπλα στη διεύθυνση MAC του). Εάν αυτό δεν λειτουργεί, δοκιμάστε να χρησιμοποιήσετε έναν σαρωτή IP, όπως το nmap.
Βήμα 3: Πρόσβαση στο τερματικό LX



Το να φέρουμε το κέλυφος είναι εύκολο μόλις έχουμε την IP του Pi μας. Θα χρησιμοποιούμε SSH για απομακρυσμένη σύνδεση στο Pi μας και πρόσβαση στο τερματικό LX. Να το πράξουν, Οι χρήστες των Windows θα πρέπει να εγκαταστήσουν το Putty, ένα εύχρηστο πρόγραμμα-πελάτη SSH.
- Μόλις εγκατασταθεί, εκτελέστε το Putty, ορίστε τον τύπο σύνδεσης σε SSH και την τιμή θύρας σε 22, εισαγάγετε την IP του Pi σας και πατήστε Άνοιγμα.
- Επιλέξτε "Ναι", εάν ερωτηθείτε εάν εμπιστεύεστε αυτόν τον κεντρικό υπολογιστή και θα δείτε το LX-Terminal να σας ζητά τα στοιχεία σύνδεσης.
- Προχωρήστε και εισαγάγετε "pi" ως όνομα χρήστη και "βατόμουρο" για τον κωδικό πρόσβασης (ο κωδικός πρόσβασης δεν θα είναι ορατός όταν τον πληκτρολογείτε, οπότε μην πανικοβληθείτε)
- Ping google.com για να ελέγξετε αν λειτουργεί το διαδίκτυο και voila!
Οι χρήστες Linux έχουν ενσωματωμένη τη λειτουργικότητα.
- Ανοίξτε το τερματικό και εκτελέστε την εντολή ssh [email protected] (το x.x.x.x είναι το IP του Pi σας) ή δοκιμάστε το ssh [email protected]
- Πληκτρολογήστε "ναι", εάν σας ρωτήσουν αν εμπιστεύεστε αυτόν τον κεντρικό υπολογιστή, πατήστε return και πληκτρολογήστε τον κωδικό πρόσβασής σας Pi (προεπιλεγμένος κωδικός πρόσβασης: "βατόμουρο")
- Ping google για να ελέγξετε αν λειτουργεί το διαδίκτυο και voila!
Μπόνους: Πρόσβαση στο κέλυφος μέσω σειριακής σύνδεσης
Σε περίπτωση που η θύρα Ethernet είναι απασχολημένη, μπορείτε να χρησιμοποιήσετε τη θύρα USB του φορητού υπολογιστή σας για να δημιουργήσετε σειριακή σύνδεση με το Pi σας. Για να το κάνετε αυτό, θα χρειαστείτε ένα σειριακό καλώδιο USB to TTL ή μια συσκευή USB to Serial, όπως ο βασικός πίνακας ανάρτησης FTDI FT232.
Δεδομένου ότι τα Windows δεν περιλαμβάνουν εφαρμογή τερματικού που θα μας επέτρεπε να συνδεθούμε μέσω σειρών, θα χρησιμοποιήσουμε το Putty. Θα χρειαστεί επίσης να εγκαταστήσουμε προγράμματα οδήγησης FTDI.
- Τρέξτε καλώδια από την κεφαλίδα TTL στις αντίστοιχες ακίδες στο τσιπ. Βεβαιωθείτε ότι οι ακίδες δρομολογούνται σωστά, όπως φαίνεται στον πίνακα.
- Συνδέστε το άλλο άκρο του καλωδίου TTL σε μια θύρα USB του υπολογιστή σας. Ανοίξτε τη Διαχείριση συσκευών και αναζητήστε την ενότητα "Θύρες (COM & LPT)" για να ελέγξετε τον αριθμό COM που έχει εκχωρηθεί στο Pi σας.
- Εκτελέστε Putty, ορίστε τον τύπο σύνδεσης σε Serial, εισαγάγετε τον αριθμό COM που έχει εκχωρηθεί, ρυθμίστε την ταχύτητα στα 115200 και πατήστε Άνοιγμα.
- Επιλέξτε "Ναι", εάν ερωτηθείτε εάν εμπιστεύεστε αυτόν τον κεντρικό υπολογιστή και θα δείτε το LX-Terminal να σας ζητά τα στοιχεία σύνδεσης.
- Προχωρήστε και εισαγάγετε "pi" ως όνομα χρήστη και "βατόμουρο" για τον κωδικό πρόσβασης
Οι χρήστες Linux ενδέχεται να χρειαστεί να εγκαταστήσουν την οθόνη.
- Για να ελέγξετε αν έχετε ήδη εγκατεστημένη οθόνη στα μηχανήματά σας Linux, απλά ανοίξτε την οθόνη τύπου τερματικού και πατήστε return. Σε περίπτωση που λάβετε σφάλμα, εκτελέστε την εντολή sudo apt-get install screen για να εγκαταστήσετε την οθόνη.
- Στη συνέχεια, εγκαταστήστε τα προγράμματα οδήγησης FTDI και είστε έτοιμοι. Τρέξτε καλώδια από την κεφαλίδα TTL στις αντίστοιχες ακίδες στο τσιπ. Βεβαιωθείτε ότι οι ακίδες δρομολογούνται σωστά, όπως φαίνεται στον πίνακα.
- Συνδέστε το άλλο άκρο του καλωδίου TTL σε μια θύρα USB του υπολογιστή σας. Ανοίξτε το τερματικό και εκτελέστε την εντολή sudo screen /dev /ttyUSB0 115200 και πατήστε return.
- Πληκτρολογήστε "ναι", αν σας ρωτήσουν αν εμπιστεύεστε αυτόν τον κεντρικό υπολογιστή, πατήστε return και πληκτρολογήστε το όνομα χρήστη και τον κωδικό πρόσβασης του Pi (προεπιλεγμένο όνομα χρήστη: "pi" προεπιλεγμένος κωδικός πρόσβασης: "βατόμουρο")
Εντάξει, έχουμε πρόσβαση στο κέλυφος, αλλά τι γίνεται με το διαδίκτυο;! Δεδομένου ότι δεν χρησιμοποιήσαμε καλώδιο Ethernet για να συνδεθούμε στο Pi μας, δεν υπάρχει τρόπος να μοιραστούμε μια σύνδεση στο Διαδίκτυο με αυτό. Ωστόσο, μπορούμε να χρησιμοποιήσουμε ένα USB WiFi Dongle (το Pi 3 έχει ενσωματωμένο WiFi) με το Pi μας για να συνδεθούμε σε ένα WiFi και να έχουμε πρόσβαση στο διαδίκτυο.
Βήμα 4: Πρόσβαση στην επιφάνεια εργασίας LXDE



Τώρα που έχουμε πρόσβαση στο Shell, ας προχωρήσουμε και ας πάρουμε στα χέρια μας το περιβάλλον γραφικού περιβάλλοντος εργασίας της Raspbian, που ονομάζεται LXDE. Μπορούμε να έχουμε πρόσβαση στην επιφάνεια εργασίας LXDE μέσω HDMI πληκτρολογώντας "startx" στο παράθυρο της γραμμής εντολών. Ωστόσο, αυτό δεν θα λειτουργήσει μέσω SSH. Ευτυχώς, μπορούμε ακόμα να έχουμε απομακρυσμένη πρόσβαση στην επιφάνεια εργασίας LXDE μέσω VNC.
Windows
- Ξεκινήστε εγκαθιστώντας τον διακομιστή VNC στο Pi. Πληκτρολογήστε sudo apt-get install tightvncserver στο κέλυφος SSH
- Ξεκινήστε τον διακομιστή στο Pi σας εκδίδοντας την εντολή vncserver: 1 (εκκίνηση διακομιστή vnc στην οθόνη 1). Τώρα θα σας ζητηθεί να εισαγάγετε έναν κωδικό πρόσβασης 8 χαρακτήρων που θα χρησιμοποιείται κάθε φορά που αποκτάτε πρόσβαση στο Pi σας από απόσταση (ο κωδικός πρόσβασης δεν θα είναι ορατός όταν τον πληκτρολογείτε, οπότε μην πανικοβληθείτε). Εάν σας ζητηθεί να εισαγάγετε έναν κωδικό πρόσβασης μόνο για ανάγνωση, πατήστε "n" και επιστρέψτε.
- Στη συνέχεια, εγκαταστήστε το πρόγραμμα -πελάτη VNC στον φορητό υπολογιστή σας όπως θα εγκαθιστούσατε κανονικά οποιοδήποτε άλλο λογισμικό.
- Εκτελέστε το πρόγραμμα -πελάτη, επιλέξτε "Νέα σύνδεση" στο μενού "Αρχείο", εισαγάγετε το IP του Pi σας (192.168.1.108:1, στην περίπτωσή μου), δώστε ένα όνομα στη σύνδεση (ας πούμε, Raspberry Pi) και κάντε κλικ στο "Αποθήκευση" Το
- Κάντε διπλό κλικ στο κλικ στη σύνδεση που μόλις δημιουργήθηκε, κάντε κλικ στο "Σύνδεση", εισαγάγετε τον κωδικό πρόσβασης που έχει διαμορφωθεί προηγουμένως όταν σας ζητηθεί, και εκεί πηγαίνετε, στην επιφάνεια εργασίας LXDE!
Ubuntu
- Ξεκινήστε εγκαθιστώντας τον διακομιστή VNC στο Pi. Πληκτρολογήστε sudo apt-get install tightvncserver στο κέλυφος SSH
- Ξεκινήστε το διακομιστή στο Pi σας εκδίδοντας την εντολή vncserver: 1 (εκκίνηση διακομιστή vnc στην οθόνη 1). Τώρα θα σας ζητηθεί να εισαγάγετε έναν κωδικό πρόσβασης 8 χαρακτήρων, ο οποίος θα χρησιμοποιείται κάθε φορά που αποκτάτε πρόσβαση στο Pi από απόσταση. Εάν σας ζητηθεί να εισαγάγετε έναν κωδικό πρόσβασης μόνο για ανάγνωση, πατήστε "n" και επιστρέψτε.
- Στη συνέχεια, εγκαταστήστε το πρόγραμμα -πελάτη VNC στον φορητό υπολογιστή σας. Ανοίξτε ένα νέο τερματικό και εκτελέστε το sudo apt-get install xtightvncviewer
- Μόλις ολοκληρωθεί η εγκατάσταση, εκτελέστε το πρόγραμμα -πελάτη χρησιμοποιώντας την εντολή xtightvncviewer
- Θα πρέπει να εμφανιστεί ένα μικρό πλαίσιο μηνυμάτων. Πληκτρολογήστε τη διεύθυνση IP και τον αριθμό εμφάνισης του Pi (192.168.1.109:1, στην περίπτωσή μου), πατήστε return και θα σας ζητηθεί να εισαγάγετε τον κωδικό πρόσβασης που είχατε διαμορφώσει προηγουμένως. Πληκτρολογήστε τον κωδικό πρόσβασης, πατήστε ξανά την επιστροφή και ορίστε, η επιφάνεια εργασίας LXDE!
Συνιστάται:
Διανομέας απολύμανσης χεριών DIY χωρίς επαφή χωρίς Arduino ή μικροελεγκτή: 17 βήματα (με εικόνες)

DIY Non Contact Contact Sanitizer Dispenser Without Arduino or Microcontroller: Όπως όλοι γνωρίζουμε, το ξέσπασμα του COVID-19 χτύπησε τον κόσμο και άλλαξε τον τρόπο ζωής μας. Σε αυτή την κατάσταση, το αλκοόλ και τα απολυμαντικά χεριών είναι ζωτικά υγρά, ωστόσο, πρέπει να χρησιμοποιούνται σωστά. Αγγίζοντας δοχεία αλκοόλ ή απολυμαντικά χεριών με μολυσμένα χέρια γ
Το πλήρες πρόσθετο έξυπνου σπιτιού: 8 βήματα

The Complete Smart Home Addon: Το προηγούμενο έργο μου " The Complete Smart Home " λειτουργεί με επιτυχία για σχεδόν 5 χρόνια χωρίς κανένα πρόβλημα. Τώρα που αποφάσισα να προσθέσω μια ανατροφοδότηση στο ίδιο χωρίς καμία τροποποίηση στο παρόν κύκλωμα και σχηματικό. Αυτό λοιπόν το add on pro
Ελέγξτε το Arduino χρησιμοποιώντας το Telegram Bot χωρίς κανένα πρόσθετο υλικό: 5 βήματα

Ελέγξτε το Arduino χρησιμοποιώντας το Telegram Bot χωρίς κανένα πρόσθετο υλικό: Υπάρχει ένα ευρύ φάσμα πραγμάτων που μπορείτε να κάνετε με το Arduino, αλλά σκεφτήκατε ποτέ να ελέγξετε το Arduino σας χρησιμοποιώντας ένα bot Telegram; ΤΙ ΘΑ ΧΡΕΙΑΣΤΕ: Το Arduino UNO Node.js είναι εγκατεστημένο στο δικό σας PC Κάποια ελεγχόμενη συσκευή (Χρησιμοποιούμε το ενσωματωμένο LED του Arduino στο
Πρόσθετο χειριστή WebApp Controlled Gate Operator (IoT): 20 βήματα (με εικόνες)
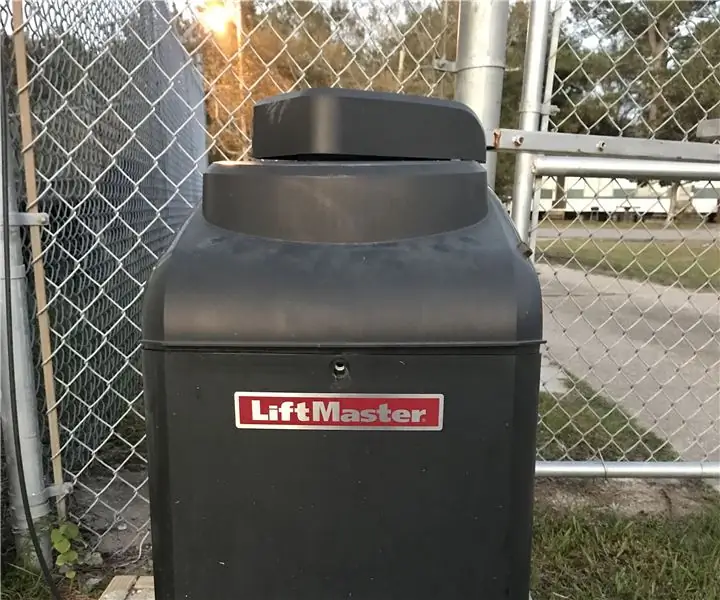
Πρόσθετο χειριστή WebApp Controlled Gate (IoT): Έχω έναν πελάτη που είχε έναν κλειστό χώρο όπου πολλοί άνθρωποι έπρεπε να πηγαινοέρχονται. Δεν ήθελαν να χρησιμοποιήσουν ένα πληκτρολόγιο εξωτερικά και είχαν μόνο έναν περιορισμένο αριθμό πομπών keyfob. Η εύρεση μιας προσιτής πηγής για επιπλέον keyfob ήταν δύσκολη. ΕΓΩ
Zero Cost Laptop Cooler / Stand (Χωρίς κόλλα, χωρίς διάτρηση, χωρίς παξιμάδια & μπουλόνια, χωρίς βίδες): 3 βήματα

Zero Cost Laptop Cooler / Stand (No Glue, No Drilling, No Nuts & Bolts, No Screws): ΕΝΗΜΕΡΩΣΗ: ΠΑΡΑΚΑΛΩ KINDLY VOTE FOR MY INSTRUCTABLE, THANKS ^ _ ^ YOU MAY MOTO LIKE ΕΙΣΟΔΟΣ ΣΤΟ www.instructables.com/id/Zero-Cost-Alumin-Furnace-No-Propane-No-Glue-/ ΜΠΟΡΕΙ ΝΑ VΗΦΙΣΕΤΕ ΓΙΑ ΤΟΝ ΚΑΛΥΤΕΡΟ ΦΙΛΟ ΜΟΥ
