
Πίνακας περιεχομένων:
- Βήμα 1:
- Βήμα 2: Δημιουργήστε ένα νέο έργο ρομπότ
- Βήμα 3: Δημιουργία/Συμπλήρωση RobotMap
- Βήμα 4: Διαγραφή παραδείγματος εντολής και παραδείγματος υποσυστήματος
- Βήμα 5: Δημιουργήστε το DriveTrainSubSystem
- Βήμα 6: Δημιουργήστε το DriveTrainCommand
- Βήμα 7: Μετάβαση στο Robot
- Βήμα 8: Επιστρέψτε στο DriveTrainCommand
- Βήμα 9: Μεταβείτε στο DriveTrainSub
- Βήμα 10: Στη συνέχεια θα δημιουργήσουμε τον κωδικό OI
- Βήμα 11: Μεταβείτε στο DriveTrainCommand
- Βήμα 12: Τέλος, μεταγλωττίστε και ανεβάστε τον κώδικα στο ρομπότ
- Συγγραφέας John Day [email protected].
- Public 2024-01-30 08:38.
- Τελευταία τροποποίηση 2025-01-23 14:39.
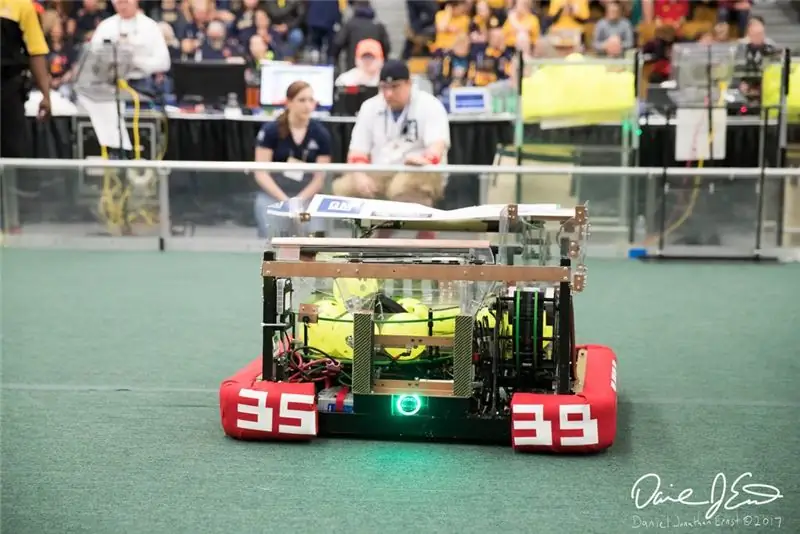
Αυτό είναι ένα σεμινάριο για το πώς να φτιάξετε ένα απλό σύστημα κίνησης για ένα ρομπότ FRC. Αυτό το σεμινάριο προϋποθέτει ότι γνωρίζετε ότι τα βασικά της java, της έκλειψης και έχουν ήδη εγκαταστήσει το wpilib, καθώς και βιβλιοθήκες CTRE.
Βήμα 1:
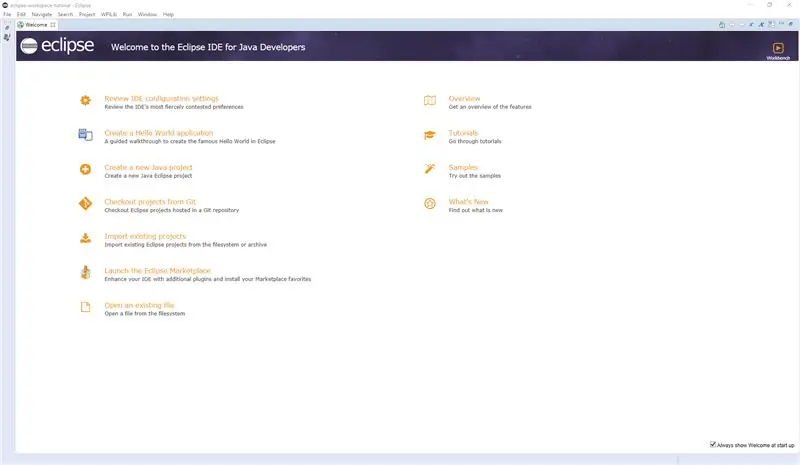
Ανοίξτε το Eclipse
Βήμα 2: Δημιουργήστε ένα νέο έργο ρομπότ
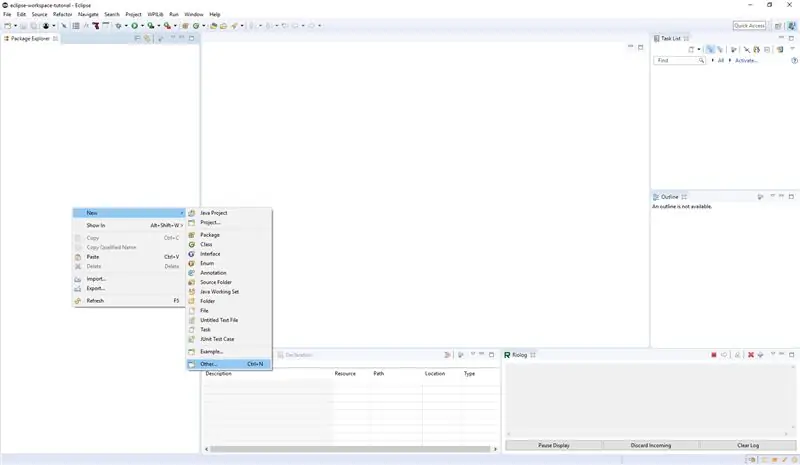
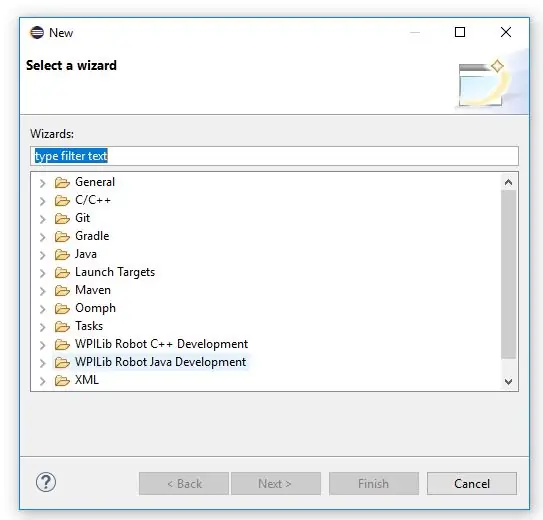
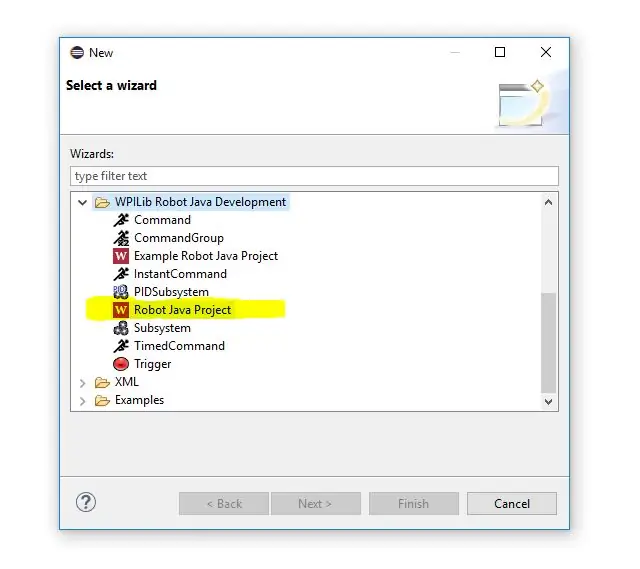
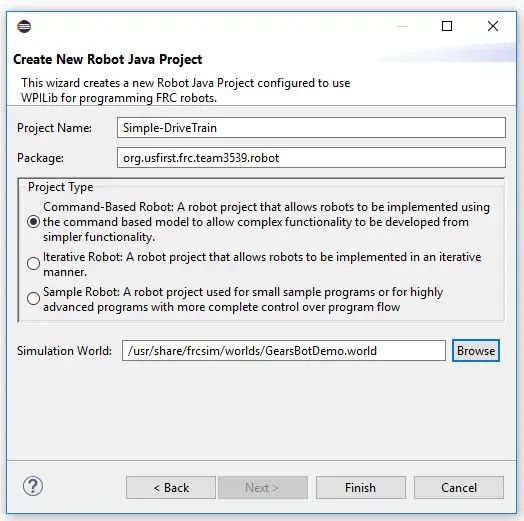
- Κάντε δεξί κλικ στον εξερευνητή πακέτων, κάντε κλικ στο νέο και, στη συνέχεια, στο άλλο.
- Κάντε κύλιση προς τα κάτω μέχρι να δείτε το WPILib Robot Java Development (εάν δεν το βλέπετε, δεν έχετε εγκατεστημένους τους πόρους wpilib.)
- Κάντε κλικ στο Robot Java Project
- Στη συνέχεια, συμπληρώστε το όνομα του έργου και κάντε κλικ στον τύπο του έργου ρομπότ που βασίζεται σε εντολές. (Το πακέτο πρέπει να έχει ήδη συμπληρωθεί και το ίδιο με τον κόσμο προσομοίωσης.)
Βήμα 3: Δημιουργία/Συμπλήρωση RobotMap
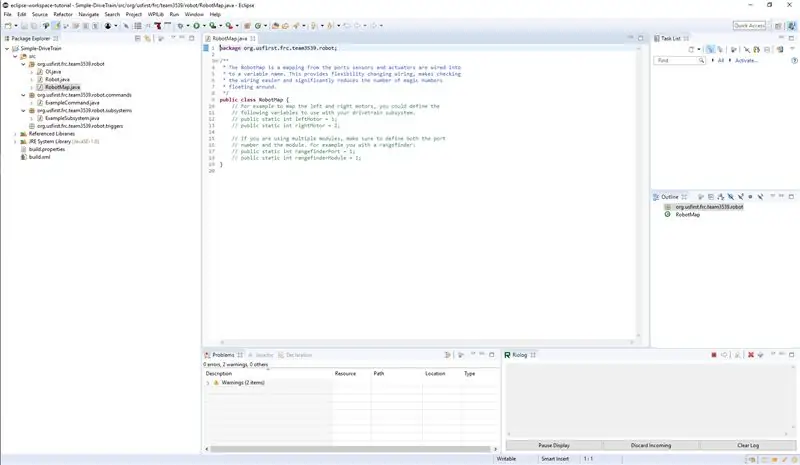
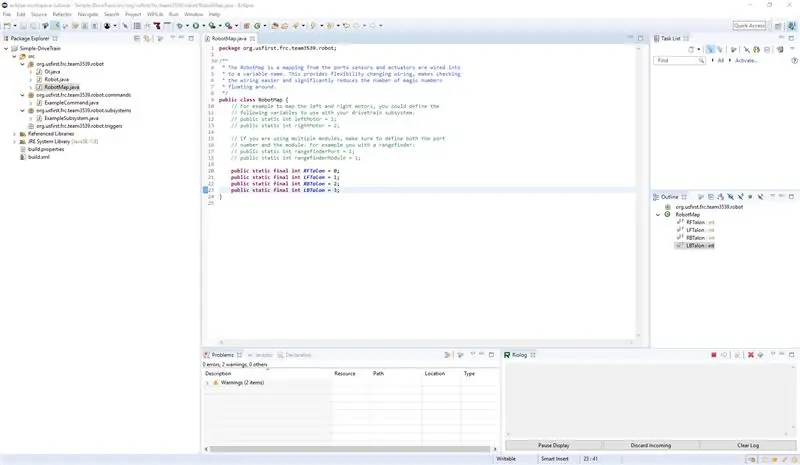
Δημιουργήστε τελικές μεταβλητές που περιέχουν τον αριθμό των διαφορετικών θυρών talon
Βήμα 4: Διαγραφή παραδείγματος εντολής και παραδείγματος υποσυστήματος
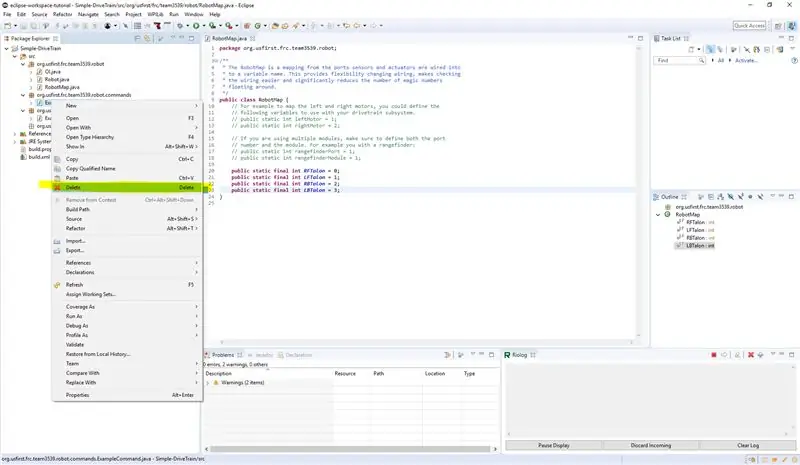
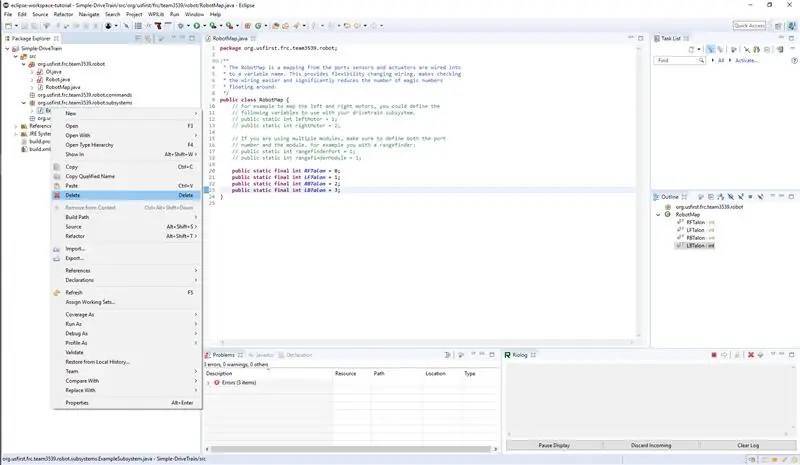
Βήμα 5: Δημιουργήστε το DriveTrainSubSystem
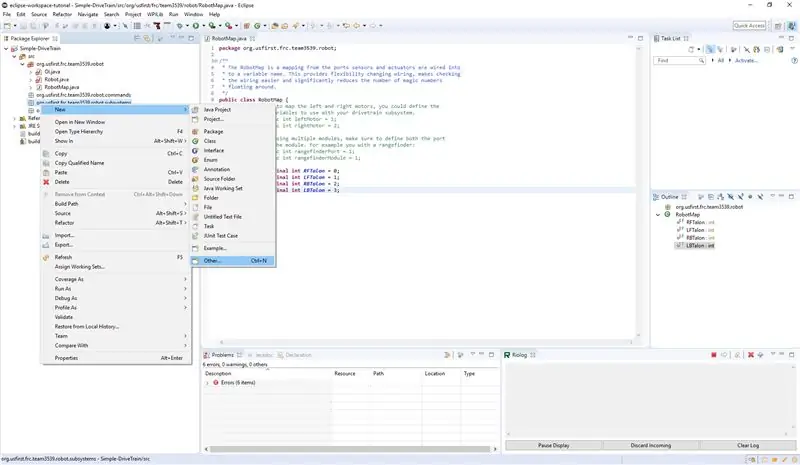
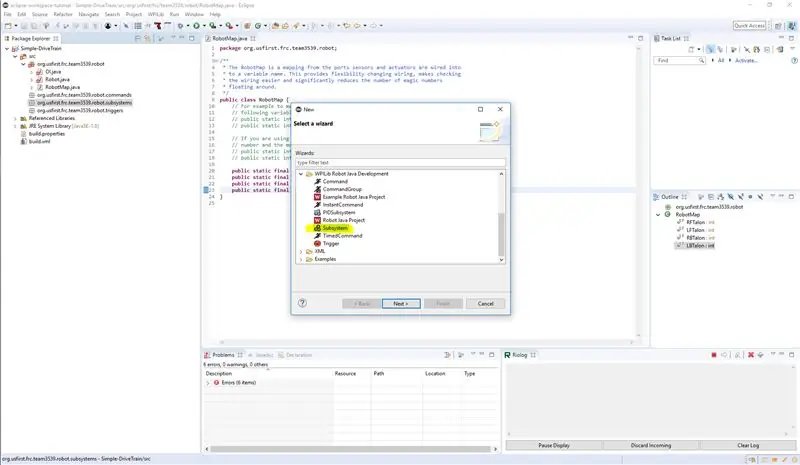
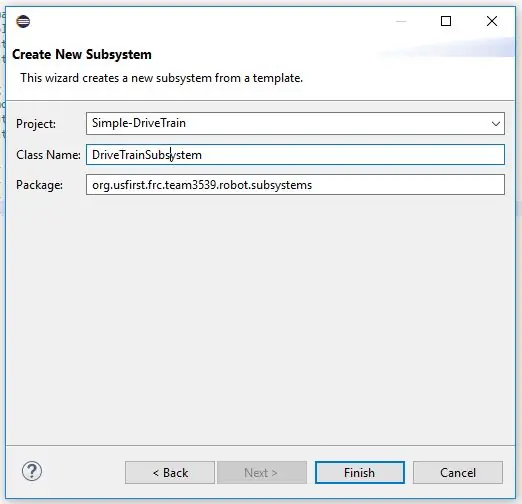
- Δημιουργήστε έναν νέο κατασκευαστή στο νεοδημιουργημένο υποσύστημα κίνησης. Στη συνέχεια, δημιουργήστε αντικείμενα CANTalon που αντιστοιχούν στα τανάλια στο σύστημα μετάδοσης κίνησης.
- Δημιουργήστε ένα RobotDrive που ονομάζεται Drive
- Τεκμηριώστε αυτά τα αντικείμενα στον κατασκευαστή (βεβαιωθείτε ότι χρησιμοποιείτε τις τιμές για τα κορδόνια που δημιουργήσαμε στον χάρτη ρομπότ). Για το Robot Drive θα χρησιμοποιήσουμε τον κατασκευαστή που χρησιμοποιεί 4 ελεγκτές κινητήρα (RobotDrive (SpeedController frontLeftMotor, SpeedController rearLeftMotor, SpeedController frontRightMotor, SpeedController rearRightMotor))
- Στη συνέχεια, δημιουργήστε μια μέθοδο arcadeDrive () με δύο μεταβλητές εισόδου, το x είναι εμπρός και πίσω και το y είναι δεξιά και αριστερά. Στο εσωτερικό θα καλέσετε το drive.arcade με τις τιμές εμπρός και περιστροφής
- Στη συνέχεια, αλλάξτε το initDefaultCommand () για να περιέχει τη γραμμή setDefaultCommand (νέα DriveTrainCommand ());.
- Μην ανησυχείτε για όλα τα σφάλματα ακόμη.
Βήμα 6: Δημιουργήστε το DriveTrainCommand
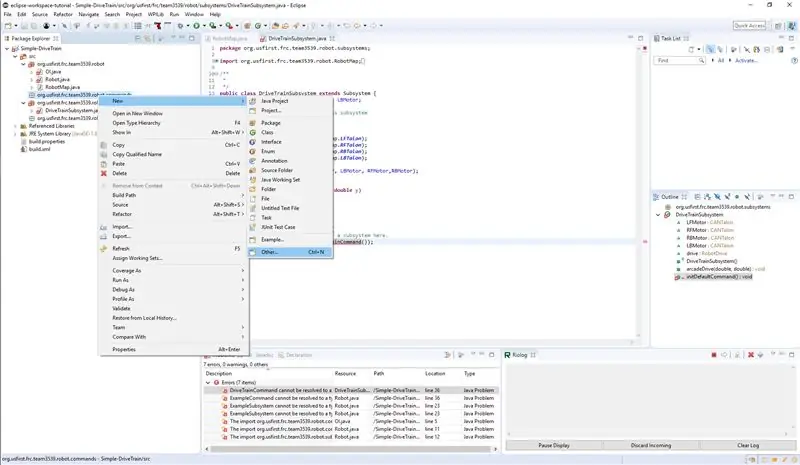
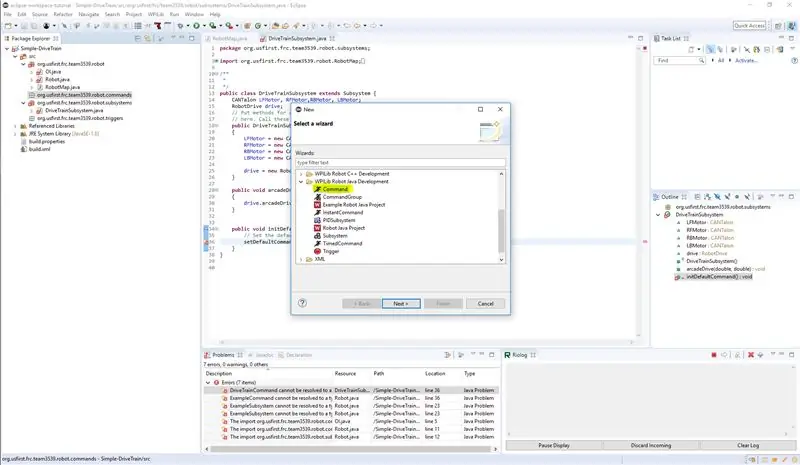
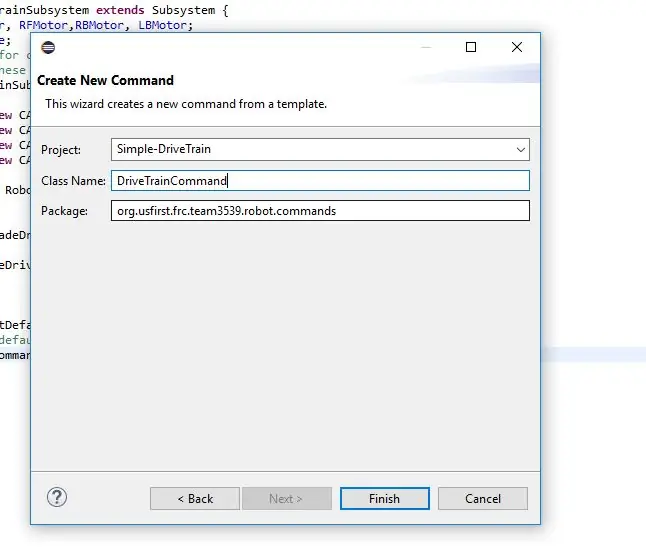
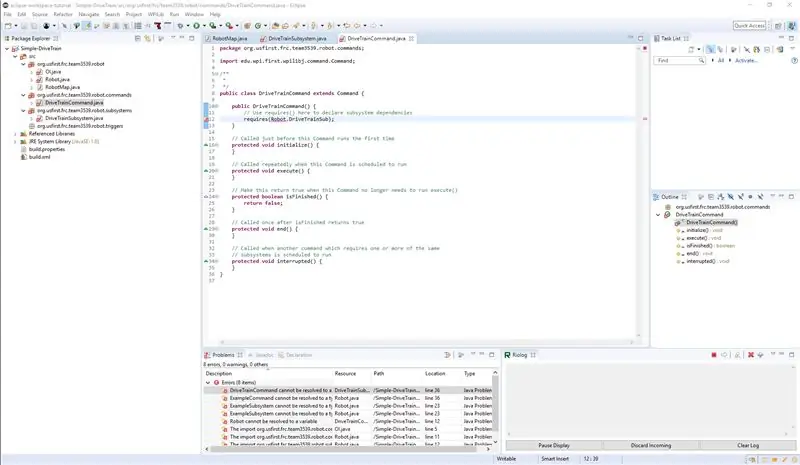
- Πρώτα ξεκινήστε πηγαίνοντας στο μενού που χρησιμοποιήσαμε για τη δημιουργία του υποσυστήματος και το ρομπότ προβάλλει τον εαυτό του (αυτή είναι η τελευταία φορά που θα δείξω αυτό το πραγματικό βήμα στα μελλοντικά βήματα που θα πω μόνο για να κάνω μια εντολή ή να κάνω υποσύστημα και θα υποθέσετε ότι βρίσκεται σε αυτό το μενού.) Κάντε κλικ στην εντολή και συμπληρώστε το όνομα της τάξης με το DriveTrainCommand (αν αλλάξετε τα ονόματα αυτών των αρχείων, δεν μπορείτε να έχετε τα ίδια).
- Στο νέο DriveTrainCommand θα δείτε ότι υπάρχουν 6 μέθοδοι, η μία είναι ο κατασκευαστής και οι άλλες 5 είναι μέρη του κώδικα που θα καλέσει το ρομπότ όταν εκτελείται η εντολή. Γνωρίζουμε τι κάνει ο κατασκευαστής για να σας εξηγήσει Αρχικοποίηση, εκτέλεση, ολοκλήρωση, λήξη και διακοπή. Η αρχικοποίηση καλείται μία φορά κάθε φορά που καλείται η εντολή, η μέθοδος εκτέλεσης καλείται συνεχώς έως ότου τελειώσει η εντολή, η οποία προκαλείται από την ολοκλήρωση όταν η μέθοδος isFinished επιστρέψει true η εντολή θα σταματήσει να εκτελείται, Η μέθοδος τερματισμού καλείται μία φορά μετά το isFinished η μέθοδος καλείται και η διακοπή καλείται όταν οι πόροι εντολών χρησιμοποιούνται από άλλη εντολή και η εντολή θα τελειώσει (χωρίς να καλέσει τη μέθοδο τερματισμού).
- Αρχικά στο DriveTrainCommand στον κατασκευαστή πρέπει να προσθέσετε τη γραμμή απαιτήσεων (απαιτεί (Robot. DriveTrainSub)) να σημειώσετε ότι το DriveTrainSub δεν είναι το ίδιο με το όνομα του υποσυστήματος και αυτό είναι επίτηδες.
Βήμα 7: Μετάβαση στο Robot
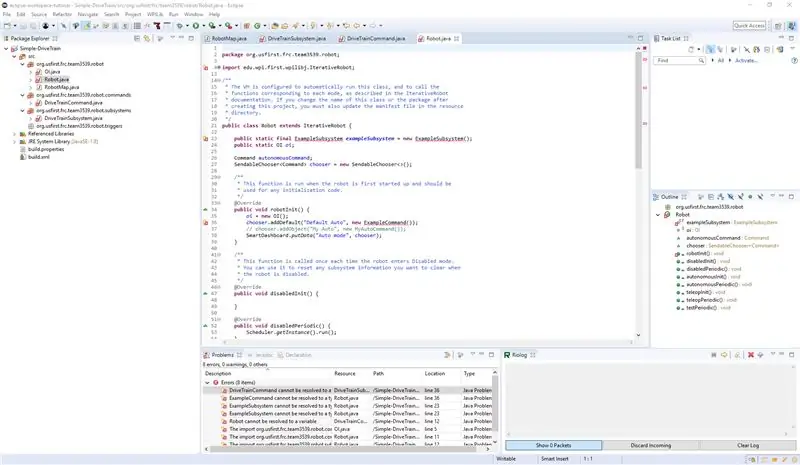
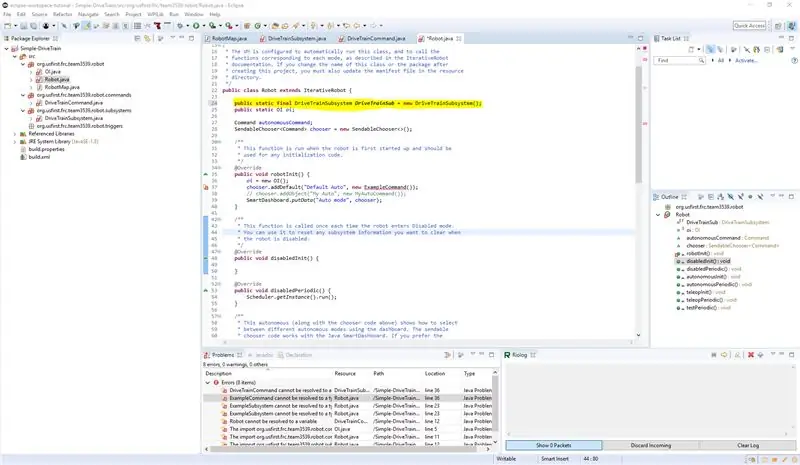
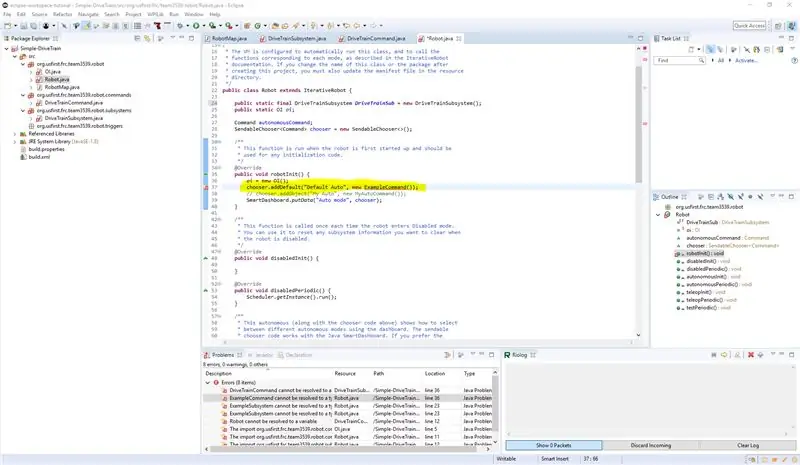
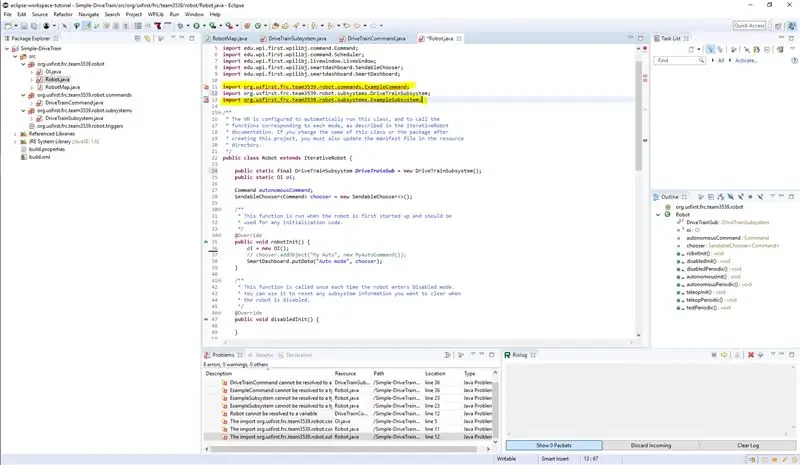
- Στη συνέχεια θα πάμε στην τάξη ρομπότ
- τότε θα αλλάξουμε τη γραμμή (δημόσιο στατικό τελικό ΠαράδειγμαSubsystem exampleSubsystem = νέο ΠαράδειγμαSubsystem ();) σε (δημόσιο στατικό τελικό DriveTrainSubsystem DriveTrainSub = νέο DriveTrainSubsystem ();) προσέξτε ότι το πρώτο όνομα μετά το τελικό είναι το ίδιο με το όνομα του υποσυστήματος και το όνομα μετά το νέο επίσης παρατηρήστε ότι το DriveTrainSub είναι το ίδιο με το όνομα που βάλαμε στο τελευταίο μας βήμα και ότι δεν είναι το ίδιο με το όνομα του υποσυστήματος (ΠΡΕΠΕΙ να έχετε όνομα αντικειμένου (DriveTrainSub) που δεν είναι ίδιο με το υποσύστημα όνομα).
- Στη συνέχεια, εισάγετε το DriveTrainSubSystem.
- Στη συνέχεια θα αφαιρέσουμε τη γραμμή (chooser.addDefault ("Default Auto", new ExampleCommand ());)
- Στη συνέχεια, καταργήστε τις αχρησιμοποίητες εισαγωγές.
- Στη συνέχεια αποθηκεύστε.
Βήμα 8: Επιστρέψτε στο DriveTrainCommand
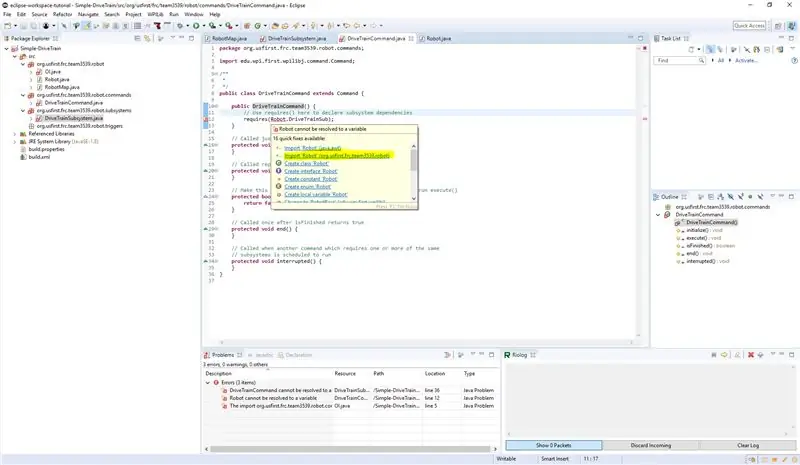
- ρομπότ εισαγωγής (το δεύτερο στην εικόνα)
- Στη συνέχεια Αποθήκευση
Βήμα 9: Μεταβείτε στο DriveTrainSub
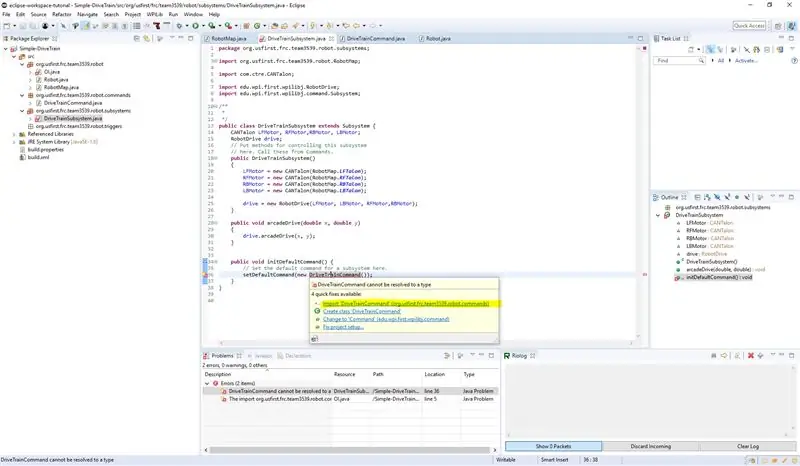
- Εισαγωγή DriveTrainCommand
- Στη συνέχεια αποθηκεύστε.
Βήμα 10: Στη συνέχεια θα δημιουργήσουμε τον κωδικό OI
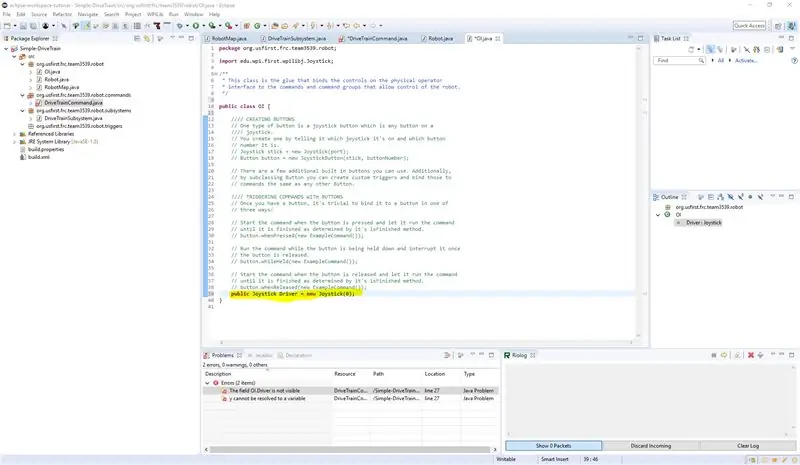
- Μεταβείτε στο OI.
- Δημιουργήστε ένα νέο δημόσιο αντικείμενο χειριστηρίου με τη θύρα 0.
- Και αφαιρέστε τις αχρησιμοποίητες εισαγωγές.
- Αποθηκεύσετε.
Βήμα 11: Μεταβείτε στο DriveTrainCommand
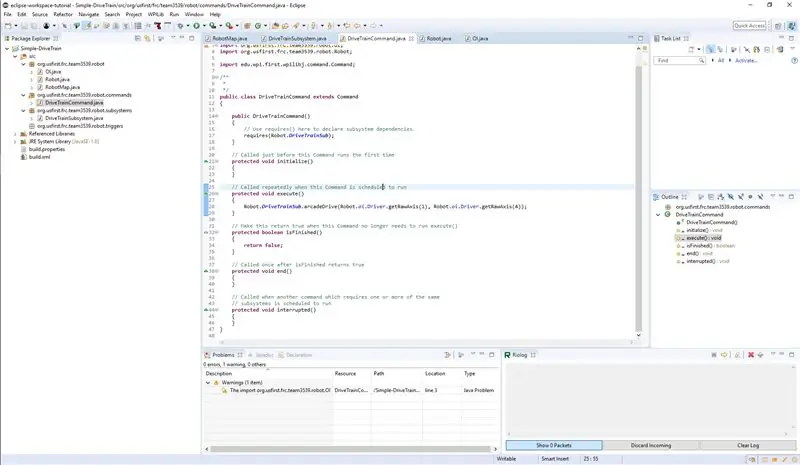
- Μεταβείτε στο DriveTrainCommand.
- Τώρα θα κάνουμε το κομμάτι που παίρνει τα χειριστήρια και τα εφαρμόζουμε για να μετακινήσουμε το ρομπότ. Μέσα στην εκτέλεση (επειδή τρέχει συνεχώς) προσθέστε τη γραμμή (Robot. DriveTrainSub.arcadeDrive (Robot.oi. Driver.getRawAxis (1), Robot.oi. Driver.getRawAxis (4));) όπου καλούμε το arcadeDrive στο δικό μας υποσύστημα με τις τιμές του Robot.io. Driver.getRawAxis (1) το οποίο επιστρέφει την τιμή του joystick και όπου 1 είναι ο άξονας του αριστερού άξονα y και το ίδιο για τη δεύτερη τιμή εκτός του 4 είναι ο δεξιός άξονας x. οπότε αυτό θα σήμαινε ότι το αριστερό ραβδί θα πήγαινε μπροστά και πίσω και το δεξί ραβδί θα πήγαινε δεξιά και αριστερά. (αν θέλατε, μπορείτε να επιστρέψετε στο RobotMap και να δημιουργήσετε νέες τιμές για τον άξονα του joystick, καλέστε τις με το RobotMap. (όνομα άξονα) και μην ξεχάσετε να τις κάνετε τελικές, αν το κάνετε με αυτόν τον τρόπο.)
- Στη συνέχεια, αφαιρέστε τυχόν αχρησιμοποίητες εισαγωγές από ολόκληρο το έργο.
Βήμα 12: Τέλος, μεταγλωττίστε και ανεβάστε τον κώδικα στο ρομπότ
Συνιστάται:
Πώς να φτιάξετε ένα στατικό πρόγραμμα οδήγησης LCD με διεπαφή I²C: 12 βήματα

Πώς να φτιάξετε στατικό πρόγραμμα οδήγησης LCD με διεπαφή I²C: Οι οθόνες υγρών κρυστάλλων (LCD) χρησιμοποιούνται ευρέως για εμπορικές και βιομηχανικές εφαρμογές λόγω των καλών οπτικών ιδιοτήτων τους, του χαμηλού κόστους και της χαμηλής κατανάλωσης ενέργειας. Αυτές οι ιδιότητες καθιστούν την οθόνη LCD την τυπική λύση για συσκευές που λειτουργούν με μπαταρία
Πώς να φτιάξετε ένα πρόγραμμα οδήγησης υψηλής τάσης για ένα βηματικό μοτέρ: 5 βήματα

Πώς να φτιάξετε ένα πρόγραμμα οδήγησης υψηλής τάσης για ένα βηματικό μοτέρ: εδώ θα δούμε πώς να φτιάξετε ένα πρόγραμμα οδήγησης βηματικού κινητήρα χρησιμοποιώντας τον ελεγκτή TB6560AHQ της Toshiba. Αυτός είναι ένας πλήρης ελεγκτής που χρειάζεται μόνο 2 μεταβλητές ως είσοδο και κάνει όλη τη δουλειά. Αφού χρειάστηκα δύο από αυτά, τα έκανα και τα δύο χρησιμοποιώντας το
Πώς να γράψετε το πρώτο σας πρόγραμμα Java: 5 βήματα

Πώς να γράψετε το πρώτο σας πρόγραμμα Java: Αυτό το σεμινάριο σας δείχνει πώς να γράψετε το πρώτο σας πρόγραμμα Java βήμα προς βήμα
Πώς να κάνετε απλό πρόγραμμα οδήγησης Flyback: 4 βήματα (με εικόνες)

Πώς να κάνετε απλό πρόγραμμα οδήγησης Flyback: Ο μετασχηματιστής Flyback (FBT) είναι ειδικά σχεδιασμένος μετασχηματιστής για τον οποίο χρησιμοποιείται σε οθόνες CRT. Είναι ικανό να παράγει πάνω από 50kV. Σε αυτό το Instructable πρόκειται να δώσω οδηγίες πώς να φτιάξω ένα απλό πρόγραμμα οδήγησης flyback χρησιμοποιώντας power mosfet. Ελέγξτε τους ιστούς μου
Πώς να γράψετε ένα πρόγραμμα γραμμικής παρεμβολής σε βήματα TI-89: 6
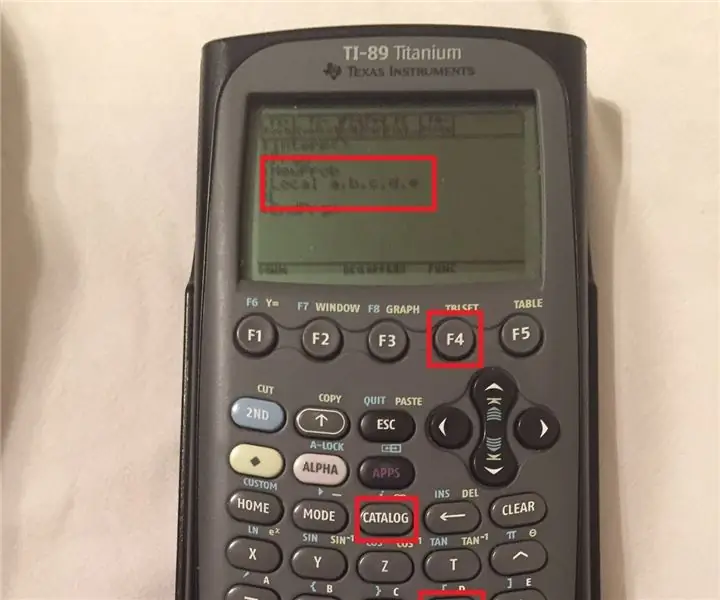
Πώς να γράψετε ένα πρόγραμμα γραμμικής παρεμβολής σε ένα TI-89: Τι πρέπει να γνωρίζετε πριν ξεκινήσετε. Οι βασικοί τίτλοι θα βρίσκονται σε παρένθεση (π.χ. (ENTER)) και οι δηλώσεις σε εισαγωγικά είναι ακριβείς πληροφορίες που εμφανίζονται στην οθόνη. Σημαντικά κλειδιά και συμβολοσειρές κειμένου που εισάγονται σε κάθε βήμα επισημαίνονται στα σχήματα. Που
