
Πίνακας περιεχομένων:
2025 Συγγραφέας: John Day | [email protected]. Τελευταία τροποποίηση: 2025-01-23 14:39:26

Πριν από μερικές εβδομάδες βρήκα ένα καταπληκτικό έργο. Ταινίες μικρού μήκους μαθηματικών φράκταλ που έγιναν από τον Julius Horsthuis, Η ιδέα γεννήθηκε για να χτίσει ένα «φινιστρίνι» που λειτουργεί ως άποψη σε μια άλλη διάσταση.
Για αυτό το έργο χρησιμοποίησα:
- Raspberry Pi Zero / W
- Κάρτα Micro SD 8 GByte
- Ένα παλιό 15´´ TFT - Οθόνη με τροφοδοτικό 12V
- Ρυθμιστής τάσης προς τα κάτω
- 2 κουμπιά
- Μετατροπέας HDMI σε VGA
- Μονάδα USB για τα βίντεο
- Μερικά κομμάτια ξύλου ή MDF
- Μερικά υλικά διακόσμησης
- Κάποιες βίδες
- Μερικά διαφορετικά είδη χρωμάτων
Απαιτούμενα εργαλεία:
- Μηχανή άλεσης
- Μύτες κοπής για κοπή και σχηματισμό προφίλ
- Κύκλος για φρέζες
Λογισμικό:
- Raspbian Stretch Lite
- Video Looper από την Adafruit
- Σενάριο για την εξουδετέρωση του Pi
- Λογισμικό για δημιουργία και κοπή βίντεο
Βήμα 1: Δημιουργία του μπροστινού πίνακα



Ο μπροστινός πίνακας είναι κατασκευασμένος από MDF.
Χρησιμοποίησα τη φρέζα μου για να κόψω τον εξωτερικό δακτύλιο.
Τότε η τρύπα κόπηκε και προφίλ.
Για διακόσμηση άνοιξα 8 τρύπες για να τοποθετήσω μερικά παξιμάδια.
Το MDF είναι λίγο "διψασμένο", οπότε έβαψα το δαχτυλίδι τρεις φορές με πληρωτικό.
Τα εξωτερικά μπαλώματα του μπροστινού πίνακα θα είναι βαμμένα με λεκέ, οπότε τα άφησα ωμά.
Βήμα 2: Το δαχτυλίδι



Το δαχτυλίδι ήταν βαμμένο με ορείχαλκο.
Μετά από αυτό, τα παξιμάδια τοποθετήθηκαν με βίδες 8mm από την πίσω πλευρά.
Η οθόνη προσαρμόστηκε στο κέντρο του μπροστινού πίνακα.
Βήμα 3: Το πλαίσιο, το σμέουρο και η καλωδίωση



Κόλλησα ένα πλαίσιο από MDF 5mm και το κόλλησα στο πίσω μέρος του μπροστινού πίνακα.
Ορισμένα σημεία στήριξης για την οθόνη TFT είναι επίσης κολλημένα. Αυτό είναι ένα ατομικό μέρος. Το μέγεθος εάν το πλαίσιο και τα σημεία στήριξης πρέπει να ακολουθούν τις διαστάσεις του TFT σας.
Η καλωδίωση είναι απλή. Αποστράγγισα 12V από το βύσμα της οθόνης TFT και χρησιμοποίησα έναν ρυθμιστή για να διατάξω το 12V στα 5V για το Raspberry Pi.
Βήμα 4: Εγκατάσταση του Λογισμικού


Πρώτα αναβοσβήνετε την κάρτα SD σας με το Raspbian Stretch Lite μια ελάχιστη εικόνα βασισμένη στο Debian Stretch.
Χρησιμοποιώ το Etcher για αυτό. Το πρόγραμμα είναι εύκολο στη χρήση και αποθηκεύεται στη λειτουργία.
Πριν αφαιρέσετε την κάρτα SD από τον υπολογιστή σας, πρέπει να αντιγράψετε δύο αρχεία κειμένου στη ρίζα του διαμερίσματος BOOT της κάρτας.
Ένα κενό αρχείο με το όνομα:
ssh
αυτό το αρχείο θα ενεργοποιήσει το ssh κατά την πρώτη εκκίνηση.
Ένα αρχείο με όνομα:
wpa_supplicant.conf
Περιέχει το ακόλουθο κείμενο:
δίκτυο = {ssid = "yourSSID"
psk = "yourWLAN PASSWORD"
scan_ssid = 1}
Προσαρμόστε το ssid και το psk με τα διαπιστευτήριά σας.
Αυτό θα συνδέσει το Raspberry Pi σε σας WLAN.
Μετά από αυτό χρησιμοποιήστε το PUTTY ή κάτι παρόμοιο για να κάνετε μια σύνδεση με το βατόμουρό σας.
Εάν η σύνδεση δημιουργήθηκε εκτελέστε:
sudo raspi-config
και προσαρμόστε το όνομα του pi, ανάλυση κ.λπ.
Μετά από αυτό, εγκαταστήστε το βρόχο βίντεο λογισμικού:
Μπορείτε να ακολουθήσετε αυτές τις οδηγίες ή να χρησιμοποιήσετε τις οδηγίες από τον συνδεδεμένο ιστότοπο του Adafruit:
sudo apt-get updatesudo apt-get install -y git
git clone
cd pi_video_looper
sudo./install.sh
Επανεκκινήστε το Raspberry Pi.
Μετά την επανεκκίνηση, το Pi θα σας ζητήσει μια μονάδα USB που περιέχει μερικές ταινίες.
Το MP4 θα είναι εντάξει.
Το κουμπί Power Down:
Για να απενεργοποιήσετε με ασφάλεια το RasPi, είναι απαραίτητο να εγκαταστήσετε ένα μικρό σενάριο.
Ακολουθήστε τις οδηγίες από αυτόν τον ιστότοπο:
www.hackster.io/glowascii/raspberry-pi-shu…
ΕΝΤΑΞΕΙ! είσαι κάτω! Αλλά…..
Περίμενε….
τι γίνεται με τα βίντεο…
Βήμα 5: Τα βίντεο



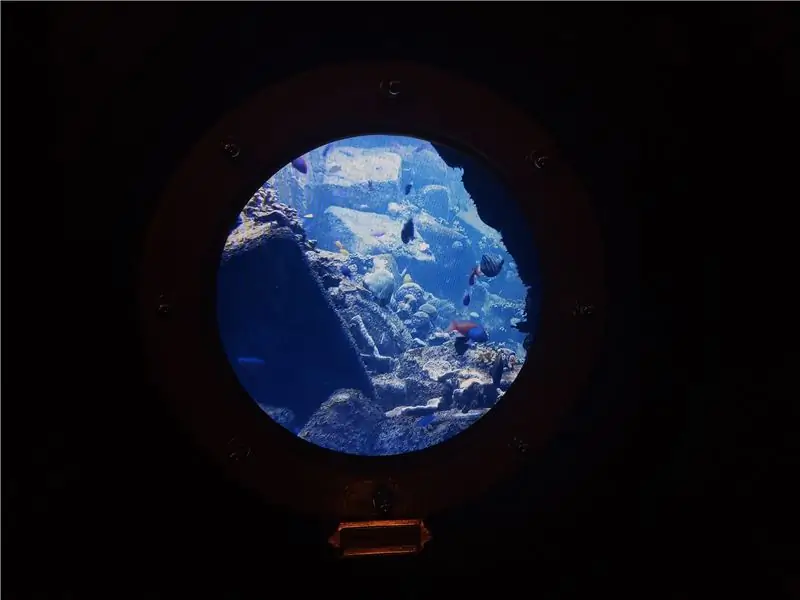
Κατέβασα μερικά βίντεο από:
www.julius-horsthuis.com/shorts/
και τους ένωσε μαζί σε μια μεγάλη ταινία.
Or μπορείτε να κατεβάσετε μερικά βίντεο από τον ιστό και να φτιάξετε ένα ενυδρείο:-)
Ακόμα και οι κανονικές ταινίες φαίνονται ωραίες σε αυτόν τον στρογγυλό σχεδιασμό TFT.:-)
Καλή διασκέδαση σε όλους!
Συνιστάται:
Πώς: Εγκατάσταση Raspberry PI 4 Headless (VNC) Με Rpi-imager και εικόνες: 7 βήματα (με εικόνες)

Howto: Εγκατάσταση Raspberry PI 4 Headless (VNC) Με Rpi-imager και Εικόνες: Σκοπεύω να χρησιμοποιήσω αυτό το Rapsberry PI σε ένα σωρό διασκεδαστικά έργα στο ιστολόγιό μου. Μη διστάσετε να το ελέγξετε. Iθελα να επιστρέψω στη χρήση του Raspberry PI, αλλά δεν είχα πληκτρολόγιο ή ποντίκι στη νέα μου τοποθεσία. Είχε περάσει λίγος καιρός από τότε που έστησα ένα Raspberry
Πώς να αποσυναρμολογήσετε έναν υπολογιστή με εύκολα βήματα και εικόνες: 13 βήματα (με εικόνες)

Πώς να αποσυναρμολογήσετε έναν υπολογιστή με εύκολα βήματα και εικόνες: Αυτή είναι μια οδηγία σχετικά με τον τρόπο αποσυναρμολόγησης ενός υπολογιστή. Τα περισσότερα από τα βασικά στοιχεία είναι αρθρωτά και αφαιρούνται εύκολα. Ωστόσο, είναι σημαντικό να είστε οργανωμένοι σε αυτό. Αυτό θα σας βοηθήσει να αποφύγετε την απώλεια εξαρτημάτων και επίσης να κάνετε την επανασυναρμολόγηση να
Αποδώστε τρισδιάστατες εικόνες των PCB σας χρησιμοποιώντας Eagle3D και POV-Ray: 5 βήματα (με εικόνες)

Αποδώστε τρισδιάστατες εικόνες των PCB σας χρησιμοποιώντας Eagle3D και POV-Ray: Χρησιμοποιώντας Eagle3D και POV-Ray, μπορείτε να δημιουργήσετε ρεαλιστικές τρισδιάστατες αποδόσεις των PCB σας. Το Eagle3D είναι ένα σενάριο για EAGLE Layout Editor. Αυτό θα δημιουργήσει ένα αρχείο ανίχνευσης ακτίνων, το οποίο θα σταλεί στο POV-Ray, το οποίο με τη σειρά του θα βγει τελικά από το τελικό im
Κάμερα για εικόνες λήξης χρόνου που έγιναν εύκολα .: 22 βήματα (με εικόνες)

Camera for Time Lapse Pictures Made Easy: Έλεγχα ένα από τα άλλα Instructables σχετικά με την παραγωγή ταινιών time lapse. Καλύπτει αρκετά καλά το κομμάτι της ταινίας. Μίλησε για το δωρεάν λογισμικό που μπορείτε να κατεβάσετε για να κάνετε ταινίες. Είπα στον εαυτό μου, νομίζω ότι θα δω αν μπορώ
Πώς να εικονογραφήσετε εικόνες - Εύκολα: 3 βήματα (με εικόνες)

Πώς να Pixellate Εικόνες - Εύκολα: Αυτή η γρήγορη είναι μια τεχνική για τη χρήση λογοκρισίας pixel για τη διατήρηση της ανωνυμίας, της αξιοπρέπειας κ.λπ. σε ψηφιακές εικόνες. Χρειάζεστε μόνο έναν απλό επεξεργαστή εικόνας όπως το MS Paint, χρησιμοποιώ το MS Paint. Για εναλλακτική λύση, δείτε αυτό Διδάξιμο
