
Πίνακας περιεχομένων:
- Βήμα 1: Σύνδεση υλικού
- Βήμα 2: Δημιουργήστε πόρους πλατφόρμας IoT
- Βήμα 3: Δημιουργήστε τύπο συσκευής και συσκευή
- Βήμα 4: Δημιουργήστε διαπιστευτήρια υπηρεσίας για το Cloudant
- Βήμα 5: Εγγραφείτε στο Twilio
- Βήμα 6: Εγκαταστήστε τα απαιτούμενα πακέτα στη συσκευή παρακολούθησης εγκαταστάσεων
- Βήμα 7: Ρύθμιση εφαρμογής Κόμβου Κόκκινου για συσκευή παρακολούθησης εγκαταστάσεων
- Βήμα 8: Ρύθμιση εφαρμογής Κόμβου Κόκκινου για διακομιστή
- Βήμα 9: Ρύθμιση του διακομιστή Web Pi
- Βήμα 10: Προσθήκη κώδικα για αρχεία στον διακομιστή Web
- Βήμα 11: Ξεκίνα
- Συγγραφέας John Day [email protected].
- Public 2024-01-30 08:37.
- Τελευταία τροποποίηση 2025-01-23 14:39.

ΣΦΑΙΡΙΚΗ ΕΙΚΟΝΑ
Το σύστημα παρακολούθησης εγκαταστάσεων (PMS) είναι μια εφαρμογή που δημιουργήθηκε με άτομα που βρίσκονται στην εργατική τάξη έχοντας κατά νου έναν πράσινο αντίχειρα.
Σήμερα, τα άτομα που εργάζονται είναι πιο απασχολημένα από ποτέ. να προωθήσουν την καριέρα τους και να διαχειριστούν τα οικονομικά τους. Οι ώρες εργασίας είναι όλο και περισσότερες, αφήνοντας σε αυτούς τους ανθρώπους λιγότερο χρόνο για να κάνουν πράγματα που τους αρέσουν.
Αυτό δημιουργεί πρόβλημα σε άτομα που έχουν πράσινους αντίχειρες, εργάζονται πολύ πολλές ώρες και δεν έχουν κανένα οικιακό βοηθό στο σπίτι για να φροντίσουν τα φυτά τους.
Έτσι, το PMS δημιουργήθηκε για να βοηθήσει τέτοια άτομα να παρέχουν καλύτερη φροντίδα, εξασφαλίζοντας όμως τη βέλτιστη ανάπτυξη για τα φυτά τους στο σπίτι ενώ εργάζονται.
Περίληψη βημάτων
Ακολουθεί μια περίληψη των βημάτων που θα γίνουν
- Σύνδεση υλικού
- Ρύθμιση IBM Bluemix IoT Platform
- Εγγραφείτε στο twilio
- Ρυθμίστε τον κόμβο raspberry pi (Plant Monitoring Device)
- Ρύθμιση bluemix κόμβου redSetup Webserver
Βήμα 1: Σύνδεση υλικού


Απαιτήσεις υλικού
- 2 Raspberry Pis
- 1 Breadboard
- 1 καλώδιο κορδέλας GPIO
- 1 GPIO Extension Board (T-Cobbler Kit)
- 1 MCP3008 ADC (Αναλογικός ψηφιακός μετατροπέας)
- 1 Αισθητήρας DHT_11
- 2 αντιστάσεις 10k Ohm
- 1 Αντίσταση εξαρτώμενη από το φως
- 1 Αισθητήρας υγρασίας εδάφους (YL-69)
- 1 Αισθητήρας στάθμης νερού
- 26 καλώδια (16 αρσενικά σε αρσενικά, 10 αρσενικά σε θηλυκά)
Συνδέστε τα μέρη
Ανατρέξτε στη 2η εικόνα αυτού του βήματος για το διάγραμμα ψεκασμού και συνδέστε τα μέρη ανάλογα
Βήμα 2: Δημιουργήστε πόρους πλατφόρμας IoT

- Συνδεθείτε στον λογαριασμό σας Bluemix και προχωρήστε στην ενότητα Αρχική σελίδα IoT BoilerPlateshttps://new-console.ng.bluemix.net/catalog/starters/internet-of-things-platform-starter
- Εισαγάγετε το όνομα της εφαρμογής και το όνομα του κεντρικού υπολογιστή σας Περιμένετε το Bluemix να ρυθμίσει την εφαρμογή σας και η κατάσταση εμφανίζει "Η εφαρμογή σας λειτουργεί" Εάν δεν λειτουργεί ακόμα μετά από 10 λεπτά, ίσως χρειαστεί να κάνετε επανεκκίνηση της εφαρμογής σας κάνοντας κλικ στο κουμπί επανεκκίνησης που βρίσκεται στο επάνω μέρος σωστή γωνία
-
Από την πλαϊνή γραμμή, κάντε κλικ στο "Συνδέσεις" Κάντε κλικ στο σύνδεσμο υπηρεσίας iotf από τις αναφερόμενες συνδέσεις Θα ανακατευθυνθείτε στη διαμόρφωση της υπηρεσίας IOT Κάντε κλικ στο κουμπί "Εκκίνηση" για να ανακατευθυνθείτε στην κονσόλα iotf
- Σημειώστε τον σύνδεσμο στον οποίο ανακατευθύνεστε για παράδειγμα: https://suwdek.internetofthings.ibmcloud.com/dashboard/ Τα 6 γράμματα μπροστά από το ".internetofthings.ibmcloud.com/dashboard/" είναι το αναγνωριστικό του οργανισμού σας. Σημειώστε το.
Βήμα 3: Δημιουργήστε τύπο συσκευής και συσκευή


- Θα πρέπει να βρίσκεστε στην κονσόλα IOT Platform.
- Από την αριστερή πλευρική γραμμή, κάντε κλικ στο εικονίδιο των συσκευών
- Κάντε κλικ στο "Τύποι συσκευών" από το επάνω μέρος
- Κάντε κλικ στην επιλογή "Προσθήκη τύπου συσκευής" από την επάνω δεξιά γωνία
-
Εισαγάγετε τις ακόλουθες πληροφορίες:
- Τύπος: Συσκευή
- Όνομα: raspberrypi
- Περιγραφή: Raspberry Pi
- Κάντε κλικ στο Επόμενο και, στη συνέχεια, στο Τέλος
- Κάντε κλικ στο "Αναζήτηση" από το επάνω μέρος
- Κάντε κλικ στην επιλογή "Προσθήκη συσκευής"
-
Εισαγάγετε τις ακόλουθες πληροφορίες:
- Επιλέξτε υπάρχοντα τύπο συσκευής: raspberrypi
- Αναγνωριστικό συσκευής: pms1
- Κάντε κλικ στο επόμενο μέχρι να φτάσετε στη σύνοψη
- Κάντε κλικ στο done
- Θα ανακατευθυνθείτε στη σελίδα Διαπιστευτήρια συσκευής. Λάβετε υπόψη τα στοιχεία της συσκευής σας. Αυτό είναι σημαντικό καθώς το διακριτικό ελέγχου ταυτότητας δεν μπορεί να ανακτηθεί
Βήμα 4: Δημιουργήστε διαπιστευτήρια υπηρεσίας για το Cloudant
- Επιστρέψτε στην κονσόλα bluemix (https://console.bluemix.net/dashboard/apps)
- Κάντε κλικ στην υπηρεσία cloudantNoSQLDB στις Υπηρεσίες Cloud Foundry Services
- Στο πλάι, κάντε κλικ στα Διαπιστευτήρια υπηρεσίας
- Κάντε κλικ στο κουμπί Νέα διαπιστευτήρια
- Κάντε κλικ στην Προσθήκη
- Κάντε κλικ στην επιλογή Προβολή διαπιστευτηρίων στη στήλη Ενέργεια των διαπιστευτηρίων υπηρεσίας που δημιουργήσατε πρόσφατα
- Σημειώστε αυτά τα διαπιστευτήρια. Θα τα χρειαστείτε αργότερα για τροποποίηση του κώδικα app.py
Βήμα 5: Εγγραφείτε στο Twilio
- Εγγραφείτε για νέο λογαριασμό twilio στη διεύθυνση
- Κατά την εγγραφή, θα σας ζητηθεί να ονομάσετε ένα έργο. Στην περίπτωσή μου, το ονόμασα σύστημα παρακολούθησης εγκαταστάσεων.
- Από την πλαϊνή γραμμή, κάντε κλικ σε όλα τα προϊόντα και τις υπηρεσίες και κάντε κλικ στο προγραμματιζόμενο SMS.
- Κάντε κλικ στο "Ξεκινήστε" Καθώς δεν έχετε αριθμό twilio, κάντε κλικ στο "Λήψη αριθμού"
- Θα εμφανιστεί ένα αναδυόμενο παράθυρο με έναν αριθμό. Κάντε κλικ στο "χρήση αυτού του αριθμού"
- Σημειώστε αυτόν τον αριθμό twilio, θα τον χρειαστείτε αργότερα.
- Μεταβείτε στον πίνακα ελέγχου της κονσόλας
- Σημειώστε το SID του λογαριασμού σας και το διακριτικό ταυτότητας
Βήμα 6: Εγκαταστήστε τα απαιτούμενα πακέτα στη συσκευή παρακολούθησης εγκαταστάσεων
- Install Node redsudo npm install -g --unsafe-perm node-red
- Εγκατάσταση pahosudo pip εγκατάσταση paho-mqtt
- Εγκαταστήστε τον κόμβο Watson IoT για κόμβο redsudo npm i -g node-red-contrib-ibm-watson-iot
-
Εγκαταστήστε το BCM2835
- wget
- tar zxvf bcm2835-1.52.tar.gz
- cd bcm2835-1.48
- ./Διαμορφώστε
- φτιαχνω, κανω
- sudo κάνει έλεγχο
- sudo make install Install
- Node DHT-Sensorsudo npm install node-dht-sensor
- Εγκατάσταση Node Contrib DHT Sensorsudo npm install --unsafe-perm -g node-red-contrib-dht-sensor
- Επανεκκινήστε την επανεκκίνηση pisudo τώρα
Βήμα 7: Ρύθμιση εφαρμογής Κόμβου Κόκκινου για συσκευή παρακολούθησης εγκαταστάσεων


Ξεκινήστε τον κόμβό σας κόκκινο ανοίγοντας το τερματικό και πληκτρολογώντας
κόμβος-κόκκινο ξεκίνημα
Καλώς ορίσατε στο Node-RED ===================
20 Φεβρουαρίου 07:07:34 - [πληροφορίες] Έκδοση Node -RED: v0.16.2
20 Φεβρουαρίου 07:07:34 - [πληροφορίες] Έκδοση Node.js: v7.8.0 20 Φεβρουαρίου 07:07:34 - [πληροφορίες] Linux 4.4.50 -v7+ arm LE 20 Φεβρουαρίου 07:07:36 - [πληροφορίες] Φόρτωση κόμβοι παλέτας {MODE: {MODE_0: 0, MODE_1: 1, MODE_2: 2, MODE_3: 3}, CS: {none: 64, high: 4, low: 0}, ORDER: {msb: false, lsb: true}, Spi: [Λειτουργία: Spi]} 20 Φεβρουαρίου 07:07:42 - [πληροφορίες] Αρχείο ρυθμίσεων: /home/pi/.node-red/settings.js 20 Φεβρουαρίου 07:07:42 - [πληροφορίες] Κατάλογος χρηστών: /home/pi/.node-red 20 Φεβρουαρίου 07:07:42 - [πληροφορίες] Ροή αρχείου: /home/pi/.node-red/start 20 Φεβρουαρίου 07:07:42 - [πληροφορίες] Ο διακομιστής τρέχει τώρα στο https://127.0.0.1: 1880/20 Φεβρουαρίου 07:07:42 - [info] Έναρξη ροών 20 Φεβρουαρίου 07:07:43 - [πληροφορίες] Ξεκινώντας ροές
Ανοίξτε το πρόγραμμα περιήγησής σας και συνδεθείτε στην εφαρμογή κόμβου κόκκινου
Κάντε κλικ στο εικονίδιο χάμπουργκερ, τοποθετήστε το δείκτη του ποντικιού πάνω από την "εισαγωγή" και κάντε κλικ στο "πρόχειρο" και, στη συνέχεια, επικολλήστε τον κωδικό που παρέχεται παρακάτω
[{"id": "d9ac3f49.78dc1", "type": "tab", "label": "Flow 1"}, {"id": "9b23dde8.8ae15", "type": "pimcp3008", " z ":" d9ac3f49.78dc1 "," name ":" MCP3008 "," pin ": 0," dnum ": 0," x ": 636.996208190918," y ": 148.48046493530273," καλώδια ":
Βεβαιωθείτε ότι έχετε αλλάξει τους κόμβους "data" και "RecordValues" IoT watson έτσι ώστε να μπορεί να συνδεθεί με την εφαρμογή σας.
Βήμα 8: Ρύθμιση εφαρμογής Κόμβου Κόκκινου για διακομιστή


- Συνδεθείτε στον λογαριασμό σας bluemix και μεταβείτε στον πίνακα ελέγχου (https://console.bluemix.net/dashboard/apps)
- Κάντε κλικ στον σύνδεσμο της εφαρμογής σας, ο οποίος βρίσκεται στη στήλη "Διαδρομή" της λίστας των εφαρμογών σας Cloud Foundry
- Θα ανακατευθυνθείτε σε άλλη σελίδα, κάντε κλικ στο "μεταβείτε στον επεξεργαστή κόμβου σας"
Παρόμοια με το προηγούμενο βήμα, κάντε κλικ στο εικονίδιο χάμπουργκερ, τοποθετήστε το δείκτη του ποντικιού πάνω από την "εισαγωγή" και κάντε κλικ στο "πρόχειρο" και, στη συνέχεια, επικολλήστε τον κωδικό που παρέχεται παρακάτω στο
[{"id": "5ef69739.4622e8", "type": "tab", "label": "Flow 4", "disabled": false, "info": ""}, {"id": "ff6a8be6.47bb08 "," type ":" ibmiot in "," z ":" 5ef69739.4622e8 "," authentication ":" boundService "," apiKey ":" "," inputType ":" evt "," logicInterfaceId ": "", "ruleId": "", "deviceId": "", "applicationId": "", "deviceType": "", "eventType": "+", "commandType": "", "format": "json", "name": "My RaspberryPi Gateway", "service": "registered", "allDevices": true, "allApplications": "", "allDeviceTypes": true, "allEvents": true, "allCommands": "", "allFormats": "", "qos": 0, "x": 150, "y": 60, "wires":
Βεβαιωθείτε ότι έχετε αλλάξει τον κόμβο twilio έτσι ώστε τα διαπιστευτήριά σας και ο αριθμός twilio να έχουν ρυθμιστεί στον κόμβο
Βήμα 9: Ρύθμιση του διακομιστή Web Pi

ΣΤΟ ΔΕΥΤΕΡΟ ΣΑΣ ΒΙΟΛΟΓΙΚΟ ΠΙΤΟ…
Εγκαταστήστε τα απαιτούμενα πακέτα
Ανοίξτε το τερματικό και πληκτρολογήστε τις ακόλουθες εντολές:
sudo pip εγκατάσταση gpiozero
φιάλη εγκατάστασης sudo pip
sudo pip εγκατάσταση gevent
sudo pip install cloudnt
Δομή αρχείου
Ανατρέξτε στην εικόνα αυτού του βήματος για τη δομή του αρχείου
Κατεβάστε και προσθέστε επιπλέον στατικό περιεχόμενο
Για να διασφαλίσουμε ότι οι διαδικτυακές εφαρμογές μας φαίνονται και λειτουργούν όπως περιγράφεται, θα χρειαστεί να κατεβάσουμε και να προσθέσουμε κάποιο επιπλέον στατικό περιεχόμενο για να λειτουργήσει.
- Bootstrap v3.3.7
- FontAwesome v5.0.1
- jQuery v3.1.0
- Morrisjs v0.5.0https://github.com/morrisjs/morris.js/archive/0.5.0.zip
- Raphael v2.2.0
Bootstrap
- Άνοιγμα κατεβασμένου αρχείου zip (bootstrap-3.3.7-dist.zip)
- Ανοίξτε το φάκελο bootstrap-3.3.7-dist
- Εξαγάγετε όλο το περιεχόμενο στην εφαρμογή/static/bootstrap
FontAwesome
- Άνοιγμα του αρχείου zip που έχετε κατεβάσει (fontawesome-free-5.0.1.zip)
- Ανοίξτε το φάκελο fontawesome-free-5.0.2
- Ανοίξτε το φάκελο web-fonts-with-css
- Εξαγάγετε όλο το περιεχόμενο στην εφαρμογή/static/font-awesome
jQuery
- Λήψη jquery-3.1.0.js και jquery-3.1.0.min.js
- Τοποθετήστε και τα δύο αρχεία javascript στην εφαρμογή/static/jquery
Morrisjs
- Ανοίξτε το ληφθέν αρχείο zip (morris.js-0.5.0.zip)
- Ανοίξτε το φάκελο morris.js-0.5.0
- Εξαγάγετε όλο το περιεχόμενο στην εφαρμογή/static/morrisjs
Ραφαήλ
- Ανοίξτε το αρχείο zip που έχετε κατεβάσει (raphael-2.2.0.zip)
- Ανοίξτε το φάκελο raphael-2.2.0
- Εξαγάγετε όλο το περιεχόμενο στην εφαρμογή/static/raphael
Βήμα 10: Προσθήκη κώδικα για αρχεία στον διακομιστή Web
Κατεβάστε τα παρακάτω αρχεία και προσθέστε τα στους αντίστοιχους καταλόγους τους στον διακομιστή pi web
Θυμηθείτε να αλλάξετε τα διαπιστευτήρια υπηρεσίας στο app.py αρχείο για τα διαπιστευτήριά σας για τη θολή υπηρεσία
ΣΗΜΕΙΩΣΗ: Λόγω προβλήματος με τη μεταφόρτωση του αρχείου index.html, το έχω ανεβάσει ως αρχείο.txt. Μετονομάστε το σε index.html μετά τη λήψη του
Βήμα 11: Ξεκίνα


Στον διακομιστή ιστού pi, εκτελέστε τις ακόλουθες εντολές:
cd Εφαρμογή
sudo python app.py
Συνιστάται:
Μετρητής ραδιενέργειας (IoT) και οικολογικό σύστημα παρακολούθησης: 6 βήματα (με εικόνες)
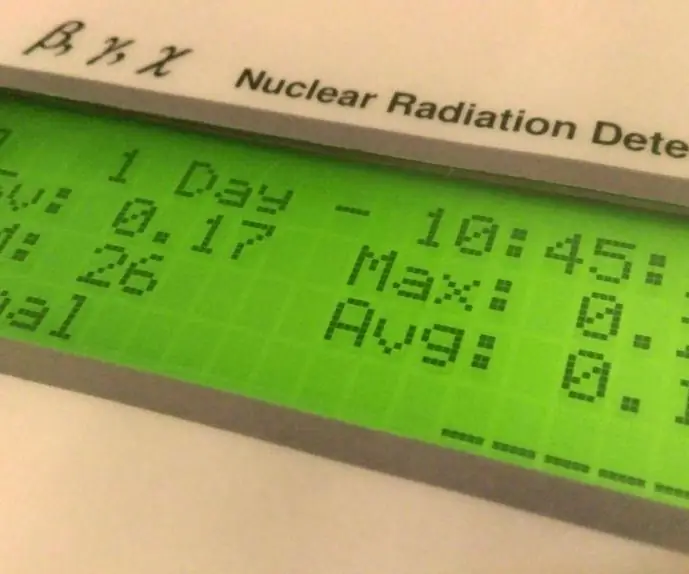
Μετρητής ραδιενέργειας (IoT) και παρακολούθηση του οικολογικού συστήματος: Κατάσταση: Αδημοσίευτη. Τελευταία ενημέρωση υλικολογισμικού C-GM στις 10 Ιουνίου 2019 με νέα έκδοση 1.3 Μια τελευταία ενημέρωση εφαρμογής A-GM στις 25 Νοεμβρίου 2019 με νέα έκδοση 1.3. Αυτό το χαμηλό κόστος DIY ( 50 $/43 €) Το έργο C-GM Counter παρέχει υλικό και υλικολογισμικό για την κατασκευή
Ασύρματο αυτόματο σύστημα ποτίσματος εγκαταστάσεων DIY χωρίς πρόσβαση στο Διαδίκτυο Απαιτήσεις: 3 βήματα

DIY Wireless Automatic Plant Water System χωρίς απαίτηση πρόσβασης στο Διαδίκτυο: Θα ήθελα να ποτίζω αυτόματα τα φυτά μου τακτικά, ίσως μία ή δύο φορές την ημέρα ανάλογα με τις διαφορετικές εποχές. Αντί όμως να κάνω έναν φίλο IOT να κάνει τη δουλειά, θα προτιμούσα κάτι αυτόνομο για αυτό το συγκεκριμένο έργο. Γιατί δεν θέλω να πάω
Νέο επίπεδο ασύρματου αισθητήρα IOT για σύστημα παρακολούθησης περιβάλλοντος στο σπίτι: 5 βήματα (με εικόνες)

Νέο Wireless IOT Sensor Layer for Home Environmental Monitoring System: This Instructable περιγράφει ένα χαμηλότερου κόστους, μπαταρία ασύρματου επιπέδου αισθητήρα IOT για το προηγούμενο Instructable: LoRa IOT Home Environmental Monitoring System. Εάν δεν έχετε δει ήδη αυτό το προηγούμενο Instructable, σας συνιστώ να διαβάσετε την εισαγωγή
Πώς να φτιάξετε σύστημα αυτοματισμού οικιακού Firebase χρησιμοποιώντας το NodeMCU - στην πλατφόρμα IOT: 14 βήματα

Πώς να φτιάξετε σύστημα αυτοματισμού οικιακού Firebase χρησιμοποιώντας το NodeMCU | στην πλατφόρμα IOT: ΣΤΟΧΟΣ ΑΥΤΟΥ ΤΟΥ ΕΡΓΟΥΣ Αυτό το έργο στοχεύει στην ανάπτυξη ενός συστήματος αυτοματισμού σπιτιού που δίνει στον χρήστη πλήρη έλεγχο σε όλες τις απομακρυσμένα ελεγχόμενες συσκευές του σπιτιού του χρησιμοποιώντας την εφαρμογή IOT Android. Υπάρχουν πολλοί διαδικτυακοί διακομιστές και πλατφόρμες
Σύστημα ποτίσματος εγκαταστάσεων καθαρισμού νερού: 5 βήματα

Σύστημα ποτίσματος φυτών καθαρισμού νερού: Ένα εύκολο σύστημα ποτίσματος φυτών, που όχι μόνο εξοικονομεί πολύ νερό, αλλά κάνει επίσης το πότισμα ένα πολύ διασκεδαστικό και εύκολο έργο. Το βρώμικο νερό, που έχει μείνει στα πλυντήριά σας ή το πλυντήριο πιάτων, μπορεί να χρησιμοποιηθεί με πολύ αποτελεσματικό τρόπο για να φτιάξει τα φυτά σε
