
Πίνακας περιεχομένων:
- Συγγραφέας John Day [email protected].
- Public 2024-01-30 08:37.
- Τελευταία τροποποίηση 2025-01-23 14:39.

Καλώς ήρθατε στο πρώτο μου Instructable! Αποφάσισα να δώσω στον φορητό υπολογιστή μου μια βαφή εμπνευσμένη από τα χρώματα του Nintendo Entertainment System (NES) και κατέγραψα αυτήν τη διαδικασία εδώ. Δεδομένου ότι κάθε φορητός υπολογιστής είναι διαφορετικός και μπορεί να έχετε διαφορετικές ιδέες για το θέμα της βαφής σας, ο σκοπός αυτού του οδηγού είναι περισσότερο να παρέχει έμπνευση και να εξετάσει τις κοινές παγίδες και τα πράγματα που πρέπει να προσέξετε, και όχι λεπτομερή βήμα προς βήμα.
ΠΡΙΝ ΞΕΚΙΝΗΣΕΤΕ: Σας συνιστώ να το κάνετε μόνο σε φορητό υπολογιστή που δεν σας ενδιαφέρει πολύ, σε περίπτωση που η βαφή δεν αποδειχθεί καλή ή καταλήξετε να καταστρέψετε κάτι κατά τη διαδικασία (μη) συναρμολόγησης. Αυτό θα ακυρώσει επίσης την εγγύηση. Σας συνιστώ επίσης να το χωρίσετε πριν πάτε να αγοράσετε οποιοδήποτε υλικό, για να αξιολογήσετε εάν το θεωρείτε εφικτό. Δυστυχώς, οι φορητοί υπολογιστές μπορεί να είναι αρκετά δύσκολο να αποσυναρμολογηθούν σε σύγκριση με τους επιτραπέζιους υπολογιστές.
Βήμα 1: Λήψη υλικών
Υλικά και Εργαλεία
- Φορητός υπολογιστής (προφανώς)
- Χρώμα (μαύρο, λευκό, προαιρετικό γκρι)*
- Βούρτσες βαφής, συμπεριλαμβανομένου του λεπτού σημείου **
- Καθαρό παλτό
- Λεπτό γυαλόχαρτο
- Διαγραφή αυτοκόλλητου χαρτιού (προαιρετικό)
- Σετ κατσαβιδιών
- Μαχαίρι βουτύρου ή εργαλείο αδιάκρισης (ποικίλλει)
- Goo Gone ή άλλη αφαίρεση κόλλας
- υπερκόλλα
*Ανακάτεψα μαύρο/άσπρο με γκρι γιατί δεν το είχα σκεφτεί όταν αγόρασα το χρώμα:) Ωστόσο, δεδομένου ότι τελικά κάνουμε απλώς γκρι, θα φανταζόμουν ότι μπορείτε να το κάνετε μόνο με ασπρόμαυρη βαφή.
** Βούρτσες υποθέτοντας ότι δεν χρησιμοποιείτε βαφή ψεκασμού ή αερογράφο, που θα συνιστούσα και τα δύο εκτός αν μπορείτε να αφαιρέσετε πλήρως το πλαστικό από τα ηλεκτρονικά εξαρτήματα.
Όλα τα χρώματα και οι επικαλύψεις πρέπει να έχουν ματ φινίρισμα αν θέλετε να είναι πιο πιστό στα NES. Αν θέλετε να πάτε πάνω και πέρα, πιστεύω ότι τα αληθινά χρώματα έχουν μια απόχρωση του κίτρινου (για το ανοιχτό γκρι) και του κόκκινου (για το σκούρο γκρι), αλλά δεν το πήγα τόσο μακριά. Μπορεί επίσης να χρειαστείτε αστάρι ανάλογα με τον τύπο του χρώματος, αλλά ελέγξτε τις προτεινόμενες επιφάνειες του χρώματος πριν από την αγορά. Χρησιμοποίησα ακρυλικό χρώμα σατέν πολλαπλών επιφανειών χωρίς αστάρι και μου φάνηκε μια χαρά.
Βήμα 2: Αποσυναρμολόγηση και καθαρισμός του φορητού υπολογιστή



Η αποσυναρμολόγηση του φορητού υπολογιστή είναι ένα βασικό βήμα, αν και υποθέτω ότι θα μπορούσατε να το βάψετε χωρίς να διαχωρίσετε τίποτα, εάν αισθάνεστε τολμηροί. Βρήκα ότι η αποσυναρμολόγηση ήταν το πιο δύσκολο μέρος, αλλά κάνει τη διαδικασία βαφής πολύ πιο εύκολη μακροπρόθεσμα. Δεν περνάω τη διαδικασία με μεγάλη λεπτομέρεια, καθώς κάθε φορητός υπολογιστής είναι λίγο διαφορετικός.
2α Αφαιρέστε το πλαίσιο
Από την εμπειρία μου, για τους περισσότερους φορητούς υπολογιστές ξεκινάτε αφαιρώντας βίδες στο κάτω πλαίσιο ή πάνελ-ευτυχώς ο τρέχων μου έχει μόνο ένα μεγάλο πάνελ για ολόκληρο το κάτω μέρος. Ω, και βεβαιωθείτε ότι έχετε ΑΠΟΣΥΝΔΕΥΣΕΙ ΤΟ ΚΑΛΩΔΙΟ ΤΡΟΦΟΔΟΣΙΑΣ ΚΑΙ ΤΗ ΜΠΑΤΑΡΙΑ πριν ξεκινήσετε κάτι από αυτά. Mayσως χρειαστεί να ξεβιδώσετε πρώτα την μπαταρία προτού μπορέσει να γλιστρήσει έξω.
2β Αφαιρέστε τη μητρική πλακέτα και τα εσωτερικά
Βρήκα ότι ο ευκολότερος τρόπος για να αφαιρέσετε τα εσωτερικά του φορητού υπολογιστή ήταν να τα βγάζετε όλα μαζί όσο το δυνατόν περισσότερο. Βασικά αφαίρεσα όλες τις μεγάλες βίδες και αποσύνδεσα τυχόν καλώδια όπως ήταν απαραίτητο μέχρι να μπορέσω να αφαιρέσω ολόκληρο το συγκρότημα της μητρικής πλακέτας. Θα δείτε στις φωτογραφίες πόσα στοιχεία είναι ακόμα συνδεδεμένα.
2γ. Αποσύνδεση και διαχωρισμός οθόνης
Στη συνέχεια, αποκόλλησα την οθόνη από τους μεντεσέδες που βιδώθηκαν στην περιοχή της μητρικής πλακέτας. Αφού αποσπάστηκε η οθόνη, έπρεπε να την ανοίξω προσεκτικά. Χρησιμοποίησα ένα κατσαβίδι επίπεδης κεφαλής, αλλά αυτό είχε ως αποτέλεσμα πολλές μικρές μάρκες και ξύσματα στο πλαστικό, ίσως είναι καλύτερα να δοκιμάσετε ένα μαχαίρι βουτύρου ή κάτι με ευρύτερη γωνία. Μπορεί επίσης να έχετε βίδες που πρέπει να αφαιρεθούν και θα μπορούσαν να κρυφτούν κάτω από τα ελαστικά στηρίγματα.
ΠΡΟΣΟΧΗ κατά την αφαίρεση της οθόνης. Έχω δει σε άλλους οδηγούς ότι οι οθόνες φορητού υπολογιστή μπορεί να έχουν ευαίσθητα εξαρτήματα που δεν πρέπει να αγγίζονται ή να τοποθετούνται απευθείας σε επιφάνειες. Το δικό μου δεν είχε τέτοιες προειδοποιήσεις, αλλά προσέξτε τις καθώς χειρίζεστε την οθόνη, ειδικά αν πρόκειται για παλαιότερο φορητό υπολογιστή.
2δ. Αποσύνδεση πληκτρολογίου και αφής
Mightσως μπορείτε να κάνετε αυτό το βήμα νωρίτερα ή καθόλου. Με το φορητό υπολογιστή μου, το πληκτρολόγιο και η επιφάνεια αφής συνδέθηκαν με πριτσίνια, οπότε δεν μπόρεσα να τα αφαιρέσω.
2ε Αφαιρέστε αυτοκόλλητα και ελαστικά πόδια
Εάν δεν το έχετε κάνει ήδη, αφαιρέστε όλα τα αυτοκόλλητα (σημειώστε το μοντέλο #, κ.λπ., αν έχετε κλίση) και τα ελαστικά πόδια ή η ελαστική οθόνη σταματούν. Το υπόλειμμα αυτοκόλλητου μπορεί να αφαιρεθεί τρίβοντας με μια βρεγμένη πετσέτα ή χαρτοπετσέτα και το Goo Gone (ή παρόμοιο).
Με όλα αφαιρεμένα, μου έμειναν τέσσερα κύρια κομμάτια για να ζωγραφίσω: Το κάτω πλαίσιο, το κομμάτι του πληκτρολογίου/της επιφάνειας αφής, το κάλυμμα της μπροστινής οθόνης και το κάλυμμα της πίσω οθόνης.
ΣΥΜΒΟΥΛΕΣ
Συνιστώ ανεπιφύλακτα να παρακολουθείτε τυχόν βίδες και άλλα μικρά αντικείμενα που αφαιρέθηκαν κατά τη συναρμολόγηση. Εάν έχετε ένα διαφανές πλαστικό εργαλείο/εργαλειοθήκη ή δοχείο με χάντρες, λειτουργεί υπέροχα για να διατηρείτε τους διαφορετικούς τύπους ξεχωριστά. Έγραψα επίσης πού πηγαίνει κάθε τύπος βίδας για να μην το ξεχάσω αργότερα.
Βήμα 3: Προετοιμάστε επιφάνειες για ζωγραφική


Δεν υπάρχουν πολλά στην προετοιμασία του χρώματος. Τρίψω όλες τις επιφάνειες με γυαλόχαρτο 320 και μετά σκούπισα με ένα υγρό πανί. Το κομμάτι με το πληκτρολόγιο/touchpad απαιτούσε τη μεγαλύτερη προετοιμασία. Όπως μπορείτε να δείτε στην εικόνα, έβαλα ταινία γύρω από το πληκτρολόγιο και το μεγαλύτερο μέρος της επιφάνειας αφής. Με το πληκτρολόγιο, τύλιξα την άκρη της ταινίας ελαφρώς στις άκρες των πλήκτρων και αυτό φάνηκε να λειτουργεί καλά. Δεν ασχολήθηκα με το χτύπημα μικρών/στρογγυλεμένων τμημάτων, αφού μου φάνηκε ευκολότερο να ζωγραφίσω μόνο αυτά.
Βήμα 4: Ζωγραφίστε
Έβαψα τα δύο κάτω κομμάτια σκούρο γκρι και τα δύο πάνω με ανοιχτό γκρι. Πήρα κάποια δημιουργική άδεια και την απλοποίησα λίγο χωρίς η μαύρη «ρίγα» ή οι κορυφογραμμές να περάσουν στην κορυφή. Σκέφτηκα ότι το πληκτρολόγιο, η μονάδα CD, η μπαταρία και η επιφάνεια αφής θα μου άφηναν περισσότερο από αρκετό μαύρο.
Θυμηθείτε ότι αυτό πιθανότατα θα χρειαστεί πολλαπλές στρώσεις (εκτός αν ο φορητός υπολογιστής σας είναι ανοιχτόχρωμο), οπότε θέλετε να προσπαθήσετε να έχετε σταθερό χρώμα. Αν μπορείτε να αναμίξετε και να αποθηκεύσετε πολλά χρώματα ταυτόχρονα, υπέροχα, αλλά το ανακάτεψα με κάθε στρώση. Εάν το κάνετε αυτό, είναι καλύτερα να κάνετε λάθος από το πολύ φως, αφού μπορείτε πάντα να το σκουρύνετε με το τελευταίο στρώμα.
Όταν ζωγραφίζετε περιοχές που δεν καλύψατε με ταινία, είναι προτιμότερο να χρησιμοποιήσετε ένα μικρό πινέλο. Όταν βάφετε πάνω από τους αεραγωγούς, κάντε το όταν δεν έχει μείνει πολύ στη βούρτσα, ώστε να μην στάζει ενδιάμεσα. Μια οδοντογλυφίδα λειτουργεί καλά για τον καθαρισμό τους εάν τυχόν χρώμα στάζει.
Τελικά μου πήρε δύο στρώσεις από σκούρο γκρι και τρία για το πιο ανοιχτό γκρι, και μετά ένα διαφανές παλτό. Τρίβω ανάμεσα στο πρώτο και το δεύτερο στρώμα. Ακολουθήστε τις οδηγίες στο χρώμα σας για χρόνους στεγνώματος μεταξύ των στρώσεων.
Βήμα 5: Βάλτε το ξανά μαζί

Αφού βάψετε τα πάντα για να ικανοποιήσετε και στεγνώσει τελείως, τοποθετήστε ξανά το φορητό υπολογιστή. Όσο γνωρίζετε πού πηγαίνουν οι βίδες, δεν είναι πολύ κόπο, αφού ουσιαστικά είναι η αποσυναρμολόγηση με την αντίστροφη.
Βεβαιωθείτε ότι όλα είναι σε κατάσταση λειτουργίας προτού προχωρήσετε στο επόμενο βήμα (εάν το επιλέξετε). Όταν έβαλα ξανά το δικό μου φαίνεται ότι είτε έσπασα την κάμερα web είτε ξέχασα να επανασυνδέσω κάτι, αλλά δεν ήταν μεγάλη υπόθεση αφού δεν το χρησιμοποιώ.
Βήμα 6: (Προαιρετικό) Προσθέστε αυτοκόλλητα


Πρόσθεσα μερικά αυτοκόλλητα που τυπώθηκαν κατά παραγγελία σε διαφανές αυτοκόλλητο χαρτί. Έβαλα αυτό το βήμα ως προαιρετικό γιατί, όπως μπορείτε να δείτε, μερικά δεν βγήκαν υπέροχα. Παρά τη χρήση διαφανούς χαρτιού, εξακολουθεί να αφήνει μια ορατή περιοχή του αυτοκόλλητου, αλλά μπορεί να επιτύχετε καλύτερα αποτελέσματα με διαφορετικό τύπο. Συνιστώ να αγοράζετε στο διαδίκτυο, επειδή τα πράγματα που βρήκα στα καταστήματα ήταν κατά πολύ μεγαλύτερες ποσότητες από ό, τι χρειάζομαι. Αυτό είναι που κατέληξα να πάρω.
Έχω επισυνάψει ένα φερμουάρ όλων των εικόνων που χρησιμοποίησα, το οποίο περιλαμβάνει ένα φύλλο που συνέταξα, ώστε όλα να είναι σε μία εκτύπωση. Ωστόσο, δεν ήταν όλα καλά σε αυτό το φύλλο, οπότε κατέληξα να απορρίψω τις ετικέτες κουμπιών Power, A, B, Start και Select. Μπορεί επίσης να χρειαστεί να αλλάξετε το μέγεθος των εικόνων για να ικανοποιήσετε τις ανάγκες σας.
Για εκτύπωση, θέλετε να βεβαιωθείτε ότι το φόντο είναι διαφανές, ώστε να μην εκτυπώνει λευκό χώρο στο διαφανές χαρτί. Ενώ νομίζω ότι μπορείτε να χρησιμοποιήσετε ένα βασικό πρόγραμμα όπως το MS Paint για αυτό, χρησιμοποίησα το GIMP (το οποίο υποστηρίζει τα αρχεία xcf στο zip) για να είναι ασφαλές. Η βαφή δεν είναι μια εξαιρετική επιλογή ανεξάρτητα από το γεγονός ότι ο λευκός καμβάς μπορεί να κρύψει σχεδόν λευκά εικονοστοιχεία στην εικόνα.
Βήμα 7: Συμπέρασμα και τελικές σκέψεις
Τελικά, ήμουν ικανοποιημένος με το τελικό προϊόν, αλλά σίγουρα υπάρχουν περιθώρια βελτίωσης. Μάλλον θα δοκίμαζα άλλο είδος αυτοκόλλητων την επόμενη φορά. Υπάρχουν μερικές ορατές γραμμές υφής από τα πινέλα που θεωρώ ανεπιθύμητα, αλλά φαίνεται εντάξει από μακριά και στις φωτογραφίες. Αρχικά σκέφτηκα να αλλάξω τις λυχνίες LED σε κόκκινο για να ταιριάζει με το NES, αλλά δεν το έκανα αυτό επειδή χρησιμοποιεί μικρά LED SMD που μπορεί να είναι δύσκολο να δουλέψουμε.
Αν φτιάξετε τη δική σας έκδοση, δημοσιεύστε και σχολιάστε για να δω πού πήγατε με αυτήν! Ευχαριστώ για την ανάγνωση!
Συνιστάται:
TfCD Conductive Paint Curtain Controller: 10 βήματα (με εικόνες)

TfCD Conductive Paint Curtain Controller: Αυτό το πείραμα διερευνά τις δυνατότητες δημιουργίας διαδραστικών και προσαρμοστικών εσωτερικών χώρων συνδυάζοντας τη χρήση αγώγιμου χρώματος ως διακοσμητικού και ηλεκτρονικού εξαρτήματος με έναν απλό μηχανισμό. Μπορείτε να ελέγξετε τις κουρτίνες στο σπίτι σας
Πώς να αναβαθμίσετε ένα LAPTOP CPU (& Other Cool Stuff!) Για να μετατρέψετε το SLOW/DEAD Laptop σε ΓΡΗΓΟΡΟ Laptop!: 4 βήματα

Πώς να αναβαθμίσετε ένα LAPTOP CPU (& Other Cool Stuff!) Για να μετατρέψετε το SLOW/DEAD Laptop σε ΓΡΗΓΟΡΟ Laptop! πολύ ξεπερασμένο … Η οθόνη LCD είχε καταστραφεί και ο κύριος σκληρός δίσκος είχε καταστραφεί, οπότε ο φορητός υπολογιστής ήταν ουσιαστικά νεκρός ….. Δείτε φωτογραφίες
Spray Paint Stencil για φορητό υπολογιστή: 13 βήματα (με εικόνες)

Spray Paint Stencil για φορητό υπολογιστή: Φτιάξτε ένα στένσιλ και βάψτε με το σπρέι τον φορητό υπολογιστή σας
Windows Paint Fake-Out: 4 βήματα
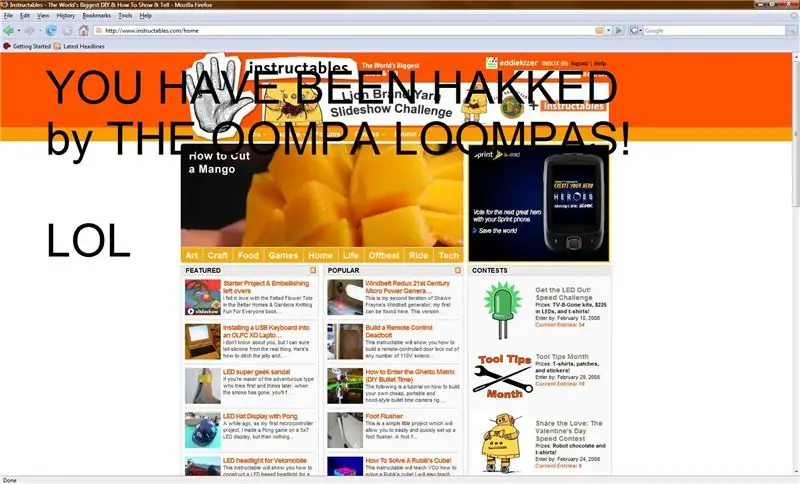
Windows Paint Fake-Out: Αυτός είναι ο τρόπος παραποίησης των χρηστών χρησιμοποιώντας το Microsoft Paint και το κουμπί "Εκτύπωση οθόνης" στο πληκτρολόγιό σας. (Συγγνώμη, χρήστες Mac!)
Paint Laptop Orange: 3 Βήματα

Paint Laptop Orange: Έτσι είχε ένα παλιό φορητό υπολογιστή που δεν λειτουργούσε άλλο, έτσι αποφάσισε να το βάψει πορτοκαλί και να δει τι συνέβη και πώς θα μοιάζει. Το πρώτο βήμα ήταν να αφαιρέσω όλες τις βίδες και να αφαιρέσω το φορητό υπολογιστή, ώστε να μπορέσω να εγκαταστήσω περιοχές που ήθελα να βάψω
