
Πίνακας περιεχομένων:
- Συγγραφέας John Day [email protected].
- Public 2024-01-30 08:37.
- Τελευταία τροποποίηση 2025-01-23 14:39.


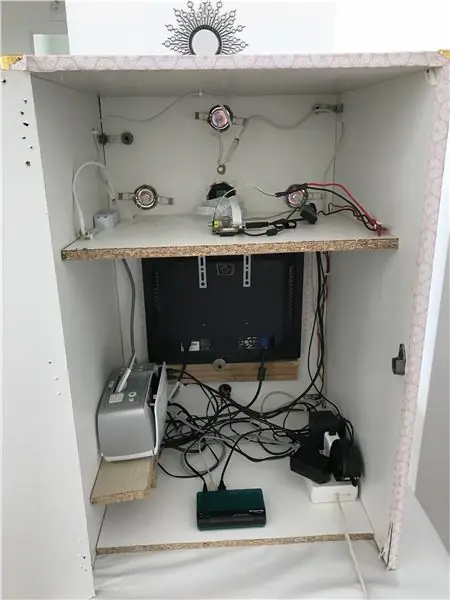
Γεια σε όλους, Παντρεύτηκα πέρυσι, όταν ψάχνουμε για προετοιμασία της ημέρας D, πήγαμε σε πολλές συμβάσεις γάμου.
Σε κάθε συνέδριο υπάρχει ένας ενοικιαστής Photobooth, πίστευα ότι ένα photobooth ήταν μια μεγάλη ιδέα για έναν γάμο, κάθε καλεσμένος θα μπορούσε να διασκεδάσει με αυτό και θα μπορούσε να φύγει από το γάμο με μια ανάμνηση του πάρτι.
Μου είπαν στη μέλλουσα σύζυγό μου: "Έχω σχεδόν όλα όσα χρειάζομαι για να φτιάξω ένα photobooth στο σπίτι, θα το κάνω!".
Εδώ λοιπόν θα βρείτε πώς να φτιάξετε ένα Photobooth για τον γάμο σας ή για άλλη εκδήλωση.
Από τον γάμο το δανείσαμε σε φίλους για διάφορες εκδηλώσεις (πάρτι γενεθλίων, βάπτιση …), τόσο διασκεδαστικό.
Βήμα 1: Όλα όσα χρειάζεστε



Αυτή είναι η λίστα με όλα όσα χρειάζομαι για να κάνω το Photobooth μου:
- 1 Raspberry pi (για μένα Raspberry 1 μοντέλο Β επειδή το έχω προηγουμένως αλλά μπορείτε να πάρετε μια νεότερη έκδοση)
- 1 κάρτα SD για το βατόμουρο
- 1 καλώδιο micro USB + τροφοδοτικό 5V και 2A (για τροφοδοσία βατόμουρου)
- 1 μονάδα κάμερας για βατόμουρο
- Τροφοδοτείται με 1 διανομέα USB
- 1 εκτυπωτής φωτογραφιών συμβατός με raspbian (για μένα HP Photosmart 475)
- 1 τεράστιο κουμπί arcade 100mm με led
- 1 μετασχηματιστής 12v για led led με κουμπιά
- 1 οθόνη υπολογιστή (αν δεν είναι οθόνη HDMI θα χρειαστείτε προσαρμογέα HDMI για να συνδεθείτε στο Raspberry)
- 3 προβολείς με μετασχηματιστή
- 1 επιτραπέζια γωνία 80mm για να στερεώσετε τη μονάδα της κάμερας
- Κομμάτια ξύλου για να φτιάξετε το κουτί
- Όλη η διακόσμηση που θέλετε να διακοσμήσετε το Photobooth σας (για μένα ροζ ταπετσαρία).
Βήμα 2: Προετοιμάστε το Raspberry Pi σας
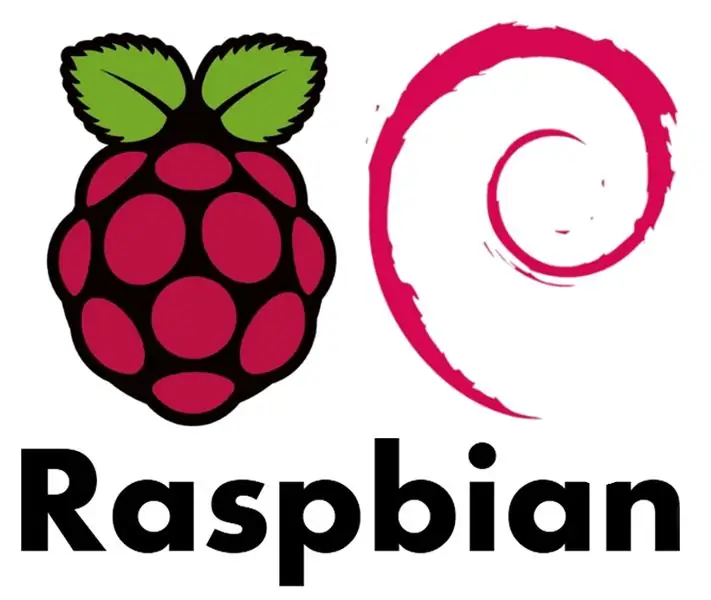
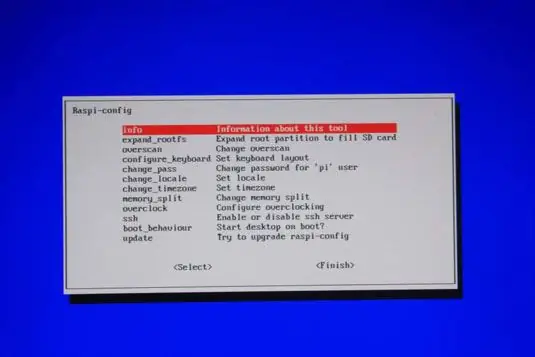
Πρώτα απ 'όλα πρέπει να προετοιμάσετε το Raspberry pi και να δοκιμάσετε όλη την εγκατάστασή σας με το πρόγραμμα (θα σας δώσω το πρόγραμμά μου μην ανησυχείτε;)).
1. Φορτώστε το λειτουργικό σύστημα του Raspberry pi στην κάρτα SD => Raspbian (Linux OS για Raspberry)
Από τον υπολογιστή σας (windows / mac / linux):
- Κατεβάστε το Raspbian με επιφάνεια εργασίας από αυτήν τη σελίδα:
- Κατεβάστε το Etcher και εγκαταστήστε το από αυτήν τη σελίδα:
- Συνδέστε μια συσκευή ανάγνωσης καρτών SD με την κάρτα SD που βρίσκεται μέσα.
- Ανοίξτε το Etcher και επιλέξτε από το σκληρό σας δίσκο το αρχείο Raspberry Pi.img ή.zip που θέλετε να γράψετε στην κάρτα SD.
- Επιλέξτε την κάρτα SD στην οποία θέλετε να γράψετε την εικόνα σας.
Ελέγξτε τις επιλογές σας και κάντε κλικ στο "Flash!" για να ξεκινήσετε την εγγραφή δεδομένων στην κάρτα SD
Μπορείτε να βρείτε περισσότερες πληροφορίες σε αυτήν τη σελίδα:
2. Ενεργοποίηση μονάδας κάμερας
Για να ενεργοποιήσετε τη μονάδα κάμερας, πρέπει να κάνετε μια μικρή διαμόρφωση:
3. Προετοιμάστε το Raspbian με όλες τις βιβλιοθήκες που χρειάζεστε
Εγκαταστήστε το Python (επειδή το πρόγραμμα είναι κατασκευασμένο με Python), θα βρείτε πώς να το κάνετε εδώ:
- Εγκαταστήστε το Pygame (βιβλιοθήκη για γραφική διεπαφή python), περισσότερες πληροφορίες εδώ:
- Εγκαταστήστε το Picamera (βιβλιοθήκη για τη μονάδα κάμερας του Raspberry pi):
- Εγκαταστήστε την ενότητα Python RPI. GPIO (βιβλιοθήκη για έλεγχο Raspberry GPIO για το κουμπί arcade): https://learn.adafruit.com/playing-sounds-and-using-buttons-with-raspberry-pi/install-python-module- rpi-dot-gpio
- Εγκαταστήστε το CUPS για να προσθέσετε έναν εκτυπωτή στο Raspbian, θα βρείτε πώς να το κάνετε εδώ: https://www.howtogeek.com/169679/how-to-add-a-printer-to-your-raspberry-pi-or-other -linux-υπολογιστής/
- Εγκατάσταση PIL (βιβλιοθήκη για εικόνες σε Python):
Βήμα 3: Κουμπί Arcade Wire στο Raspberry Pi
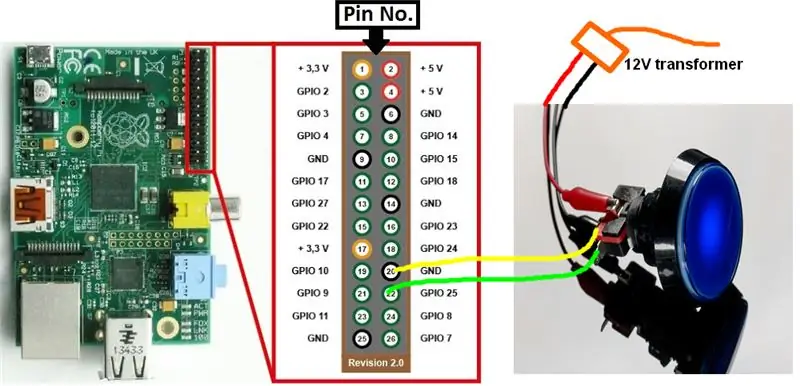
Στο πρόγραμμά μου, έθεσα το κουμπί στο GPIO Pin 25 του βατόμουρου pi 1 μοντέλο Β
Βήμα 4: Εισαγωγή προγράμματος από το Github
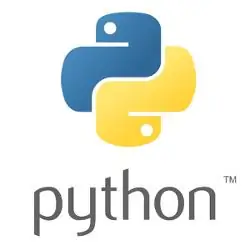
Θα βρείτε πρόγραμμα στο Github:
Ο κωδικός βρίσκεται στο αρχείο camera.py, θα χρειαστείτε το φάκελο εικόνων για την κύρια ταπετσαρία του photobooth.
Στον κώδικα μπορείτε να αλλάξετε τη διαδρομή του φακέλου όπου θα αποθηκευτούν οι εικόνες.
Για να το εκτελέσετε, πρέπει απλώς να ξεκινήσετε ένα τερματικό, να μεταβείτε στο φάκελο του προγράμματος και να πληκτρολογήσετε "sudo python camera.py"
Εάν θέλετε να το δοκιμάσετε χωρίς σύρμα κουμπιού στο GPIO Pin 25 του βατόμουρου, μπορείτε να σπρώξετε το κάτω βέλος του πληκτρολογίου σας.
Τέλος, ήθελα να τρέξω το πρόγραμμα κατά την εκκίνηση του raspberry pi και ακολούθησα αυτό το tuto
Το σενάριο που ξεκινά κατά την εκκίνηση βρίσκεται στο Github: photobooth-script.sh
Βήμα 5: Φτιάξτε το κουτί
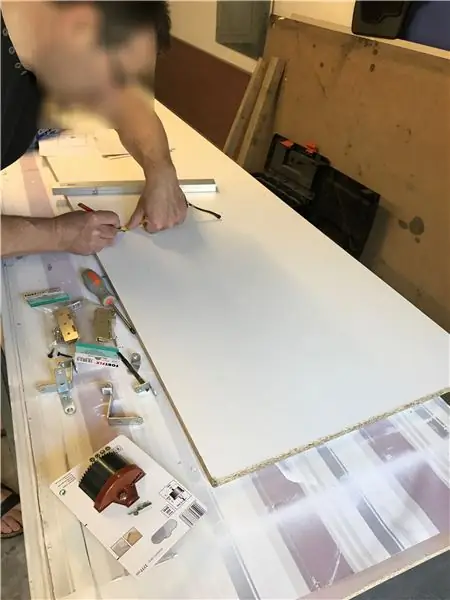
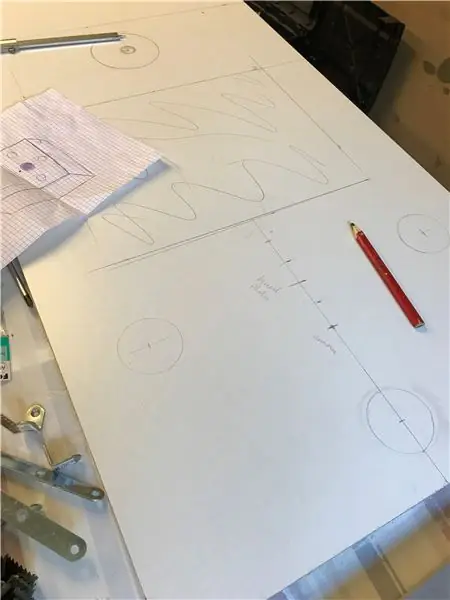

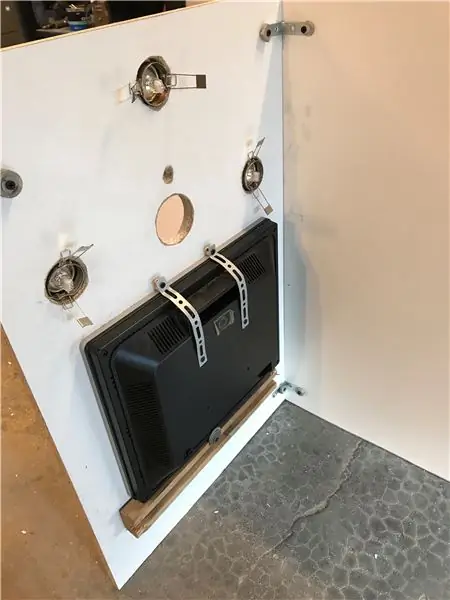
Θα βρείτε εδώ όλα τα στάδια κατασκευής του κουτιού
Συνιστάται:
ΕΚΔΗΛΩΣΗ: 6 βήματα

ΕΚΔΗΛΩΣΗ: Είναι ένα ρομποτικό βραχίονα κινητό που ελέγχεται από bluetooth από μια εφαρμογή
Raspberry Pi Photobooth: 5 βήματα

Raspberry Pi Photobooth: Ο σκοπός: Μάθετε πώς να κωδικοποιείτε και να εγκαθιστάτε μια κάμερα Pi Χρησιμοποιώντας ορισμούς και αν δηλώσεις στην κωδικοποίηση Μάθετε να χρησιμοποιείτε νέα τεχνολογία όπως τα LED RGB
Αυτόματο Photobooth: 4 βήματα (με εικόνες)

Αυτόματο Photobooth: Αυτό θα σας δείξει πώς να φτιάξετε έναν αυτοματοποιημένο φωτογραφικό θάλαμο χρησιμοποιώντας το βατόμουρο pi, έναν υπερηχητικό αισθητήρα απόστασης και μερικά άλλα αξεσουάρ. Iθελα να κάνω ένα έργο που χρησιμοποιεί τόσο εξελιγμένο υλικό όσο και ένα πρόγραμμα εκλεπτυσμένο. Ερευνώ
Ενδιαφέρουσες οδηγίες προγραμματισμού επεξεργασίας για σχεδιαστές-φόρτωση μέσων και εκδήλωση: 13 βήματα

Ενδιαφέρουσες κατευθυντήριες γραμμές προγραμματισμού για σχεδιαστές-Φόρτωση μέσων και συμβάν: Η επεξεργασία μπορεί να φορτωθεί με πολλά εξωτερικά δεδομένα, μεταξύ των οποίων υπάρχουν τρεις τύποι που χρησιμοποιούνται πολύ συχνά. Πρόκειται για εικόνα, ήχο και βίντεο ξεχωριστά. Σε αυτό το κεφάλαιο, θα μιλήσουμε για τον τρόπο φόρτωσης του ήχου και του βίντεο λεπτομερώς, σε συνδυασμό με το συμβάν
DIY Photobooth: 7 βήματα (με εικόνες)

DIY Photobooth: Αυτό είναι ένα σεμινάριο για το πώς να φτιάξετε το δικό σας photobooth όπως τα παραδοσιακά που βλέπετε σε εμπορικά κέντρα, λούνα παρκ και εμπορικά κέντρα σε όλο τον κόσμο. Ωστόσο, αυτό το περίπτερο είναι εντελώς ψηφιακό και είναι πολύ φθηνότερο/ευκολότερο να το κάνετε στο σπίτι. Στριμώχτηκα
