
Πίνακας περιεχομένων:
- Συγγραφέας John Day [email protected].
- Public 2024-01-30 08:37.
- Τελευταία τροποποίηση 2025-01-23 14:39.
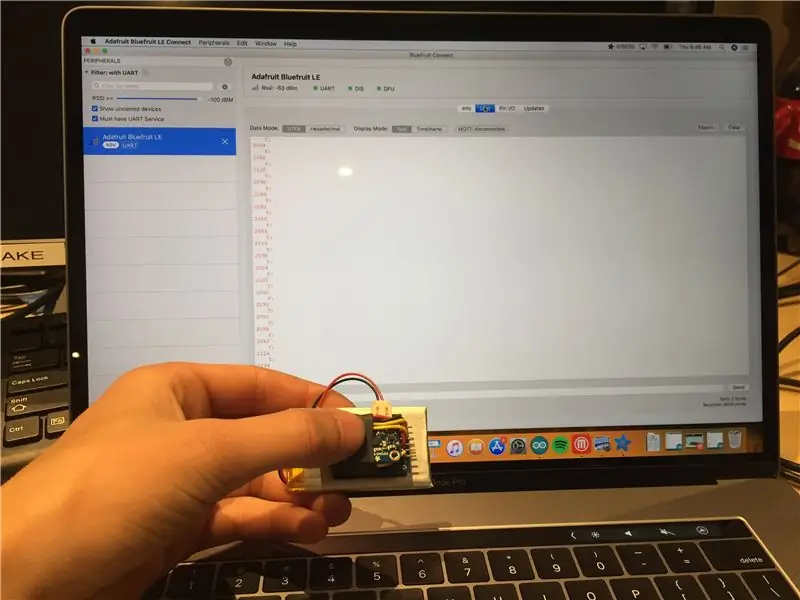
Ακολουθεί ένας απλός οδηγός βήμα προς βήμα για την αντικατάσταση των καλωδίων σας με σύνδεση χαμηλής κατανάλωσης bluetooth:
Μου πήρε λίγο χρόνο για να το καταλάβω γιατί δεν υπάρχει σχεδόν καμία τεκμηρίωση για να το κάνω αυτό με τη σύγχρονη τεχνολογία bluetooth χαμηλής ενέργειας, όπως η μονάδα Bluefruit. Ο στόχος μου ήταν να μπορώ να συλλέγω ασύρματα δεδομένα από ένα επιταχυνσιόμετρο συνδεδεμένο σε ένα Arduino, τα δεδομένα να καταγράφονται είτε στο φορητό υπολογιστή είτε στο smartphone μου για ανάλυση.
Βήμα πρώτο: Κατεβάστε τα προγράμματα για να διαβάσετε το UART
Mac - Χρησιμοποιώ το Adafruit Bluefruit LE Connect, είναι δωρεάν στο App Store και τεκμηριώνεται σε αυτήν την ανάρτηση ιστολογίου:
blog.adafruit.com/2016/06/06/bluefruit-le-…
IOS / Android - Χρησιμοποιώ το ίδιο λογισμικό Bluefruit LE Connect αλλά απλώς την έκδοση IOS, ελέγξτε το App Store
Windows - Υπάρχει ένα υπέροχο πρόγραμμα διαθέσιμο στο GitHub εδώ:
github.com/adafruit/adafruit-bluefruit-le-…
Βήμα 1: Καλωδίωση της μονάδας Bluefruit
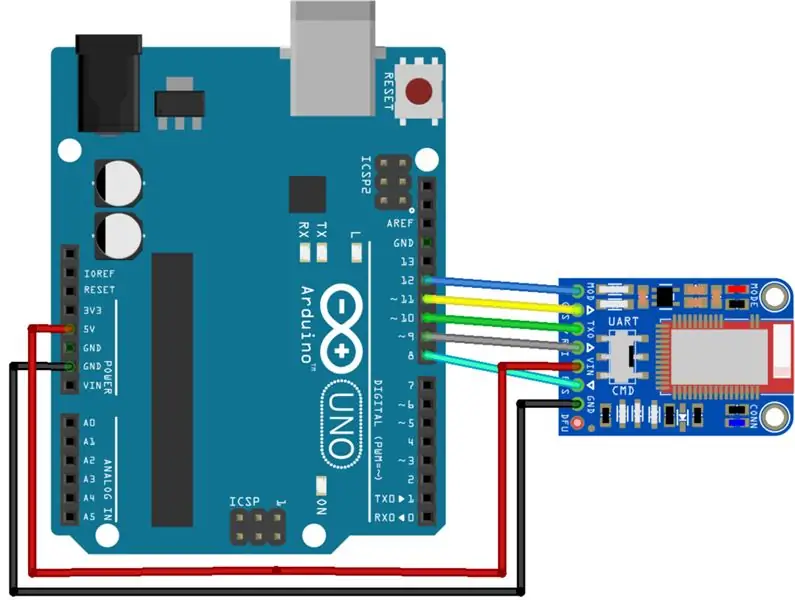
Εδώ είναι το βασικό διάγραμμα καλωδίωσης, οι βιβλιοθήκες Adafruit που θα συνδεθούν επίσης στο επόμενο βήμα είναι εγκατεστημένες για αυτήν τη διαμόρφωση καλωδίωσης, οπότε προτείνω να μην το αλλάξετε. Το έχω χρησιμοποιήσει με Arduino Uno και Pro Mini και ουσιαστικά λειτουργούν το ίδιο.
Βήμα 2: Ρυθμίστε το IDE για το Bluefruit
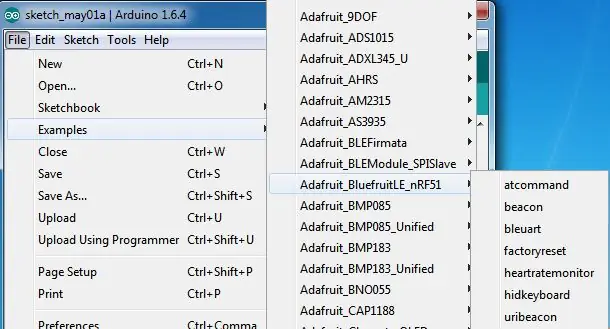
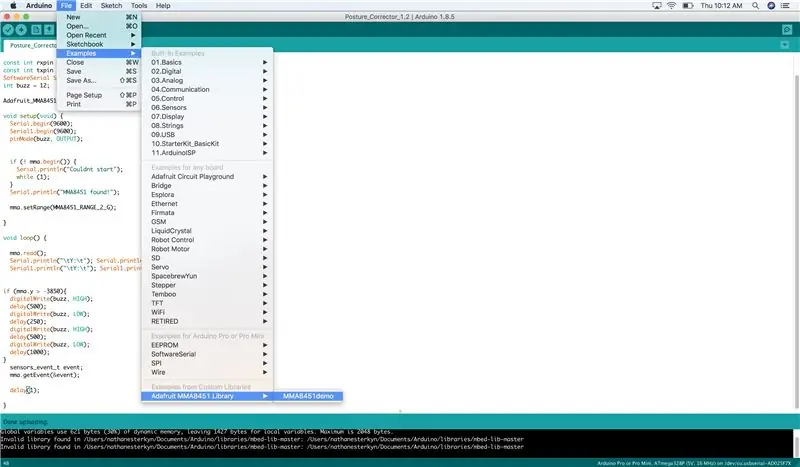
Εάν δεν το έχετε κάνει ήδη, θα χρειαστεί να κατεβάσετε μερικές βιβλιοθήκες για να χρησιμοποιήσετε κατά τον προγραμματισμό της ενότητας, εδώ είναι:
learn.adafruit.com/introducing-the-adafrui…
Εάν δεν ξέρετε πώς να εγκαταστήσετε μια βιβλιοθήκη είναι εξαιρετικά απλό, απλά αποσυμπιέστε το αρχείο και τοποθετήστε το στο φάκελο εγγράφων/Arduino/Βιβλιοθήκες και κάντε επανεκκίνηση του IDE.
Βήμα 3: Γράψτε και ανεβάστε το πρόγραμμά σας
Εδώ είναι ένα σύντομο πρόγραμμα που έγραψα που στέλνει ένα μήνυμα μέσω bluetooth για προβολή της συσκευής λήψης, το πιο σημαντικό μέρος είναι ότι ορίζετε τις σειριακές ακίδες RX / TX ανάλογα και προσθέτετε μια άλλη παράλληλη σειριακή γραμμή.
#περιλαμβάνω
const int rxpin = 10;
const int txpin = 9;
SoftwareSerial Serial1 (rxpin, txpin);
void setup (void) {
Serial.begin (9600); // αυτή είναι η κανονική ενσύρματη σειριακή σύνδεση οθόνης που μπορείτε να δείτε με το Arduino IDE
Serial1.begin (9600); // αυτό στη δεύτερη συμβολοσειρά που αποστέλλεται στη μονάδα Bluefruit, πρέπει να είναι 9600 baud
}
void loop () {
Serial.println ("MyNameJeff");
Serial1.println ("MyNameJeff");
καθυστέρηση (1000)? // αυτό εκτυπώνεται και στα δύο μέρη, οπότε θα πρέπει να δείτε αυτό το απίστευτα σημαντικό μήνυμα με κάθε τρόπο
}
Βήμα 4: Το έκανες
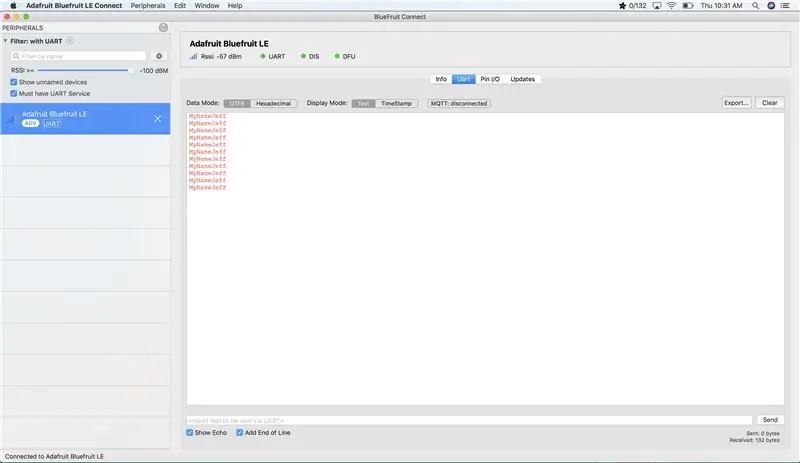
Ας ελπίσουμε ότι τώρα κοιτάτε τη λειτουργία UART στην εφαρμογή που επιλέξατε και είστε ικανοποιημένοι με τα μηνύματα που σας δίνει, θα πρέπει να δείτε κάτι σαν αυτές τις εικόνες εδώ, αν δεν δοκιμάσετε να επανασυνδέσετε το κύκλωμά σας ή να επαναφέρετε το εργοστάσιό σας στη μονάδα κρατώντας μια καρφίτσα GND σε το πείρο DFU για 5 δευτερόλεπτα έως ότου αναβοσβήσει η μπλε και κόκκινη λυχνία.
Συνιστάται:
Σειριακή επικοινωνία Arduino: 5 βήματα

Σειριακή επικοινωνία Arduino: Πολλά έργα Arduino βασίζονται στη μετάδοση δεδομένων μεταξύ αρκετών Arduinos. Είτε είστε χομπίστες που κατασκευάζουν αυτοκίνητο RC, αεροπλάνο RC είτε σχεδιάζουν μετεωρολογικό σταθμό με απομακρυσμένη οθόνη, θα πρέπει να γνωρίζετε πώς να κάνετε αξιόπιστα μεταφορά σειρών
PIC MCU και σειριακή επικοινωνία Python: 5 βήματα

Σειριακή επικοινωνία PIC MCU και Python: Γεια σας παιδιά! Σε αυτό το έργο θα προσπαθήσω να εξηγήσω τα πειράματά μου σε σειριακή επικοινωνία PIC MCU και Python. Στο διαδίκτυο, υπάρχουν πολλά σεμινάρια και βίντεο σχετικά με τον τρόπο επικοινωνίας με το PIC MCU μέσω εικονικού τερματικού, το οποίο είναι πολύ χρήσιμο. Howev
Ασύρματη επικοινωνία χρησιμοποιώντας μονάδα πομποδέκτη NRF24L01 για έργα που βασίζονται σε Arduino: 5 βήματα (με εικόνες)

Ασύρματη επικοινωνία με χρήση μονάδας πομποδέκτη NRF24L01 για έργα που βασίζονται σε Arduino: Αυτό είναι το δεύτερο διδακτικό μου σεμινάριο σχετικά με τα ρομπότ και τους μικροελεγκτές. Είναι πραγματικά εκπληκτικό να βλέπεις το ρομπότ σου ζωντανό και να λειτουργεί όπως αναμενόταν και πίστεψέ με θα είναι πιο διασκεδαστικό αν ελέγχετε το ρομπότ σας ή άλλα πράγματα ασύρματα με γρήγορο και
Σειριακή επικοινωνία Arduino και Python - Οθόνη πληκτρολογίου: 4 βήματα

Σειριακή επικοινωνία Arduino και Python - Ένδειξη πληκτρολογίου: Αυτό το έργο έχει σχεδιαστεί για χρήστες mac αλλά μπορεί να εφαρμοστεί και για Linux και Windows, το μόνο βήμα που θα πρέπει να είναι διαφορετικό είναι η εγκατάσταση
Ασύρματη επικοινωνία χρησιμοποιώντας φθηνές μονάδες RF 433MHz και μικροελεγκτές Pic. Μέρος 2: 4 βήματα (με εικόνες)

Ασύρματη επικοινωνία χρησιμοποιώντας φθηνές μονάδες RF 433MHz και μικροελεγκτές Pic. Μέρος 2: Στο πρώτο μέρος αυτού του οδηγού, έδειξα πώς να προγραμματίσετε ένα PIC12F1822 χρησιμοποιώντας μεταγλωττιστή MPLAB IDE και XC8, για να στείλετε μια απλή συμβολοσειρά ασύρματα χρησιμοποιώντας φθηνές μονάδες TX/RX 433MHz. Η μονάδα δέκτη συνδέθηκε μέσω USB σε UART TTL καλωδιακή διαφήμιση
