
Πίνακας περιεχομένων:
- Συγγραφέας John Day [email protected].
- Public 2024-01-30 08:35.
- Τελευταία τροποποίηση 2025-01-23 14:39.

Αυτό το έργο είναι κατασκευασμένο για χρήστες mac αλλά μπορεί επίσης να εφαρμοστεί για Linux και Windows, το μόνο βήμα που θα πρέπει να είναι διαφορετικό είναι η εγκατάσταση.
Βήμα 1: Εγκατάσταση λογισμικού
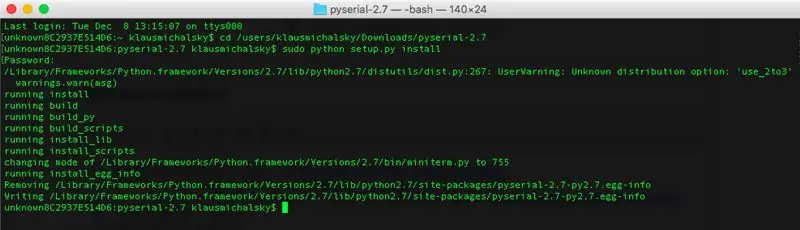
- Λήψη και εγκατάσταση του Arduino ->
- Λήψη και εγκατάσταση Python 2.7 ->
- Λήψη βιβλιοθήκης Python "pyserial -2.7.tar.gz" ->
- Αποσυμπιέστε το pyserial-2.7.tar.gz
- Ανοίξτε το τερματικό και πληκτρολογήστε:
cd /users/"Your-User-Account"/Downloads/pyserial-2.7
sudo python setup.py install
Έτοιμη η εγκατάσταση λογισμικού!
Βήμα 2: Καλωδίωση



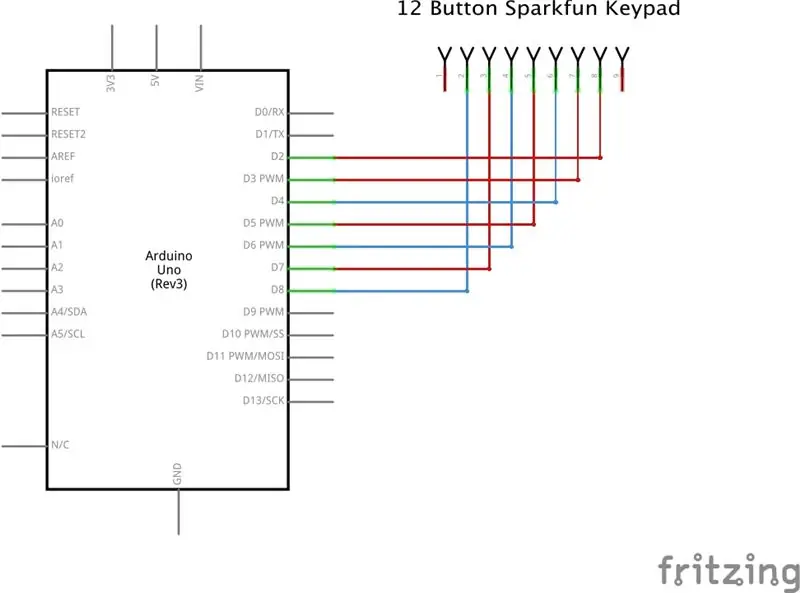
- Arduino Uno
- Πληκτρολόγιο Sparkfun 12 Button
Η καλωδίωση γίνεται χωρίς εξωτερικές αντιστάσεις, αντί αυτού χρησιμοποίησα τα εσωτερικά Pullup-Resistors του μικροελεγκτή (τα εσωτερικά Pullup-Resistors του Arduino έχουν τιμή 20K-Ohm έως 50K-Ohm)
Για να ενεργοποιήσετε τις εσωτερικές αντιστάσεις Pullup-Resistors, ορίστε το INPUT-Pins HIGH στον κώδικα
Εάν χρησιμοποιείτε άλλο πληκτρολόγιο, κοιτάξτε το φύλλο δεδομένων για τη σωστή καλωδίωση, διαφορετικά θα μπορούσε να προκαλέσει ζημιά στον μικροελεγκτή σας
Βήμα 3: Κωδικός Arduino
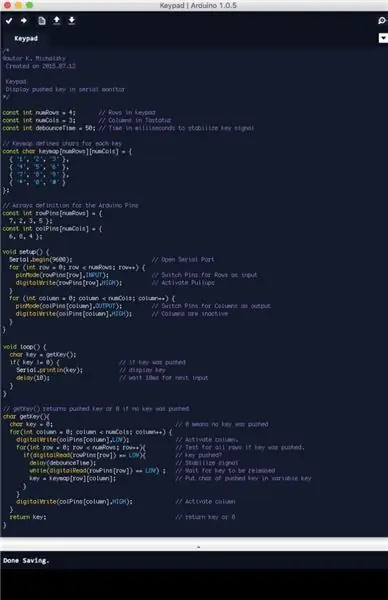
- Αρχικά ορίζουμε ένα Chars-Matrix για τα Keys
- Το πληκτρολόγιο χρησιμοποιεί κανονικούς συνδετήρες διακόπτη που είναι διατεταγμένοι σε 4 σειρές (καρφίτσες 7, 2, 3 και 5) και 3 στήλες (καρφίτσες 6, 8 και 4), ορίζονται ως πίνακες σειράς και πίνακες
-
Η συνάρτηση setup ()
- Ανοίξτε τη σειριακή πύλη με το Serial.begin ();
- Ορίστε στήλες ως OUTPUT-PIN HIGH
- Ενεργοποιήστε τις αντιστάσεις Pullup-Resistors, για να το κάνετε αυτό, ορίστε σειρές ως INPUT-Pins HIGH.
-
Η συνάρτηση getkey ()
- Ορίστε κάθε σειρά LOW και ελέγξτε εάν μία από τις στήλες είναι LOW. Λόγω των Pullup-Resistors είναι όλες οι γραμμές Υ HIGHΗΛΕΣ έως ότου πατηθεί ένα πλήκτρο προς τα κάτω. Το πατημένο πλήκτρο δημιουργεί ένα σήμα LOW στο INPUT-Pin. Αυτό το LOW υποδεικνύει το πατημένο πλήκτρο σε αυτήν τη σειρά και στήλη
- Περιμένετε έως ότου απελευθερωθεί το κλειδί και επιστρέψει το char του keymap-Array ή 0 αν δεν πιεστεί κανένα πλήκτρο
- Χρησιμοποιήστε μια καθυστέρηση (debounceTime) για να σταθεροποιήσετε το σήμα
Βήμα 4: Κωδικός Python_2.7
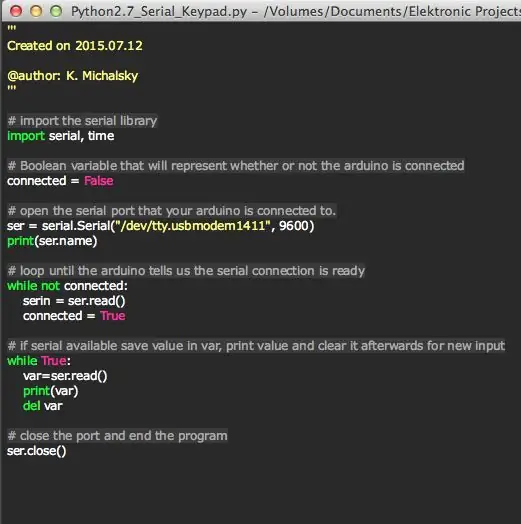
- Εισαγωγή σειριακής βιβλιοθήκης
- Ορίστε μια μεταβλητή συνδεδεμένη = FALSE, αργότερα αυτή η μεταβλητή χρησιμοποιείται για να ελέγξει εάν η σειριακή σύνδεση είναι διαθέσιμη ή όχι
-
Ανοίξτε τη σειριακή θύρα με σειριακό. Σειρά ("Όνομα της σειριακής σας θύρας", baud)
- Για να λάβετε το όνομα της σειριακής σας θύρας κάντε κλικ -> Εργαλεία/σειριακή θύρα στο Arduino IDLE
- το baud πρέπει να είναι το ίδιο όπως στον κώδικα Arduino
- Σε λίγο δοκιμή βρόχου εάν η σύνδεση είναι διαθέσιμη ή δεν διαβάζει το σειριακό σήμα και ρυθμίζει τη μεταβλητή συνδεδεμένη = TRUE, κάνει βρόχο μέχρι να αποκτήσει σειριακή σύνδεση
- Μετά τη σύνδεση, διαβάστε τη σειρά σε λίγο βρόχο και τοποθετήστε αυτήν την είσοδο σε μια νέα μεταβλητή "var"
- κλείστε τη θύρα με ser.close ()
Συνιστάται:
Σειριακή επικοινωνία Arduino: 5 βήματα

Σειριακή επικοινωνία Arduino: Πολλά έργα Arduino βασίζονται στη μετάδοση δεδομένων μεταξύ αρκετών Arduinos. Είτε είστε χομπίστες που κατασκευάζουν αυτοκίνητο RC, αεροπλάνο RC είτε σχεδιάζουν μετεωρολογικό σταθμό με απομακρυσμένη οθόνη, θα πρέπει να γνωρίζετε πώς να κάνετε αξιόπιστα μεταφορά σειρών
PIC MCU και σειριακή επικοινωνία Python: 5 βήματα

Σειριακή επικοινωνία PIC MCU και Python: Γεια σας παιδιά! Σε αυτό το έργο θα προσπαθήσω να εξηγήσω τα πειράματά μου σε σειριακή επικοινωνία PIC MCU και Python. Στο διαδίκτυο, υπάρχουν πολλά σεμινάρια και βίντεο σχετικά με τον τρόπο επικοινωνίας με το PIC MCU μέσω εικονικού τερματικού, το οποίο είναι πολύ χρήσιμο. Howev
Ασύρματη σειριακή επικοινωνία χρησιμοποιώντας το Bluefruit: 4 βήματα

Ασύρματη σειριακή επικοινωνία χρησιμοποιώντας το Bluefruit: Ακολουθεί ένας απλός οδηγός βήμα προς βήμα για να αντικαταστήσετε τα καλώδιά σας με σύνδεση χαμηλής κατανάλωσης bluetooth: Μου πήρε λίγο χρόνο για να το καταλάβω, επειδή δεν υπάρχει σχεδόν καμία τεκμηρίωση για να το κάνουμε αυτό με τη σύγχρονη τεχνολογία bluetooth χαμηλής ενέργειας, όπως ως Bluefrui
Διασύνδεση πληκτρολογίου με 8051 και εμφάνιση αριθμών πληκτρολογίου σε 7 τμήματα: 4 βήματα (με εικόνες)

Διασύνδεση πληκτρολογίου με 8051 και εμφάνιση αριθμών πληκτρολογίου σε 7 τμήματα: Σε αυτό το σεμινάριο θα σας πω πώς μπορούμε να διασυνδέσουμε το πληκτρολόγιο με το 8051 και την εμφάνιση αριθμών πληκτρολογίου σε οθόνη 7 τμημάτων
Σειριακή επικοινωνία με χρήση ARM Cortex-M4: 4 βήματα

Σειριακή επικοινωνία με χρήση ARM Cortex-M4: Πρόκειται για ένα έργο που βασίζεται σε πλάκα που χρησιμοποιεί ARM Cortex-M4 (Texas Instruments EK-TM4C123GXL) για σειριακή επικοινωνία χρησιμοποιώντας εικονικό τερματικό. Η έξοδος μπορεί να ληφθεί σε οθόνη LCD 16x2 και η είσοδος για σειριακή επικοινωνία μπορεί να δοθεί σε Serial Mo
