
Πίνακας περιεχομένων:
- Βήμα 1: Απαιτούμενα πράγματα
- Βήμα 2: Βύσμα Raspberry Pi 3.5mm
- Βήμα 3: Υποδοχή ήχου 4 πόλων
- Βήμα 4: Διαθεσιμότητα καλωδίου Jack 3.5mm Audio
- Βήμα 5: Δοκιμή πολύμετρου
- Βήμα 6: Κάντε το καλώδιο RCA να λειτουργήσει για το Raspberry Pi
- Βήμα 7: Εγκατάσταση λογισμικού
- Βήμα 8: Κάντε τελικές συνδέσεις
- Βήμα 9: Τέλειωσε
- Συγγραφέας John Day [email protected].
- Public 2024-01-30 08:37.
- Τελευταία τροποποίηση 2025-01-23 14:39.


Σε αυτό το σεμινάριο θα δείξω πώς μπορούμε να συνδέσουμε το Raspberry pi στην οθόνη του φορητού υπολογιστή χωρίς καλώδιο LAN ή Wifi. Το Raspberry Pi διαθέτει υποδοχή σύνθετου βίντεο που υποστηρίζει τέσσερις διαφορετικές λειτουργίες
1. sdtv_mode = 0 Κανονικό NTSC
2. sdtv_mode = 1 ιαπωνική έκδοση του NTSC - χωρίς βάθρο
3. sdtv_mode = 2 Κανονικό PAL
4. sdtv_mode = 3 βραζιλιάνικη έκδοση του PAL - 525/60 και όχι 625/50, διαφορετικός υποφορέας.
Έτσι, χρησιμοποιώντας αυτό μπορούμε να χρησιμοποιήσουμε την οθόνη του φορητού υπολογιστή για να εμφανίσουμε την οθόνη Rpi. Αντί να χρησιμοποιήσετε καλώδιο LAN, αυτή η μέθοδος είναι πολύ απλή στην εφαρμογή.
Ας το κάνουμε!
Βήμα 1: Απαιτούμενα πράγματα



1. Raspberry Pi (υποστηρίζει σύνθετο βίντεο εξόδου)
2. Προσαρμογέας βίντεο USB 2.0 Easycap Easier Cap DC60-008 Tv Dvd Vhs
3. Προσαρμογέας καλωδίου σύνθετου AV 3,5mm Stereo TRRS αρσενικό σε 3 RCA θηλυκό
4. Ασύρματο πληκτρολόγιο Ποντίκι
5. Λογισμικό Easycap
Βήμα 2: Βύσμα Raspberry Pi 3.5mm

Τα Pi Model B+, Pi 2 και Pi 3 διαθέτουν υποδοχή ήχου 4 πόλων 3,5 mm, η οποία περιλαμβάνει επίσης το σύνθετο σήμα βίντεο. Αυτό επέτρεψε την αφαίρεση της σύνθετης υποδοχής βίντεο που βρέθηκε στο αρχικό Μοντέλο Β.
Η νέα υποδοχή είναι μια υποδοχή 4 πόλων που μεταφέρει σήματα ήχου και εικόνας. Είναι παρόμοιο με τις πρίζες που βρίσκονται σε άλλες συσκευές πολυμέσων, όπως iPods, συσκευές αναπαραγωγής MP3 και smartphone. Τώρα χρησιμοποιείται στα A+, B+, Pi 2 και Pi 3.
Βήμα 3: Υποδοχή ήχου 4 πόλων
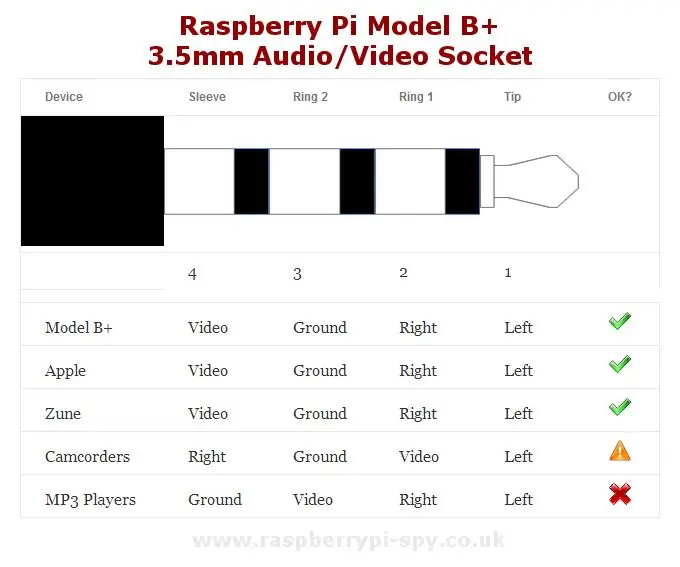

Αυτό το στυλ σύνδεσης αναφέρεται μερικές φορές ως "TRRS", που σημαίνει "Tip-Ring-Ring-Sleeve".
Οι τέσσερις αγωγοί μεταφέρουν βίντεο, αριστερό ήχο, δεξιό ήχο και γείωση. Τα καλώδια είναι εύκολο να αποκτηθούν, αλλά χρησιμοποιούν διαφορετικές διαμορφώσεις, οπότε πρέπει να είστε σίγουροι για το πώς συνδέεται το καλώδιό σας πριν επιχειρήσετε να το χρησιμοποιήσετε με το Pi.
Βήμα 4: Διαθεσιμότητα καλωδίου Jack 3.5mm Audio

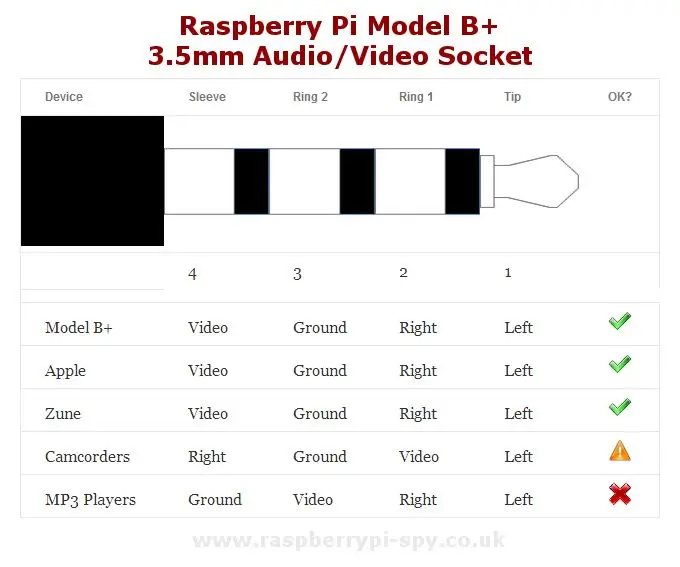
Τα καλώδια είναι άμεσα διαθέσιμα, αλλά δεν ακολουθούν όλα το ίδιο πρότυπο, οπότε πρέπει να είστε προσεκτικοί πριν υποθέσετε ότι θα λειτουργήσει με το Pi σας. Τα καλά νέα είναι ότι πολλά θα συνεχίσουν να λειτουργούν, αλλά ίσως χρειαστεί να αλλάξετε το καλώδιο βίντεο σε ένα από τα κανάλια ήχου.
Τα καλώδια πρέπει να αποφεύγονται όταν η σύνδεση γείωσης εμφανίζεται σε οποιοδήποτε άλλο δακτύλιο εκτός από το δαχτυλίδι 2. Όπως μπορείτε να δείτε από τον πίνακα, όλα τα καλώδια όπου η γείωση στο δαχτυλίδι 2 θα λειτουργήσει με το Pi, αν και το στυλ της βιντεοκάμερας θα απαιτήσει να αλλάξετε το βίντεό σας με το βύσμα Δεξιού ήχου.
Παραδοσιακά το σύνθετο βίντεο χρησιμοποιεί τις κίτρινες υποδοχές, ενώ ο ήχος χρησιμοποιεί το Κόκκινο (Δεξί κανάλι) και το Λευκό (Αριστερό κανάλι). Τα καλώδια είναι διαθέσιμα με βύσματα RCA ή πρίζες RCA στο τέλος. Βεβαιωθείτε ότι αγοράσατε ένα καλώδιο με τις κατάλληλες υποδοχές για τα αξεσουάρ βίντεο και ήχου.
Αναφορά:
Βήμα 5: Δοκιμή πολύμετρου

Εάν έχετε πολύμετρο, μπορείτε να ελέγξετε πού βρίσκεται η γείωση στο καλώδιό σας. Ελέγξτε τη συνέχεια μεταξύ των δακτυλίων στο βύσμα 3,5 mm του καλωδίου και του εξωτερικού μεταλλικού κελύφους στα χρωματιστά βύσματα RCA.
Εάν τα κελύφη είναι συνδεδεμένα στο "Ring 2", όπως φαίνεται παραπάνω, το καλώδιό σας θα πρέπει να είναι εντάξει. Τέλος, εάν η γείωση εμφανίζεται στο "Ring 4", το καλώδιο δεν πρέπει να χρησιμοποιείται με την υποδοχή ήχου του Pi. Μπορούμε όμως να το κάνουμε να λειτουργήσει.
Βήμα 6: Κάντε το καλώδιο RCA να λειτουργήσει για το Raspberry Pi

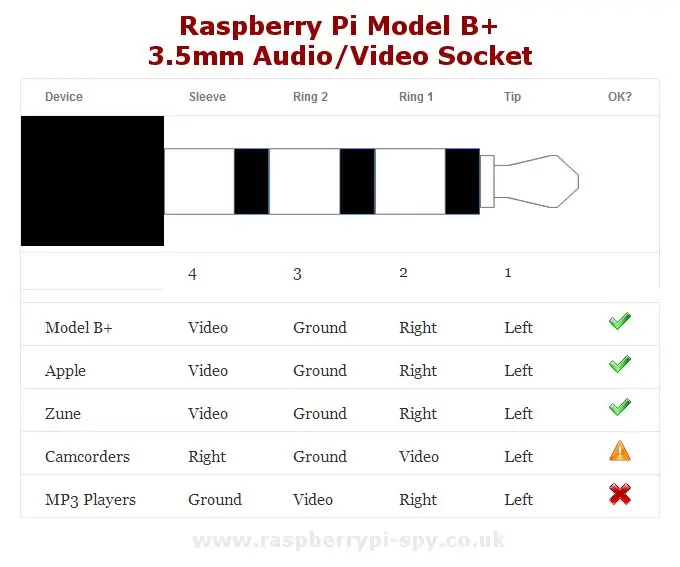

Το παραδοσιακό καλώδιο RCA έχει τέσσερις δακτυλίους. Το Ring 2 είναι για βίντεο, αλλά για το Rpi Το Ring 2 είναι αλεσμένο.
Έτσι μπορούμε να κάνουμε αλλαγές στο κανονικό καλώδιο RCA
Βήμα 1: Κόψτε το σύρμα με κίτρινο πείρο και συνδέστε τα καλώδια του ανάποδα.
Βήμα 2: Επίσης κόψτε τα σύρματα κόκκινου και λευκού πείρου βγάλτε το μαύρο (gnd) σύρμα και συνδέστε το με κίτρινο καρφίτσα μαύρο σύρμα.
Εγινε…
Βήμα 7: Εγκατάσταση λογισμικού

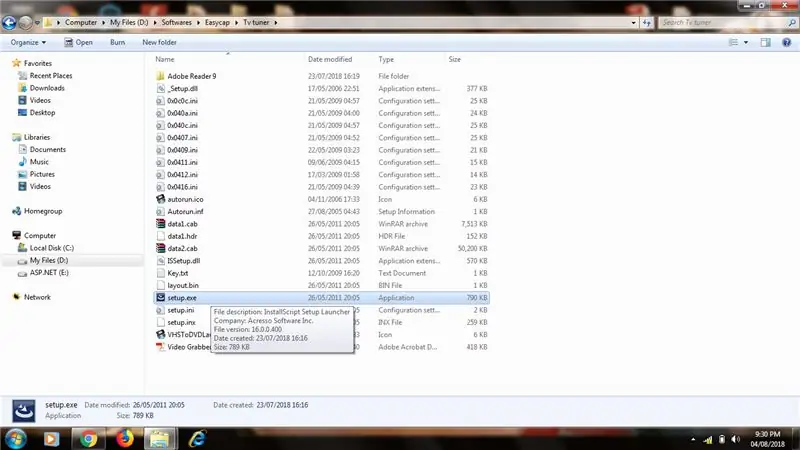
Αγοράστε μια συσκευή λήψης ήχου και βίντεο Easycap, η οποία ονομάζεται επίσης ως συσκευή δέκτη τηλεόρασης USB, μπορείτε να αγοράσετε σε φθηνή τιμή.
Εγκαταστήστε το λογισμικό που παρέχεται με τη συσκευή σε CD με κλειδί.
Ολοκληρώστε τη ρύθμιση.
Βήμα 8: Κάντε τελικές συνδέσεις
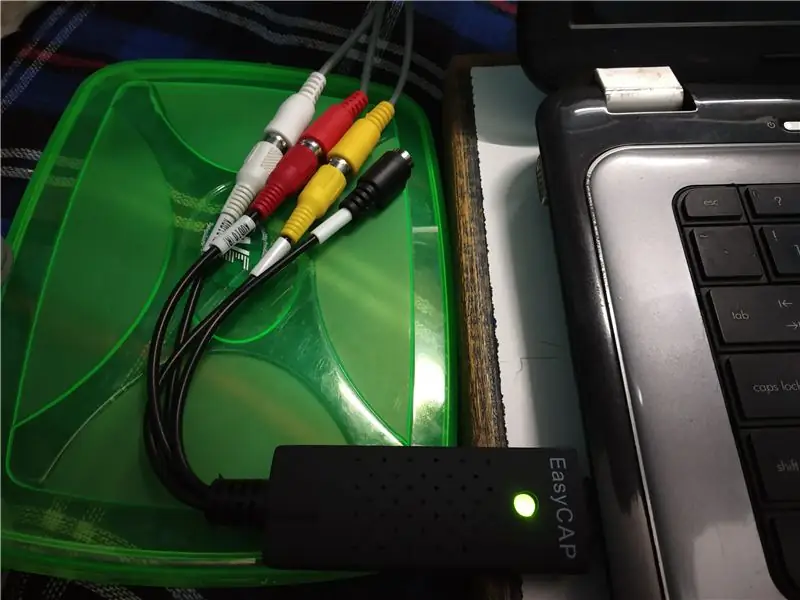
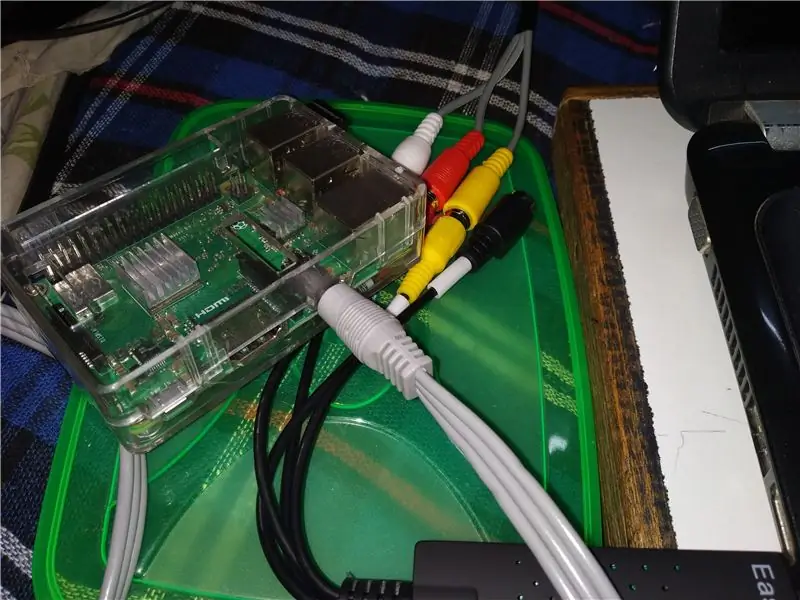
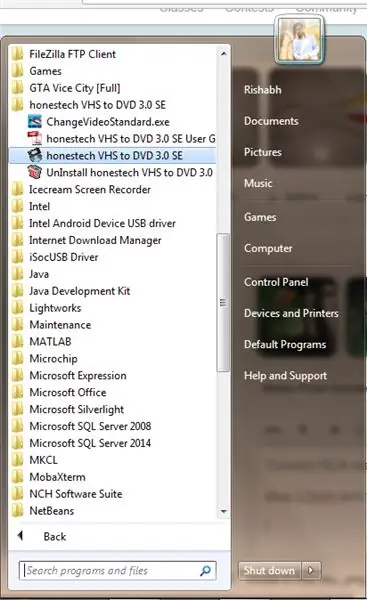
Συνδέστε το αρσενικό καλώδιο RCA στο θηλυκό RCA του Easycap και συνδέστε το στο φορητό υπολογιστή περιμένετε μέχρι να εγκατασταθεί το πρόγραμμα οδήγησης συσκευής.
συνδέστε την υποδοχή 3.5mm στο Raspberry Pi. Ενεργοποιήστε το Raspberry Pi.
Διαμόρφωση βίντεο εκτός Raspberry pi (προαιρετικό)
Διαβάστε:
για να αλλάξετε το πρότυπο βίντεο στο φορητό υπολογιστή, μεταβείτε στο changevideoStandard.exe και επιλέξτε το κατάλληλο πρότυπο όπως επιλέξατε στο raspberry pi.
Βήμα 9: Τέλειωσε
Συνιστάται:
Ρύθμιση Raspberry Pi 4 μέσω φορητού υπολογιστή/υπολογιστή χρησιμοποιώντας καλώδιο Ethernet (χωρίς οθόνη, χωρίς Wi-Fi): 8 βήματα

Ρυθμίστε το Raspberry Pi 4 μέσω φορητού υπολογιστή/υπολογιστή χρησιμοποιώντας καλώδιο Ethernet (Χωρίς οθόνη, χωρίς Wi-Fi): Σε αυτό θα συνεργαστούμε με το Raspberry Pi 4 Model-B 1 GB RAM για τη ρύθμιση. Το Raspberry-Pi είναι ένας υπολογιστής ενός πίνακα που χρησιμοποιείται για εκπαιδευτικούς σκοπούς και έργα DIY με προσιτό κόστος, απαιτεί τροφοδοσία 5V 3A. Λειτουργικά συστήματα όπως
Πώς να συνδέσετε το Raspberry Pi στην οθόνη του φορητού υπολογιστή (λειτουργικό σύστημα Windows): 6 βήματα

Πώς να συνδέσετε το Raspberry Pi με την οθόνη του φορητού υπολογιστή (Windows OS): Σε αυτό το Instructable θα μάθουμε πώς να χρησιμοποιούμε μια οθόνη φορητού υπολογιστή ως οθόνη για το Raspberry Pi 2 Model B. Οι οθόνες Raspberry Pi είναι ευρέως διαθέσιμες στην αγορά, αλλά είναι όμορφες ακριβός. Έτσι, αντί να αγοράσετε μια ξεχωριστή οθόνη, μπορείτε να χρησιμοποιήσετε
Μετατρέψτε την οθόνη του φορητού υπολογιστή σας σε εξωτερική οθόνη: 8 βήματα (με εικόνες)

Μετατρέψτε την οθόνη του φορητού υπολογιστή σας σε εξωτερική οθόνη: Αυτό το σεμινάριο απευθύνεται σε λάτρεις που έχουν την ιδέα να χρησιμοποιήσουν τους παλιούς φορητούς υπολογιστές τους, οι οποίοι έχουν κάποιο άλλο πρόβλημα, όπως το πρόβλημα της οθόνης LCD, όπως το MB. Σημείωση: Δεν θα είμαι υπεύθυνος για οποιαδήποτε απώλεια ή ζημιά οποιασδήποτε μορφής εάν προκληθεί από αυτό το έργο. Έχω Acer A
Φθηνό στήριγμα φορητού υπολογιστή / Μετατροπέας φορητού υπολογιστή σε επιτραπέζιο υπολογιστή: 3 βήματα

Φθηνό Laptop Stand / Notebook to Desktop Converter: Βρίσκομαι να χρησιμοποιώ τον φορητό υπολογιστή μου για μεγάλα χρονικά διαστήματα. Είναι άβολο μετά από λίγο. Το πληκτρολόγιο και η οθόνη θα πρέπει ιδανικά να είναι ξεχωριστά για να μειώσουν την καταπόνηση του λαιμού κατά τη διάρκεια παρατεταμένης χρήσης. Εάν είστε χρήστης φορητού υπολογιστή πλήρους απασχόλησης, σας προτείνω να δημιουργήσετε
Χρήση του PSP ως Joystick του υπολογιστή και στη συνέχεια έλεγχος του υπολογιστή σας με το PSP: 5 βήματα (με εικόνες)

Χρήση του PSP ως Joystick του υπολογιστή και στη συνέχεια έλεγχος του υπολογιστή σας με το PSP: Μπορείτε να κάνετε πολλά ωραία πράγματα με το PSP homebrew και σε αυτό το εκπαιδευτικό πρόγραμμα θα σας μάθω πώς να χρησιμοποιείτε το PSP σας ως χειριστήριο για παιχνίδια, αλλά υπάρχει επίσης ένα πρόγραμμα που σας επιτρέπει να χρησιμοποιείτε το joystick ως ποντίκι. Εδώ είναι η μητέρα
