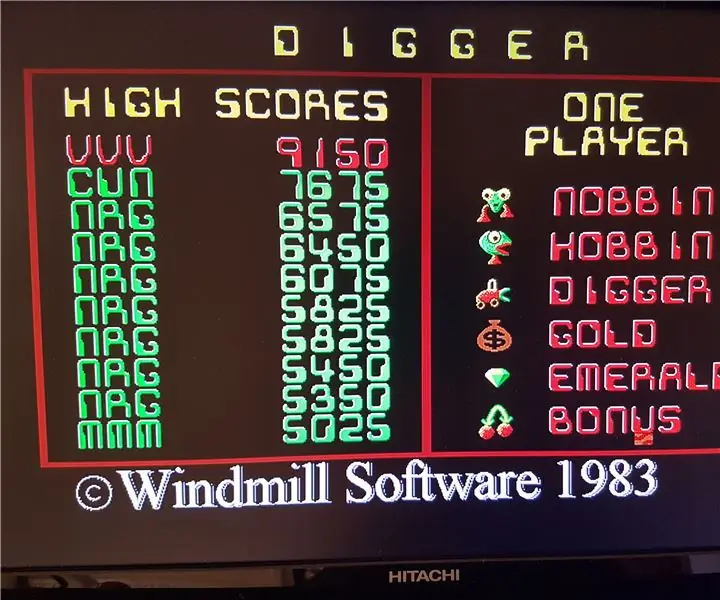
Πίνακας περιεχομένων:
- Συγγραφέας John Day [email protected].
- Public 2024-01-30 08:37.
- Τελευταία τροποποίηση 2025-01-23 14:39.

Πριν από μερικά χρόνια αποφάσισα να κάνω έκπληξη στον μπαμπά μου βρίσκοντας το πρώτο παιχνίδι που έπαιξε, το οποίο νόμιζε ότι είχε εξαφανιστεί από τον κόσμο, το Digger!
Το Digger παρήχθη το 1983 από την Windmill Software, μια εταιρεία με έδρα το Τορόντο του Καναδά.
Έτρεχε σε υπολογιστές όπως του Amiga, οι οποίοι είχαν μόνο 16 bit χρώματα.
Ο πατέρας μου αγαπούσε να παίζει αυτό το παιχνίδι με τους φίλους του. Στη δουλειά ίσως προσθέσω!
Το Digger είναι ουσιαστικά ένα παιχνίδι arcade από πάνω προς τα κάτω, όπου ο στόχος είναι να συλλέξετε πολύτιμους λίθους και να μην φαγωθείτε από τα τέρατα!
Προς έκπληξή μου ανακάλυψα ότι ο Digger δεν είχε εξαφανιστεί από τον κόσμο, διατηρήθηκε ζωντανός σε μια ιστοσελίδα: digger.org
Πριν ασχοληθώ ακόμη περισσότερο, εδώ είναι αυτό που χρειάζεστε για να ολοκληρώσετε αυτό το Instructable και να μπορείτε να παίξετε Digger για τον εαυτό σας, σε ένα Joystick!
1) Raspberry Pi 2/3 με εγκατεστημένο το RetroPie 35 £
2) Πληκτρολόγιο USB & Ποντίκι £ 10
3) Zippy Arcade Joystick & Buttons 50
4) Ένας φορητός υπολογιστής για SSH & FTP στο Raspberry Pi
Για την καλύτερη εμπειρία παιχνιδιού, φτιάξτε μόνοι σας ένα ντουλάπι, χρησιμοποιώντας το προηγούμενο Instructable:
Βήμα 1: Εγκατάσταση και διαμόρφωση του DOSBOX
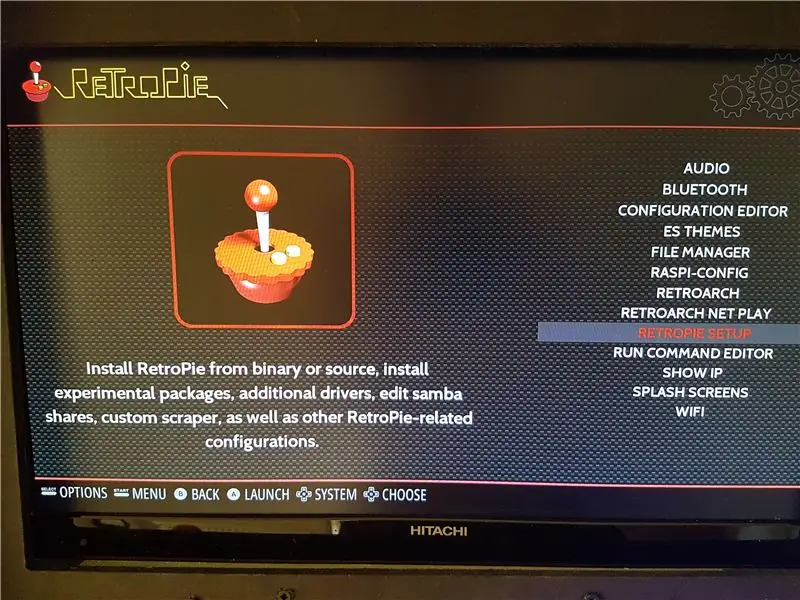
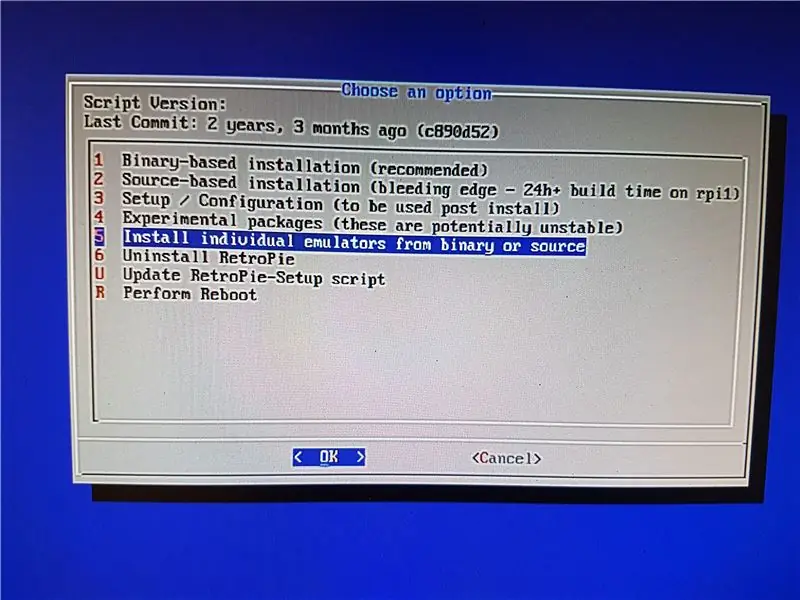
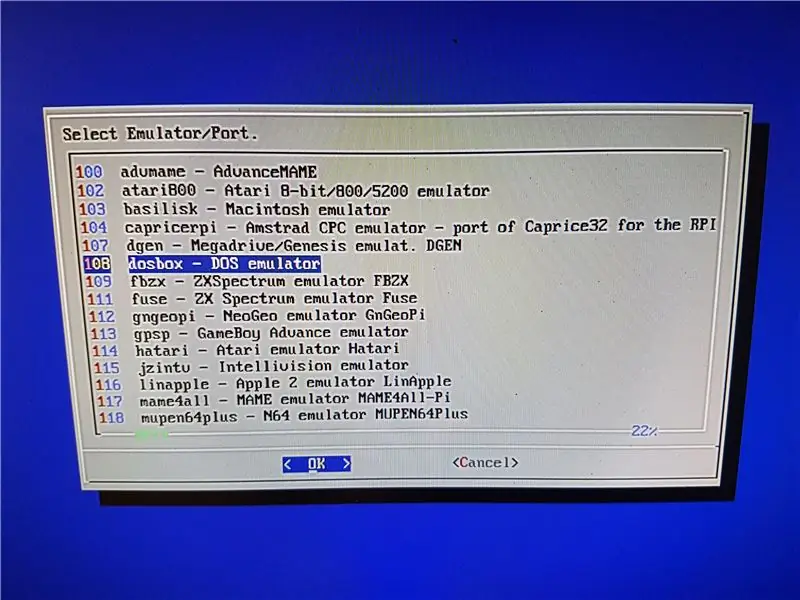
Εκκινήστε το Raspberry Pi σε RetroPie, με συνδεδεμένο το πληκτρολόγιο USB, το ποντίκι και τον κωδικό πρόσβασης USB Joystick. Βεβαιωθείτε ότι είστε συνδεδεμένοι στο δίκτυό σας, μέσω Ethernet ή WiFi.
Στη συνέχεια, μετακινηθείτε αριστερά ή δεξιά με τα βέλη μέχρι να φτάσετε στο «RetroPie», πληκτρολογήστε το.
Κάντε κύλιση προς τα κάτω στο 'RetroPie Setup' και Enter. (Δείτε την εικόνα 1)
Κάντε κύλιση προς τα κάτω στην επιλογή 5, "Εγκατάσταση μεμονωμένων εξομοιωτών από δυαδικό ή πηγή" και Enter (Δείτε εικόνα 2)
Κάντε κύλιση προς τα κάτω στο 108, 'dosbox - DOS Emulator' και Enter (Δείτε την εικόνα 3)
Επιτρέψτε την εγκατάσταση του dosbox, πατήστε OK για τυχόν προτροπές.
Τώρα επανεκκινήστε το Pi σας.
Τώρα SSH στο Pi σας από το φορητό σας υπολογιστή, μέσω Putty. Η προεπιλεγμένη σύνδεση είναι "Pi", ο προεπιλεγμένος κωδικός πρόσβασης είναι "Raspberry".
Αλλάξτε τον κατάλογο όπου βρίσκεται το αρχείο διαμόρφωσης dosbox εκτελώντας "cd/opt/retropie/configs/pc"
Τώρα επεξεργαστείτε το αρχείο εκτελώντας 'sudo nano dosbox-SVN.conf'
Μετακινηθείτε προς τα κάτω στο αρχείο μέχρι να δείτε την παράμετρο 'joysticktype = auto' (περίπου 2/3 κάτω από το αρχείο), αλλάξτε το σε 'joysticktype = fcs'. Στη συνέχεια, CTRL + X για έξοδο, Y + Enter για αποθήκευση και έξοδος.
Έξοδος από την περίοδο σύνδεσης SSH.
Βήμα 2: Εγκατάσταση & Διαμόρφωση Digger
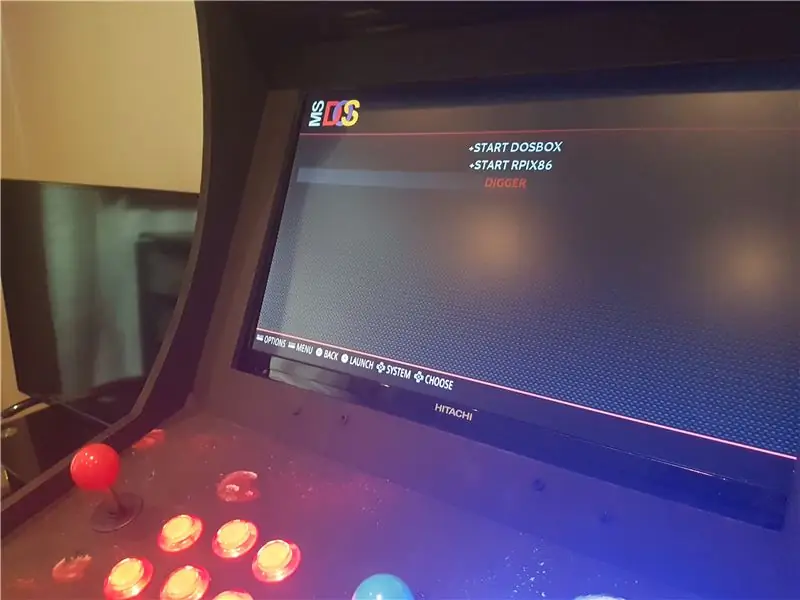
Κατεβάστε το αρχείο Digger.exe από το επάνω μέρος του https://www.digger.org/download.html στο φορητό υπολογιστή σας.
Συνδεθείτε μέσω FTP στο Raspberry Pi σας μέσω ενός προγράμματος -πελάτη όπως το Filezilla
Αντιγράψτε το αρχείο Digger.exe από τον φορητό υπολογιστή σας στον κατάλογο/home/pi/RetroPie/roms/pc. Αποσυνδέστε τη σύνοδο FTP/κλείστε το Filezilla. Στη συνέχεια, κάντε επανεκκίνηση του Raspberry Pi.
Όταν το Raspberry Pi είναι ξανά ενεργοποιημένο, μεταβείτε στον εξομοιωτή 'MS DOS' και θα δείτε το Digger έτοιμο να ξεκινήσει! (Δείτε την εικόνα)
Βήμα 3: Ρυθμίστε το Joystick & Buttons to Play Digger
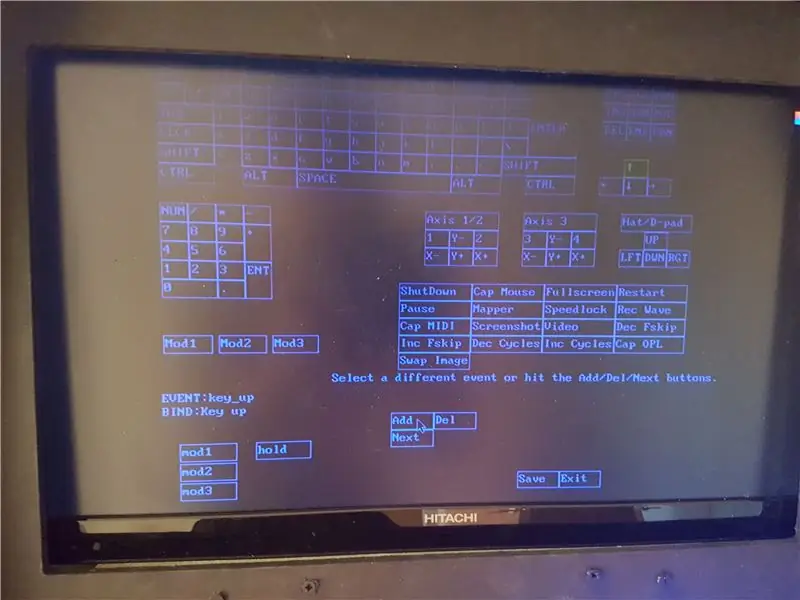
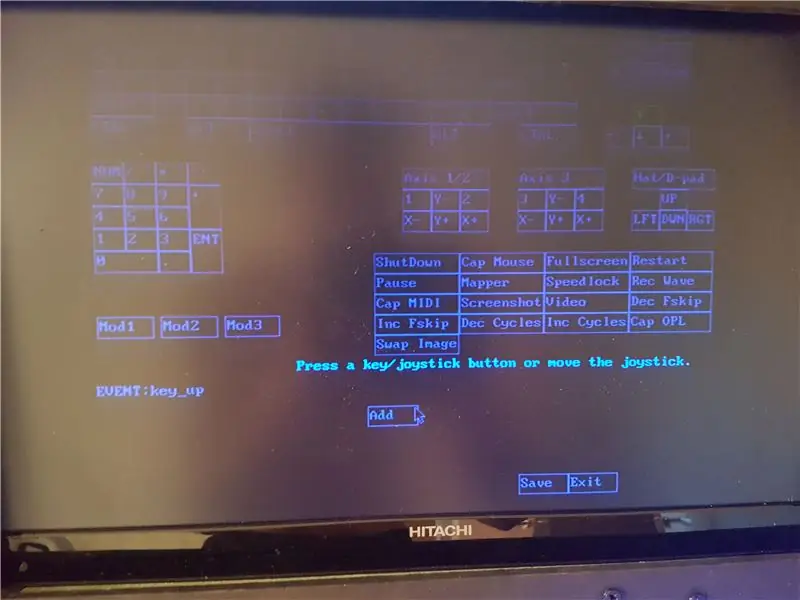
Μπείτε στο Digger.exe και θα δείτε τη σελίδα τίτλου παιχνιδιού.
Προς το παρόν θα μπορείτε να παίξετε το παιχνίδι μόνο χρησιμοποιώντας τα χειριστήρια πληκτρολογίου:
Βέλη για κίνηση, F1 στο Shoot
Χώρος για παύση
F10 για έξοδο από την οθόνη τίτλου
Αλλά το όλο θέμα αυτού του Instructable είναι να αποκτήσετε την κατάλληλη αίσθηση Arcade για αυτό το παιχνίδι, με ένα Joystick αντί για πλήκτρα βέλους. Εδώ μπαίνει στο παιχνίδι το εργαλείο "Mapper".
Πατήστε CTRL + F1 και θα εμφανιστεί η οθόνη Mapper, με πληκτρολόγιο στην οθόνη και άλλες λειτουργίες.
Χρησιμοποιήστε το ποντίκι USB για να κάνετε κλικ στα κουμπιά πληκτρολογίου οθόνης. Για να χαρτογραφήσετε την κίνηση, κάντε κλικ σε ένα από τα πλήκτρα βέλους, επάνω, για παράδειγμα, στη συνέχεια κάντε κλικ στην επιλογή "Προσθήκη" (όπως φαίνεται στην εικόνα 1) και, στη συνέχεια, μετακινήστε το πραγματικό σας Joystick Up. Ο Mapper θα το εντοπίσει και θα εμφανιστεί στην οθόνη. Τώρα κάντε κλικ στην επιλογή "Αποθήκευση" στην κάτω δεξιά γωνία.
Επαναλάβετε τα παραπάνω βήματα για όλα τα πλήκτρα βέλους, καθώς και ένα κουμπί της επιλογής σας για 'F1' (Fire), 'Space' to Pause & 'F10' για έξοδο στην οθόνη τίτλου. Θυμηθείτε να κάνετε κλικ στην αποθήκευση μετά από κάθε προσθήκη, διαφορετικά η διαμόρφωση δεν θα αποθηκευτεί για την επόμενη φορά που θα ανοίξετε το Digger.
Βήμα 4: Παίξτε Digger στο περιεχόμενο της καρδιάς σας

Απολαμβάνω!
Παρόλο που το Digger δεν είναι εξαιρετικά γνωστό, είναι ένα διασκεδαστικό αλλά προκλητικό παιχνίδι, ακόμη και για κάτι τώρα 35 ετών!
Ακολουθεί ένα βίντεο που το απολαμβάνω:
www.instagram.com/p/BlEAeTRgWe1/?taken-by=daleukdh
Συνιστάται:
Πώς να παίξετε ένα τραγούδι στο Yamaha σας EZ-220: 5 βήματα

Πώς να παίξετε ένα τραγούδι στο Yamaha EZ-220: Αυτά τα βήματα θα σας βοηθήσουν να παίξετε το τραγούδι σας χρησιμοποιώντας το βιβλίο τραγουδιών
Πώς να παίξετε παιχνίδια NDS στον υπολογιστή σας χρησιμοποιώντας το DeSmuME: 4 βήματα

Πώς να παίξετε παιχνίδια NDS στον υπολογιστή σας χρησιμοποιώντας το DeSmuME: Γεια σας! Είμαι εδώ για να διδάξω τους ανθρώπους πώς να χρησιμοποιούν προγράμματα (κυρίως εξομοιωτές) στους υπολογιστές τους. Σήμερα θα σας δείξω πώς να χρησιμοποιήσετε έναν εξομοιωτή NDS που ονομάζεται DeSmuME. Μην ρωτήσετε γιατί ονομάστηκε έτσι, δεν ξέρω. Γκουγκλάρετε το αν ενδιαφέρεστε! Ας ξεκινήσουμε
Πώς να παίξετε αδέξιο ρομπότ με οδηγίες: 5 βήματα (με εικόνες)
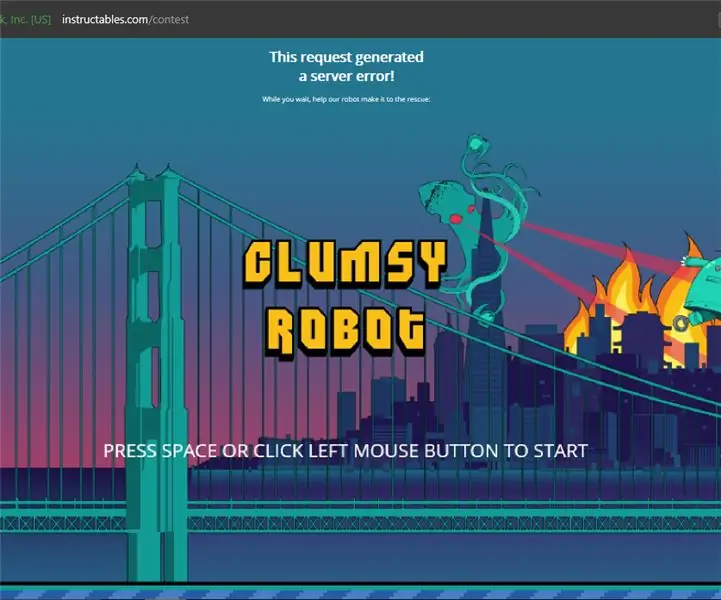
Πώς να παίξετε αδέξιο ρομπότ στο Instructables .: Εάν είστε αρκετά τυχεροί (ή άτυχοι) για να βρεθείτε αντιμέτωποι με το εκπαιδευτικό μήνυμα σφάλματος διακομιστή, διασκεδάστε λίγο. Το παιχνίδι που είναι ενσωματωμένο σε αυτό είναι ακριβώς όπως το flappy bird ακριβώς με το εκπαιδευτικό ρομπότ και τα κλειδιά. Σε αυτό
Πώς να παίξετε μουσική μέσω ενισχυτή κιθάρας: 4 βήματα

Πώς να παίξετε μουσική μέσω ενισχυτή κιθάρας: Αυτό είναι ένα εκπαιδευτικό που θα σας δείξει πώς να παίζετε μουσική μέσω ενός ενισχυτή κιθάρας Απολαύστε
Πώς να παίξετε 5.1 Dolby Digital Audio σε QuickTime Mac OS X: 6 βήματα

Πώς να παίξετε 5.1 Dolby Digital Audio στο QuickTime Mac OS X: Σε αυτό το Instructable, θα σας δείξω πώς να παίζετε ήχο πολλαπλών καναλιών Dolby Digital (AC-3) σε QuickTime 7 ή QuickTime X, και να το μεταδίδετε σε bitstream μέσω μιας οπτικής ίνας Toslink (S/PDIF) καλώδιο, για εσάς ενισχυτή. Διδακτικό βίντεο: http://www.youtube.com/watc
