
Πίνακας περιεχομένων:
- Βήμα 1: Εγκατάσταση του Scratch για το Arduino
- Βήμα 2: Υλικά
- Βήμα 3: Επιλογή Sprites
- Βήμα 4: Ρύθμιση του μεγέθους του Sprites Size
- Βήμα 5: Ιστορικό
- Βήμα 6: Sprites εμποδίων
- Βήμα 7: Μεταφόρτωση κώδικα αποκλεισμού Arduino
- Βήμα 8: Dog Sprite Code
- Βήμα 9: Ανεβάστε τον κωδικό μπάλας εμποδίων
- Βήμα 10: Διπλότυπο εμπόδιο
- Βήμα 11: Προσαρμογή της κίνησης προς τα κάτω του εμποδίου Sprite
- Βήμα 12: Συνδέσεις υλικού
- Βήμα 13: Τελικό βήμα
2025 Συγγραφέας: John Day | [email protected]. Τελευταία τροποποίηση: 2025-01-23 14:39

Οι περισσότεροι από αυτούς που επισκέπτονται εδώ μπορεί να έχουν κάνει έργα χρησιμοποιώντας arduino, αλλά πολύ λίγοι γνωρίζουν πώς να το χρησιμοποιήσουν για σκοπούς παιχνιδιών. Αυτό το διδακτικό θα σας καθοδηγήσει από την αρχή πώς να φτιάξετε ένα βιντεοπαιχνίδι που μπορεί να ελεγχθεί χρησιμοποιώντας ένα Arduino.
Αυτό το διδακτικό θα ανοίξει νέες εφαρμογές χρήσης ενός Arduino και θα κάνει τα έργα σας καλύτερα από πριν.
Βήμα 1: Εγκατάσταση του Scratch για το Arduino
Επισκεφτείτε τον ιστότοπο
Σχετικά με το S4A Το S4A είναι μια τροποποίηση Scratch που επιτρέπει τον απλό προγραμματισμό της πλατφόρμας υλικού ανοιχτού κώδικα Arduino. Παρέχει νέα μπλοκ για τη διαχείριση αισθητήρων και ενεργοποιητών που συνδέονται με το Arduino. Υπάρχει επίσης ένας πίνακας αναφοράς αισθητήρων παρόμοιος με αυτόν του PicoBoard. Ο κύριος στόχος του έργου είναι η προσέλκυση ανθρώπων στον κόσμο του προγραμματισμού. Ο στόχος είναι επίσης η παροχή διεπαφής υψηλού επιπέδου στους προγραμματιστές Arduino με λειτουργίες όπως η αλληλεπίδραση με ένα σύνολο πίνακα μέσω εκδηλώσεων χρηστών.
Εγκατάσταση του υλικολογισμικού στα βήματα του Arduino3
Αυτό το υλικολογισμικό είναι ένα λογισμικό που πρέπει να εγκαταστήσετε στον πίνακα Arduino για να μπορέσετε να επικοινωνήσετε μαζί του από το S4A. Κατεβάστε και εγκαταστήστε το περιβάλλον Arduino ακολουθώντας τις οδηγίες https://arduino.cc/en/Main/Software. Λάβετε υπόψη ότι το Arduino Uno απαιτεί τουλάχιστον την έκδοση 0022. Κατεβάστε το υλικολογισμικό μας από εδώ Συνδέστε τον πίνακα Arduino σε μια θύρα USB του υπολογιστή σας Ανοίξτε το αρχείο υλικολογισμικού (S4AFirmware16.ino) από το περιβάλλον Arduino Στο μενού Εργαλεία, επιλέξτε την έκδοση του πίνακα και τη σειρά θύρα όπου είναι συνδεδεμένη η πλακέτα Τοποθετήστε το υλικολογισμικό στην πλακέτα σας μέσω Αρχείου> Μεταφόρτωση
Βήμα 2: Υλικά



Για να γίνει βασικό για τους αναγνώστες, θα φτιάξουμε μόνο ένα βιντεοπαιχνίδι με ελεγχόμενο κουμπί.
Θα χρειαστείτε:
Περίεργο μυαλό;)
1 πίνακας Arduino
καλώδια βραχυκυκλωτήρων
1 σανίδα ψωμιού
Στιγμιαίο διακόπτη κουμπιού
1 αντίσταση 220 ohms (ή κοντά σε αυτό το εύρος)
Βήμα 3: Επιλογή Sprites
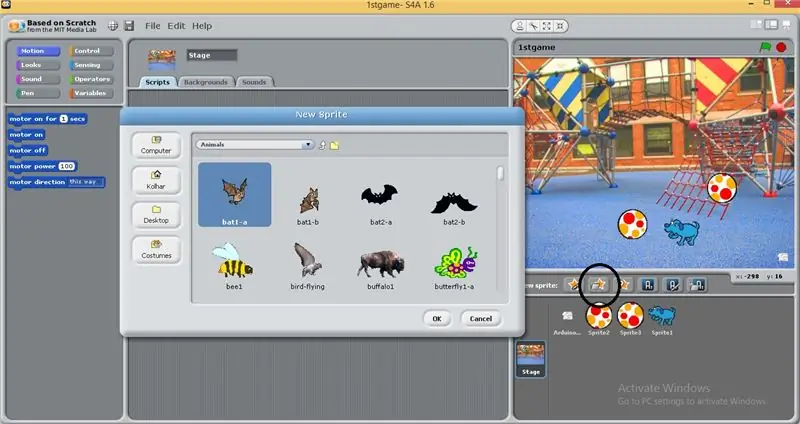
Μπορείτε να επιλέξετε οποιοδήποτε sprite από τα προεπιλεγμένα sprites που θέλετε από τη νέα επιλογή sprites που υπάρχει στο κάτω δεξιό πλαίσιο της διεπαφής.
Για να το κάνετε δυναμικό, πρέπει να πάτε στα κοστούμια και να προσθέσετε κοστούμια στο sprite που έχετε επιλέξει
Διάλεξα το μπλε σκυλί καθώς έχει τρία κοστούμια.
Μπορείτε επίσης να κατεβάσετε νέα sprites από διάφορες ιστοσελίδες στο διαδίκτυο.
Βήμα 4: Ρύθμιση του μεγέθους του Sprites Size
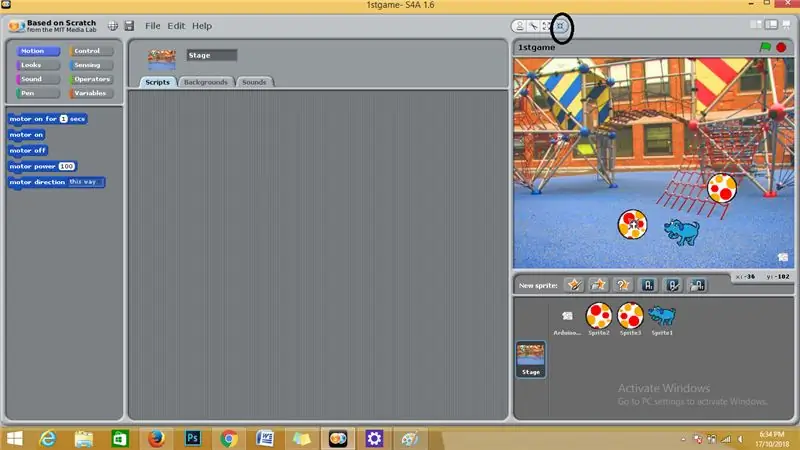
Τα sprites και ο πίνακας arduino που εμφανίζονται στο μενού οθόνης στο επάνω δεξιό πλαίσιο της διεπαφής μπορούν να μειωθούν κατά μέγεθος και να μετακινηθούν χρησιμοποιώντας την καρτέλα συρρίκνωσης μεγέθους στο πάνω μέρος του πίνακα.
Βήμα 5: Ιστορικό
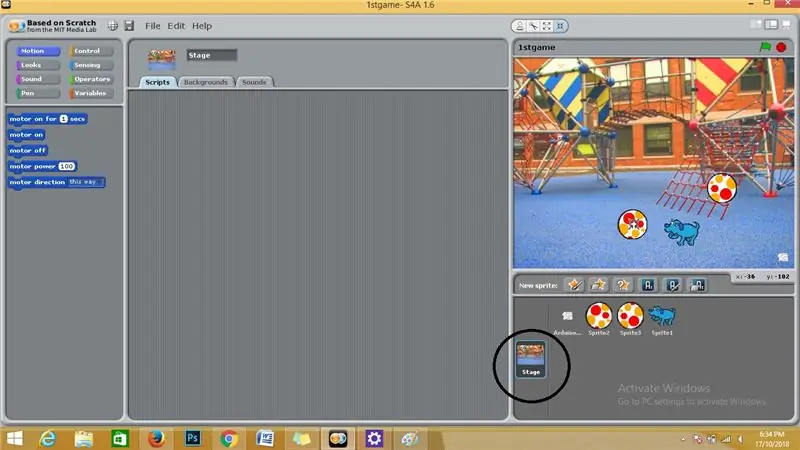
Το φόντο θα σας δώσει ένα ωραίο αποτέλεσμα στο βιντεοπαιχνίδι.
Πηγαίνετε στο κάτω δεξί πλαίσιο και επιλέξτε την επιλογή σκηνής και επιλέξτε οποιοδήποτε στάδιο από τα προεπιλεγμένα στάδια ή μπορείτε να προσθέσετε το δικό σας.
Βήμα 6: Sprites εμποδίων
Κάθε βιντεοπαιχνίδι έχει εμπόδια για να ενθουσιαστεί ο παίκτης.
Έτσι εδώ θα επιλέξουμε περισσότερα sprites για εμπόδια.
Επέλεξα μπάλες ως εμπόδια για το νέο sprites.
Βήμα 7: Μεταφόρτωση κώδικα αποκλεισμού Arduino
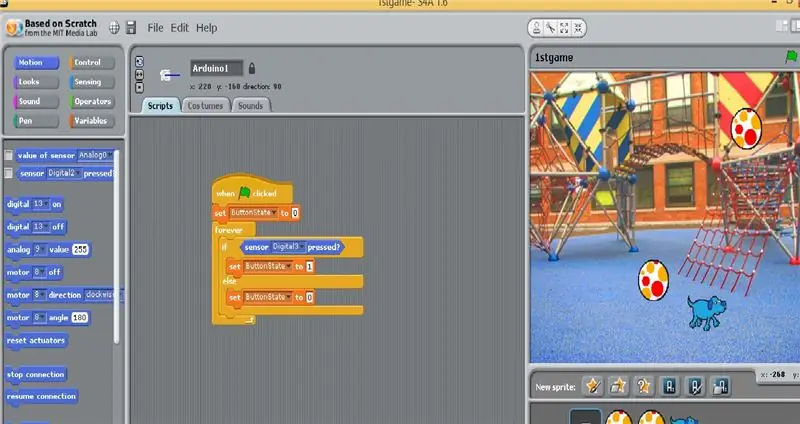
Επιλέξτε το arduino από το κάτω δεξιό πλαίσιο και ανεβάστε τον κωδικό μπλοκ μεταφέροντας και αποθέτοντας από το αριστερό πλαίσιο κώδικα μπλοκ, όπως φαίνεται στην εικόνα.
Βήμα 8: Dog Sprite Code
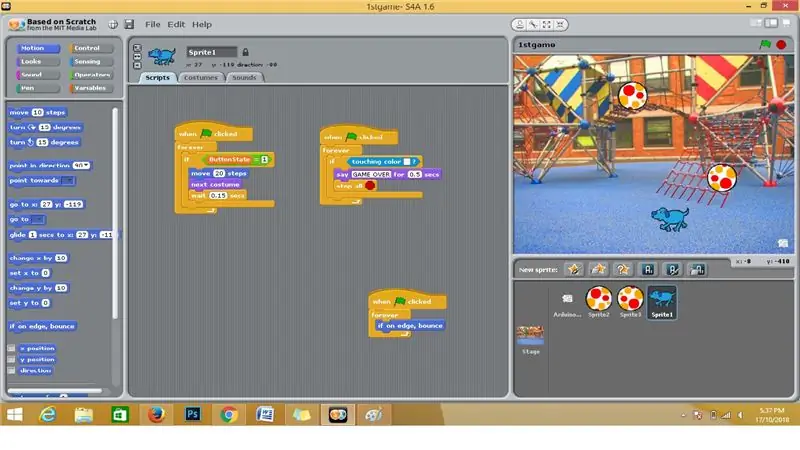
Επιλέξτε το Sprite Dog από το κάτω δεξιό πλαίσιο και ανεβάστε τον κωδικό μπλοκ με μεταφορά και απόθεση από τον αριστερό πίνακα κωδικών μπλοκ, όπως φαίνεται στην εικόνα.
Βήμα 9: Ανεβάστε τον κωδικό μπάλας εμποδίων
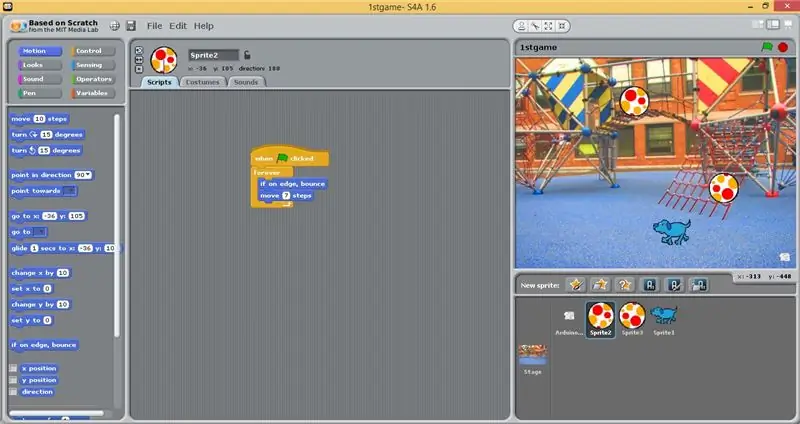
Επιλέξτε το εμπόδιο Sprite από το κάτω δεξιό πλαίσιο και ανεβάστε τον κωδικό μπλοκ μεταφέροντας και αποθέτοντας από το αριστερό πλαίσιο κώδικα μπλοκ, όπως φαίνεται στην εικόνα.
Βήμα 10: Διπλότυπο εμπόδιο
Ακριβώς στο ελατήριο εμποδίων στον πίνακα οθόνης και επιλέξτε διπλότυπο και εκεί πηγαίνετε, έχετε το εμπόδιό σας διπλότυπο.
Βήμα 11: Προσαρμογή της κίνησης προς τα κάτω του εμποδίου Sprite
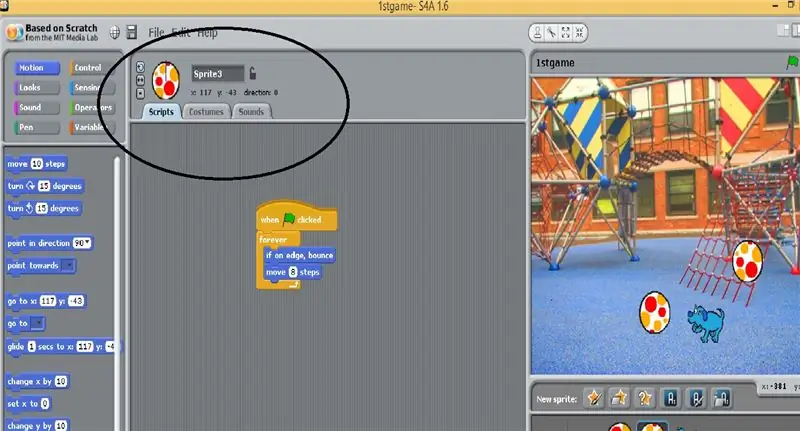
Επιλέξτε το σπρέιτ της μπάλας και μεταβείτε στον επάνω πίνακα όπως σημειώνεται στην εικόνα και αλλάξτε την κατεύθυνσή του προς τα πάνω.
Βήμα 12: Συνδέσεις υλικού
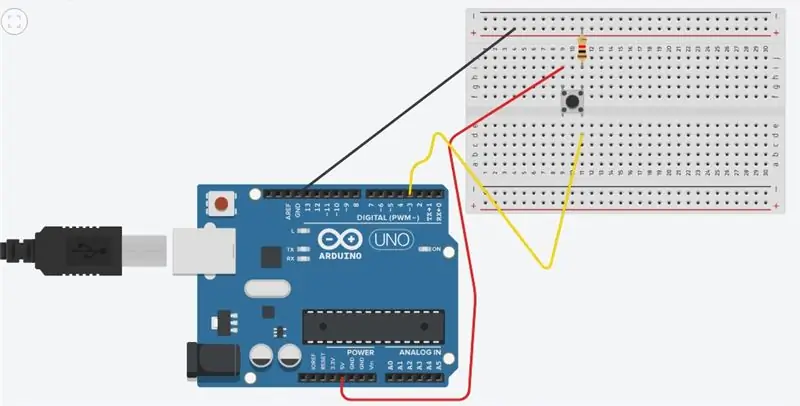
συνδέστε τα στοιχεία υλικού όπως φαίνεται
Βήμα 13: Τελικό βήμα
Συνδέστε τον πίνακα arduino στο φορητό υπολογιστή με το κύκλωμα και πατήστε την πράσινη σημαία στη δεξιά γωνία της διεπαφής και εκεί έχετε το παιχνίδι είναι έτοιμο.
Συνιστάται:
4 παιχνίδια με κουμπιά χρησιμοποιώντας μία αναλογική είσοδο: 6 βήματα (με εικόνες)

4 Παιχνίδια με κουμπιά χρησιμοποιώντας μία αναλογική είσοδο: Αυτό το εκπαιδευτικό πρόγραμμα εστιάζει στη χρήση μιας αναλογικής γραμμής εισόδου για πολλά κουμπιά που μπορούν να εντοπιστούν ανεξάρτητα το ένα από το άλλο. Και για να επισημάνετε τη χρήση αυτών των κουμπιών που περιλαμβάνονται είναι λογισμικό για την αναπαραγωγή τεσσάρων διαφορετικών παιχνιδιών 4 κουμπιών. Όλα τα παιχνίδια (8 σε
Μονάδα ήχων για παιχνίδια Scratch Built χρησιμοποιώντας DFplayer Mini MP3 Player: 4 βήματα

Μονάδα ήχων για παιχνίδια Scratch Built χρησιμοποιώντας DFplayer Mini MP3 Player: Καλώς ορίσατε στο " ible " #35. Θα θέλατε να δημιουργήσετε μια μονάδα ήχου που μπορείτε να χρησιμοποιήσετε με διαφορετικούς τρόπους, ανεβάζοντας τους ήχους που θέλετε για τα παιχνίδια σας, σε λίγα δευτερόλεπτα; Εδώ έρχεται το σεμινάριο που εξηγεί πώς να το κάνετε αυτό, χρησιμοποιώντας ένα D
Πώς να παίξετε παιχνίδια NDS στον υπολογιστή σας χρησιμοποιώντας το DeSmuME: 4 βήματα

Πώς να παίξετε παιχνίδια NDS στον υπολογιστή σας χρησιμοποιώντας το DeSmuME: Γεια σας! Είμαι εδώ για να διδάξω τους ανθρώπους πώς να χρησιμοποιούν προγράμματα (κυρίως εξομοιωτές) στους υπολογιστές τους. Σήμερα θα σας δείξω πώς να χρησιμοποιήσετε έναν εξομοιωτή NDS που ονομάζεται DeSmuME. Μην ρωτήσετε γιατί ονομάστηκε έτσι, δεν ξέρω. Γκουγκλάρετε το αν ενδιαφέρεστε! Ας ξεκινήσουμε
Πώς να ανεβάσετε παιχνίδια στο Arduboy και 500 παιχνίδια στο Flash-cart: 8 βήματα

Πώς να ανεβάσετε παιχνίδια στο Arduboy και 500 παιχνίδια στο Flash-cart: Έφτιαξα ένα σπιτικό Arduboy με σειριακή μνήμη Flash που μπορεί να αποθηκεύσει έως και 500 παιχνίδια για να παίζετε στο δρόμο. Ελπίζω να μοιραστώ πώς να φορτώσετε παιχνίδια σε αυτό, συμπεριλαμβανομένου του τρόπου αποθήκευσης παιχνιδιών στη σειριακή μνήμη flash και να δημιουργήσετε το δικό σας ενοποιημένο πακέτο παιχνιδιών
SmartPhone Game Simulator- Παίξτε Παιχνίδια Windows χρησιμοποιώντας Gesture Control IMU, Επιταχυνσιόμετρο, Γυροσκόπιο, Μαγνητόμετρο: 5 Βήματα

SmartPhone Game Simulator- Παίξτε Παιχνίδια Windows χρησιμοποιώντας Gesture Control IMU, Επιταχυνσιόμετρο, Γυροσκόπιο, Μαγνητόμετρο: Υποστηρίξτε αυτό το έργο: https://www.paypal.me/vslcreations δωρίζοντας σε κωδικούς ανοιχτού κώδικα & υποστήριξη για περαιτέρω ανάπτυξη
