
Πίνακας περιεχομένων:
- Βήμα 1: Αναλύστε το τρέχον μοντέλο και το χρονολόγιο του
- Βήμα 2: Προσθέστε άκαμπτες αρθρωτές συνδέσεις στο υποσύστημα του στροφείου
- Βήμα 3: Προσθήκη Revolute Joint στο Rassor Subassemble
- Βήμα 4: Ελέγξτε τις Revolute Joints
- Βήμα 5: Ρύθμιση του συνόλου επαφών
- Βήμα 6: Βεβαιωθείτε ότι λειτουργεί το Drive της Γενεύης
- Συγγραφέας John Day [email protected].
- Public 2024-01-30 08:36.
- Τελευταία τροποποίηση 2025-01-23 14:39.


Για αυτό το σεμινάριο, θα χρησιμοποιήσω ένα δείγμα αρχείου που περιλαμβάνεται στον πίνακα δεδομένων όλων των Fusion 360.
- Ανοίξτε τον πίνακα δεδομένων κάνοντας κλικ στο εικονίδιο πλέγματος στην επάνω αριστερή γωνία.
- Κάντε κύλιση προς τα κάτω μέχρι να δείτε την ενότητα "Δείγματα".
- Κάντε διπλό κλικ στο φάκελο "Basic Training".
- Κάντε κύλιση προς τα κάτω και κάντε διπλό κλικ στο φάκελο "#6 - Συνελεύσεις".
- Μέσα στο φάκελο συγκροτήσεων, θα βρείτε ένα αρχείο "GenevaDrive" (κοντά στο κάτω μέρος της λίστας).
- Κάντε διπλό κλικ στο αρχείο για να το ανοίξετε.
Τα δείγματα αρχείων είναι αρχεία "μόνο για ανάγνωση". Θα πρέπει να δημιουργήσετε ένα αντίγραφο του αρχείου προτού μπορέσετε να κάνετε οποιαδήποτε εργασία σε αυτό. Για να δημιουργήσετε ένα αντίγραφο, απλώς μεταβείτε στο αρχείο> αποθήκευση ως> και, στη συνέχεια, μπορείτε να μετονομάσετε το αρχείο. Έχετε επίσης την επιλογή να αλλάξετε τη θέση του αντιγραμμένου αρχείου. Μόλις πατήσετε αυτό το μπλε κουμπί αποθήκευσης, το αρχείο θα αντιγραφεί και μπορείτε τώρα να κάνετε αλλαγές σε αυτό - ας ξεκινήσουμε!
Βήμα 1: Αναλύστε το τρέχον μοντέλο και το χρονολόγιο του

Θα θελήσετε να δείτε το δείγμα αρχείου πριν ξεκινήσετε. Αυτό θα σας βοηθήσει να διασφαλίσετε ότι εφαρμόζετε αρθρώσεις και κίνηση χωρίς κανένα πρόβλημα.
Ξεκινήστε κοιτάζοντας το χρονοδιάγραμμα. Εναλλαγή ανοίγματος του φακέλου κάνοντας κλικ στο εικονίδιο συν.
Τώρα που έχει επεκταθεί το χρονοδιάγραμμα, θα δείτε ότι το στοιχείο πλαισίου έχει προηγουμένως γειωθεί. Αυτό υποδηλώνεται με την κόκκινη "γειωμένη" γλυφή στο χρονοδιάγραμμα. Το γεγονός ότι το πλαίσιο είναι γειωμένο είναι καλό - δεν θα χρειαστεί να ανησυχείτε για τη μετακίνησή του.
Στη συνέχεια, φροντίστε πάντα να αναλύετε τυχόν αρμούς που εφαρμόζονται. Εάν κάνετε κλικ σε αυτήν την πρώτη άκαμπτη άρθρωση, θα δείτε ότι έχει εφαρμοστεί στο πλαίσιο. Μπορείτε επίσης να επιλέξετε τους άλλους δύο άκαμπτους συνδέσμους στη λωρίδα χρόνου και να δείτε πού εφαρμόζονται.
Φαίνεται ότι αυτό το δείγμα έχει το στοιχείο "σταυρός" ενωμένο με το στοιχείο "πλαίσιο". Εάν κάνετε κλικ και κρατήσετε πατημένο το στοιχείο "σταυρός", θα μπορείτε να το μετακινήσετε γύρω από την περιστρεφόμενη άρθρωσή του. Έχει εφαρμόσει αρκετές αρθρώσεις που δεν πρόκειται να πάει πουθενά.
Αντίθετα, το στοιχείο "ρότορα" πρέπει ακόμα να συναρμολογηθεί. Αν κάνετε κλικ και σύρετε, θα παρατηρήσετε ότι μπορείτε να μετακινήσετε τον ρότορα ελεύθερα, συμπεριλαμβανομένων όλων των εξαρτημάτων στο υποσύνολό του.
Βήμα 2: Προσθέστε άκαμπτες αρθρωτές συνδέσεις στο υποσύστημα του στροφείου

Πριν προσθέσετε μια ενσωματωμένη άρθρωση, θα θέλετε να κάνετε κλικ στην επιλογή "επαναφορά" στη γραμμή εργαλείων. Αυτό θα επαναφέρει όλα τα εξαρτήματα στην αρχική τους θέση. Στη συνέχεια, μεγεθύνετε το ρότορα, ώστε να μπορείτε να δείτε όλα τα εξαρτήματα στο υποσύνολο.
Θα χρειαστεί να προσθέσετε μερικές «άκαμπτες» ενσωματωμένες συνδέσεις σε όλα τα εξαρτήματα του υποσυστήματος του ρότορα. Αυτό θα σας βοηθήσει να διασφαλίσετε ότι δεν θα χάσουν τη θέση τους όταν μετακινείτε το κύριο εξάρτημα του ρότορα. Μπορείτε να σκεφτείτε την άκαμπτη ένωση σαν να κολλάει δύο μέρη μεταξύ τους.
Επιλέξτε "As-built Joint" από το αναπτυσσόμενο μενού συναρμολόγησης. Χρησιμοποιούμε μια "As-built Joint" αντί για μια "Joint" επειδή τα εξαρτήματά μας είναι ήδη στη θέση τους.
Στο παράθυρο διαλόγου "As-built Joint" θα δείτε ότι πρέπει να επιλέξετε τα δύο στοιχεία που θέλετε να ενώσετε. Αρχικά, επιλέξτε το κύριο στοιχείο του ρότορα και, στη συνέχεια, το στοιχείο του λευκού κυλίνδρου. Κάντε κλικ εντάξει στο παράθυρο διαλόγου.
Κάντε δεξί κλικ και επιλέξτε "επανάληψη ως ενσωματωμένη άρθρωση" και, στη συνέχεια, επιλέξτε τον λευκό κύλινδρο και το εξάρτημα ακριβώς από πάνω του. Κάντε κλικ εντάξει στο παράθυρο διαλόγου.
Κάντε δεξί κλικ για άλλη μια φορά και επιλέξτε "επανάληψη ενσωματωμένης σύνδεσης". Αυτή τη φορά θα θέλετε να επιλέξετε το γκρι στοιχείο και το κόκκινο στοιχείο και να κάνετε κλικ εντάξει στο παράθυρο διαλόγου.
Τέλος, κάντε δεξί κλικ για να επιλέξετε "επανάληψη ως ενσωματωμένης σύνδεσης" μια τελευταία φορά. Στη συνέχεια, επιλέξτε το κόκκινο στοιχείο και το στοιχείο του κεντρικού κυλίνδρου και κάντε κλικ εντάξει στο παράθυρο διαλόγου.
Τώρα προσπαθήστε να μετακινήσετε το στοιχείο του ρότορα με το ποντίκι. Θα δείτε ότι μπορείτε να το μετακινήσετε ελεύθερα και όλα τα στοιχεία θα πρέπει να παραμείνουν ενωμένα μεταξύ τους.
Βήμα 3: Προσθήκη Revolute Joint στο Rassor Subassemble


Το επόμενο βήμα είναι να προσθέσουμε μια "ένωση" στον ρότορα, ώστε να μπορέσουμε να τον μετακινήσουμε στη θέση του με το πλαίσιο και τα εγκάρσια εξαρτήματα. Εάν δεν είστε εξοικειωμένοι με τη διαφορά μεταξύ "αρθρώσεων" και "συνδεδεμένων συνδέσμων", φροντίστε να δείτε αυτό το βίντεο.
Πατήστε το γράμμα συντόμευσης πληκτρολογίου "J" για να καλέσετε την εντολή Joint. Στη συνέχεια, θα πρέπει να αλλάξετε τον τύπο κίνησης σε "περιστροφή", επειδή θα θέλετε αυτός ο ρότορας να περιστρέφεται γύρω από έναν μόνο άξονα.
Στη συνέχεια, κοιτάξτε το στοιχείο Rotor από κάτω. Αυτό θα σας βοηθήσει να επιλέξετε τη σωστή άκρη (στην εικόνα παραπάνω). Επιλέξτε την άκρη της πρώτης εξώθησης.
Για τη δεύτερη επιλογή, θα πρέπει να δείτε το πλαίσιο από την κορυφή. Θα θελήσετε να επιλέξετε το αντίστοιχο εξωτερικό άκρο.
Το ωραίο με το Fusion 360 είναι ότι θα σας δώσει μια ωραία προεπισκόπηση του κινουμένου σχεδίου - έτσι μπορείτε να επιβεβαιώσετε ότι η κίνηση είναι σωστή. Επίσης, θα μειώσει αυτόματα την αδιαφάνεια των άλλων στοιχείων. Αν κοιτάξετε αυτό το μοντέλο από την πλάγια όψη, μπορείτε να βεβαιωθείτε ότι όλα είναι σωστά. Εφόσον όλα φαίνονται καλά μπορείτε να κάνετε κλικ εντάξει στο παράθυρο διαλόγου Joint.
Βήμα 4: Ελέγξτε τις Revolute Joints

Τώρα θα θέλετε να κάνετε κλικ και να σύρετε το ρότορα. Κάντε το ίδιο στο στοιχείο "σταυρός". Και οι δύο περιστρέφονται σωστά γύρω από τον δεδομένο άξονά τους;
Σε αυτό το σημείο, θα πρέπει να φαίνεται ότι παρεμβαίνουν μεταξύ τους. Αυτό δεν είναι πολύ ρεαλιστικό και δεν κάνει το Drive της Γενεύης να λειτουργεί σωστά, οπότε θα πρέπει να το διορθώσουμε.
Για να το διορθώσουμε αυτό, θα πρέπει να δημιουργήσουμε ένα σύνολο επαφών. Πατήστε "επαναφορά" στη γραμμή εργαλείων για να βεβαιωθείτε ότι κάθε στοιχείο είναι στην κανονική του θέση.
Βήμα 5: Ρύθμιση του συνόλου επαφών

Αρχικά, θα πρέπει να επιλέξετε "Ενεργοποίηση συνόλων επαφών" από την αναπτυσσόμενη λίστα συναρμολόγησης. Αυτό λέει στη Fusion ότι είμαστε έτοιμοι να δημιουργήσουμε ένα σύνολο επαφών και ενεργοποιεί την επιλογή στην αναπτυσσόμενη λίστα συναρμολόγησης.
Τώρα, θα πρέπει να επιλέξετε "νέο σύνολο επαφών" από την αναπτυσσόμενη λίστα συναρμολόγησης. Το πρώτο πράγμα που πρέπει να κάνετε είναι να επιλέξετε το στοιχείο "σταυρός". Στη συνέχεια, για το δεύτερο στοιχείο, θα πρέπει να επιλέξετε το στοιχείο που θα έρθει πραγματικά σε επαφή με το πρώτο (Σταυρό) στοιχείο. Σε αυτή την περίπτωση, είναι το στοιχείο του λευκού κυλίνδρου, οπότε θα πρέπει να επιλέξετε τον λευκό κύλινδρο.
Βήμα 6: Βεβαιωθείτε ότι λειτουργεί το Drive της Γενεύης
"loading =" τεμπέλης ">
Συνιστάται:
Τροποποίηση στο Left Handed DSLR Holder του Bertus52x11. (με προσθήκη λαβής στο στόμα): 4 βήματα

Τροποποίηση στο αριστερόχειρο κάτοχο DSLR του Bertus52x11. (με προσθήκη στόματος): Νωρίτερα σήμερα το bertus52x11 δημοσίευσε την πιο έξυπνη ιδέα. Απευθύνεται σε άτομα που χρησιμοποιούν μόνο το αριστερό τους χέρι - μόνιμα ή χρονικά. Η αρχική του ιδέα ήταν να προσθέσει ένα γάντζο αντίχειρα στον σύνδεσμο τρίποδου από κάτω, επιτρέποντας στην κάμερα να κρατηθεί
Μοντελοποίηση και απόδοση ιδεών Skateboards στο Fusion 360: 7 Steps

Modeling and Rendering Concept Skateboards in Fusion 360: Έχω διαπιστώσει ότι ενώ η κατασκευή ενός φυσικού μηχανήματος, όπως το skateboard, είναι διασκεδαστική και ανταμείβοντας, μερικές φορές θέλουμε απλώς να καθίσουμε σε ένα μέρος και να διαμορφώσουμε εκπληκτικά αποτελέσματα … χωρίς κανένα εργαλεία, υλικά ή οτιδήποτε άλλο! Αυτό ακριβώς είναι
Σχεδίαση έντασης φωτός με χρήση της Arduino και της Python's Arduino Master Library: 5 βήματα

Σχεδίαση έντασης φωτός με χρήση Arduino και Python's Arduino Master Library: Το Arduino είναι ένα οικονομικό αλλά εξαιρετικά αποδοτικό και λειτουργικό εργαλείο, ο προγραμματισμός του στο Embedded C καθιστά τη διαδικασία των έργων κουραστική! Η μονάδα Arduino_Master της Python απλοποιεί αυτό και μας επιτρέπει να εκτελούμε υπολογισμούς, να αφαιρούμε τιμές σκουπιδιών
Προσθήκη εικονιδίων και διαφορετικού EPG στο Tvheadend: 11 βήματα
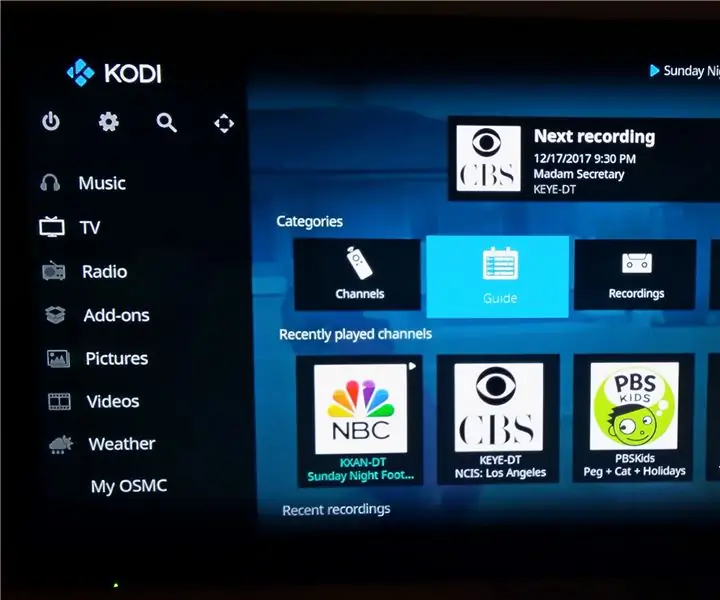
Προσθήκη εικονιδίων και διαφορετικών EPG στο Tvheadend: Η τηλεόραση εκπομπής στο σύστημα κοπής καλωδίου χρησιμοποιεί τέσσερις δέκτες τηλεόρασης USB συνδεδεμένους σε υπολογιστή με ubuntu και tvheadend. Κάθε τηλεόραση είναι συνδεδεμένη με ένα Raspberry Pi που τρέχει το Kodi στο OSMC. Το Tvheadend παρέχει πολλές δυνατότητες, συμπεριλαμβανομένης της προσωπικής εγγραφής βίντεο (PVR
Προσθήκη της Microsoft Cortana στο Raspberry Pi: 7 βήματα

Προσθήκη της Microsoft Cortana στο Raspberry Pi: Σε αυτό το διδακτικό θα προσθέσουμε τον βοηθό της Microsoft Cortana σε ένα βατόμουρο pi 3. Θα σας καθοδηγήσω πώς να ρυθμίσετε την κορτάνα σας και να μιλάτε σε λιγότερο από 30 λεπτά. Τα πράγματα που θα χρειαστείτε είναι τα εξής: Raspberry Pi 3 https://www.amazon.com
