
Πίνακας περιεχομένων:
- Συγγραφέας John Day [email protected].
- Public 2024-01-30 08:36.
- Τελευταία τροποποίηση 2025-01-23 14:39.


Αυτό το έργο περιγράφει τον τρόπο ρύθμισης δύο συσκευών Arduino/Genuino MKR1000 ως διακομιστή και πελάτη.
Το πρόγραμμα -πελάτης MKR1000 θα συνδεθεί στο τοπικό wifi σας και θα ακούσει δύο εισόδους που συνδέονται φυσικά με τον πελάτη. το ένα από ένα κουμπί και το άλλο από έναν αισθητήρα δόνησης.
Κατά την ανίχνευση μιας εισόδου, το πρόγραμμα -πελάτης MKR στέλνει ένα αίτημα GET στον διακομιστή MKR. Με τη λήψη ενός αιτήματος GET, ο διακομιστής MKR ρυθμίζεται για να ενεργοποιεί/απενεργοποιεί το ενσωματωμένο LED (ενεργοποιείται από το κουμπί προγράμματος -πελάτη) και να ξεθωριάζει πάνω και κάτω από ένα συνημμένο LED (ενεργοποιείται από αισθητήρα δόνησης)
Βήμα 1: Δημιουργία διακομιστή στο MKR

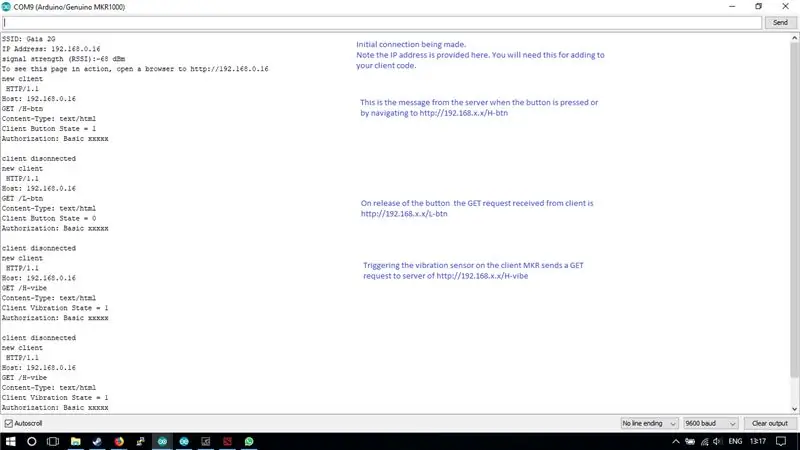
Ρυθμίστε το MKR και το breadboard όπως στην εικόνα.
Η κόκκινη λυχνία LED συνδέεται μέσω αντίστασης 1K Ohm, στο pin #5. Στο MKR αυτό είναι ένας ψηφιακός πείρος με διαμόρφωση πλάτους παλμού (PWM) που μας επιτρέπει να ορίσουμε μια μεταβλητή για τη φωτεινότητα του κόκκινου LED. Η άλλη πλευρά του LED είναι συνδεδεμένη με τη γείωση.
Το άλλο LED που χρησιμοποιείται σε αυτό το έργο είναι το εν πλω στο MKR. Αυτό έχει την ένδειξη "L" και είναι ένα πράσινο LED τοποθετημένο κοντά στον πείρο VCC.
Τώρα κατεβάστε (ή απλώς αντιγράψτε) τον κωδικό για τον διακομιστή MKR από εδώ:
github.com/TonyCanning/MKR1000-IoT - το όνομα σκίτσου Arduino είναι "MKRServerLED.ino"
Επεξεργαστείτε το για να συμπεριλάβετε τα διαπιστευτήριά σας για το δίκτυο wifi και ανεβάστε το στο MKR1000.
Μόλις μεταφορτωθεί, ανοίξτε τη σειριακή οθόνη σας. (Βλέπε εικόνα για περιγραφές εξόδου) Αρχικά αυτό θα σας δείξει λίγο περισσότερο από τη διεύθυνση IP του διακομιστή. Σημειώστε αυτήν τη διεύθυνση καθώς θα χρειαστεί να την συμπεριλάβετε και στον κωδικό πελάτη.
Σε αυτό το σημείο, ο διακομιστής είναι έτοιμος - πρόκειται να ρυθμίσουμε το άλλο MKR1000 ως πελάτη σε αυτόν τον διακομιστή. Ωστόσο, επειδή είναι διακομιστής, θα μπορείτε να συνδεθείτε σε αυτόν από οποιαδήποτε συσκευή στο δίκτυό σας, πληκτρολογώντας την παρεχόμενη διεύθυνση https://192.168.*.* σε οποιοδήποτε πρόγραμμα περιήγησης.
Δώστε μια ευκαιρία και σημειώστε ότι η παρεχόμενη σελίδα έχει διευθύνσεις με δυνατότητα κλικ για να αλλάξετε την κατάσταση των LED στον διακομιστή MKR10000. Σημειώστε επίσης ότι η σειριακή οθόνη ενημερώνει λεπτομερώς για να αναγνωρίσει αυτά τα αιτήματα GET που έλαβε ο διακομιστής.
Σημείωση: υπάρχουν βιβλιοθήκες που μπορεί να χρειαστεί να εγκαταστήσετε, είμαι σίγουρος ότι θα χρειαστεί να εγκαταστήσετε τη βιβλιοθήκη Wifi101 τουλάχιστον. Έχοντας τσιμπήσει για πολύ καιρό δεν είμαι σίγουρος τι θα χρειαστείτε ή δεν θα χρειαστείτε από μια νέα εγκατάσταση. Ανατρέξτε στον πλούτο των διαθέσιμων πληροφοριών σχετικά με την εγκατάσταση βιβλιοθηκών ή οποιαδήποτε άλλα προβλήματα ενδέχεται να έχετε με τη σύνδεση/μεταφόρτωση κ.λπ.
Βήμα 2: Δημιουργία πελάτη για αποστολή αιτημάτων στον διακομιστή

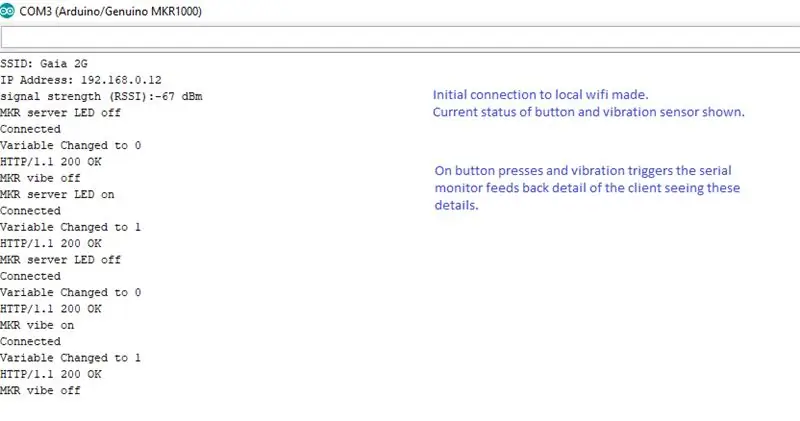
Και πάλι, ρυθμίστε το breadboard ως δείγμα στην εικόνα.
Σε αυτήν την περίπτωση το κουμπί συνδέεται με τον ακροδέκτη 9 και ο αισθητήρας δόνησης συνδέεται με τον ακροδέκτη 8. Οι ακίδες Bot είναι ψηφιακές ακίδες καθώς οι καταστάσεις και για τις δύο αυτές εισόδους είναι δυαδικές.
Μόλις ολοκληρωθεί, μπορείτε να κατεβάσετε (ή να αντιγράψετε και να επικολλήσετε) τον κωδικό πελάτη από εδώ:
github.com/TonyCanning/MKR1000-IoT - το όνομα του αρχείου είναι "MKRClientGET.ino"
Σε αυτό το σημείο συνιστώ να αποσυνδέσετε το διακομιστή MKR από τον υπολογιστή σας καθώς δεν θα δείτε καμία διαφορά στην ονομασία όταν επιλέγετε τη θύρα COM.
Επεξεργαστείτε τον κώδικα για να παρέχετε τα διαπιστευτήρια δικτύου wifi και τη διεύθυνση IP διακομιστή MKR. Βεβαιωθείτε ότι αναζητάτε κάθε παρουσία του "192" και αλλάζετε τη διεύθυνση IP του διακομιστή σας. Ανεβάστε τον κωδικό στο πρόγραμμα -πελάτη MKR και ανοίξτε τη σειριακή οθόνη.
Δείτε την εικόνα της σειριακής οθόνης εξόδου και δοκιμάστε να πατήσετε το κουμπί και να ενεργοποιήσετε τον αισθητήρα δόνησης.
Βήμα 3: Δοκιμάστε το

Πρέπει να τελειώσεις….
Σε αυτό το σημείο μπορείτε να παρέχετε ισχύ σε κάθε MKR1000 (όποτε το επιλέξατε να το κάνετε). Δώστε τους περίπου 10 δευτερόλεπτα και δοκιμάστε να ενεργοποιήσετε τις εισόδους του πελάτη για να δείτε τις εξόδους στο διακομιστή MKR.
Βήμα 4: Αντιμετώπιση προβλημάτων
Πριν ξεκινήσετε την αντιμετώπιση προβλημάτων - ελέγξτε τα βασικά. Παρέχετε ισχύ και στα δύο MKR; Είστε βέβαιοι ότι ο κωδικός διακομιστή βρίσκεται στον διακομιστή MKR και τον κωδικό πελάτη για τον πελάτη MKR;
Πιθανά ζητήματα και λύσεις:
1. C: / Users / tony / Documents / Arduino / MKRClientGET / MKRClientGET.ino: 11: 18: μοιραίο σφάλμα: 1234.h: Δεν υπάρχει τέτοιο αρχείο ή κατάλογος #include
^
η σύνταξη τερματίστηκε.
Αυτό είναι ένα πρόβλημα με μια βιβλιοθήκη που δεν έχετε εγκαταστήσει. Όπως σημειώθηκε στα προηγούμενα βήματα, υπάρχουν πολλές πληροφορίες σχετικά με αυτό.
2. Ο διακομιστής ή ο πελάτης δεν πραγματοποιεί σύνδεση στο wifi σας. πιθανότατα δεν έχετε παράσχει τα διαπιστευτήριά σας wifi.
3. Σειριακή οθόνη πελάτη που εμφανίζει αλλαγές κατάστασης αλλά καμία αντίδραση στο διακομιστή. πιθανόν να οφείλεται στην μη παροχή διεύθυνσης IP διακομιστή στον κωδικό πελάτη σας.
4. Το κουμπί δεν εμφανίζει την κατάσταση αλλαγής στη σειριακή οθόνη. ελέγξτε τις επαφές σας στο breadboard.
Συνιστάται:
Φιλοξενήστε τον δικό σας διακομιστή Minecraft (παράθυρα): 6 βήματα

Φιλοξενήστε τον δικό σας διακομιστή Minecraft (παράθυρα): Για να δημιουργήσετε έναν διακομιστή Minecraft, θα πρέπει να γνωρίζετε μερικά σημαντικά πράγματα.1: Για να παραμένετε πάντα ανοιχτοί στον διακομιστή, ο υπολογιστής στον οποίο λειτουργεί ο διακομιστής πρέπει να είναι πάντα ενεργοποιημένος. 2: Ο διακομιστής Minecraft θα χρησιμοποιήσει ένα μέρος της μνήμης RAM και ένα μέρος του επεξεργαστή σας
Εισαγωγή - Μετατρέψτε ένα Raspberry Pi σε διακομιστή παρακολούθησης GPS: 12 βήματα

Εισαγωγή - Μετατρέψτε ένα Raspberry Pi σε διακομιστή παρακολούθησης GPS: Σε αυτόν τον οδηγό θα σας δείξω πώς να εγκαταστήσετε το λογισμικό παρακολούθησης Traccar GPS σε ένα Raspberry Pi το οποίο θα λαμβάνει δεδομένα από συμβατές συσκευές μέσω Διαδικτύου, καταγράφοντας τις θέσεις τους σε χάρτη σε πραγματικό χρόνο παρακολούθηση, καθώς και παρακολούθηση της αναπαραγωγής
Και οι δύο τρόποι λειτουργίας ESP8266 (AP και λειτουργία πελάτη): 3 βήματα

Και οι δύο τρόποι λειτουργίας ESP8266 (AP και Client Mode): Στο προηγούμενο άρθρο έκανα ένα σεμινάριο για το πώς να ρυθμίσετε τη λειτουργία στο ESP8266, το οποίο είναι ως σημείο πρόσβασης ή σταθμός wifi και ως πελάτης wifi. Σε αυτό το άρθρο θα σας δείξω πώς για να ορίσετε τη λειτουργία ESP8266 και στις δύο. Δηλαδή, σε αυτήν τη λειτουργία το ESP8266 μπορεί
Πώς να χρησιμοποιήσετε έναν πελάτη FTP γραμμής εντολών: 8 βήματα

Πώς να χρησιμοποιήσετε έναν πελάτη FTP γραμμής εντολών: Γιατί; Maybeσως δεν έχετε διαθέσιμο άλλο πρόγραμμα-πελάτη ftp. Youσως δεν θέλετε να επιβραδύνετε από τα παράθυρα, τα γραφικά και τα ποντίκια. Youσως θέλετε τη διασκέδαση να κάνετε παλιά πράγματα -skool.ayσως θέλετε να μοιάζετε ότι γνωρίζετε πολύ περισσότερα για την τεχνική του υπολογιστή
Διαδικτυακό ραδιόφωνο με έναν λεπτό πελάτη Evo T20 που δεν χρειάζεται πληκτρολόγιο ή ποντίκι για να τρέξει!: 7 βήματα

Διαδικτυακό ραδιόφωνο με έναν λεπτό πελάτη Evo T20 που δεν χρειάζεται πληκτρολόγιο ή ποντίκι για εκτέλεση!: Δείτε πώς μπορείτε να χρησιμοποιήσετε ένα Evo T20 thin client ως αυτόνομο δέκτη ραδιοφώνου Διαδικτύου: Γιατί το κάνω καλά το έκανα για 3 λόγους 1] επειδή ήταν μια πρόκληση 2] Το να έχεις μια αθόρυβη μονάδα χαμηλής κατανάλωσης μόνο 20 watt στην κορυφή και όχι να τρέχει ένα θορυβώδες πό
