
Πίνακας περιεχομένων:
- Προμήθειες
- Βήμα 1: SSH Into Your Raspberry Pi
- Βήμα 2: Δημιουργήστε τον κατάλογο /opt /traccar
- Βήμα 3: Μεταβείτε στον κατάλογο /opt /traccar
- Βήμα 4: Λήψη αρχείων εγκατάστασης Traccar
- Βήμα 5: Ελέγξτε την ακεραιότητα του αρχείου
- Βήμα 6: Εξαγάγετε το περιεχόμενο αρχείου Traccar.zip στον κατάλογο εργασίας σας
- Βήμα 7: Καθαρίστε μετά τον εαυτό σας
- Βήμα 8: Εκτελέστε το Traccar Run
- Βήμα 9: Ξεκινήστε το Traccar
- Βήμα 10: Ελέγξτε τα αρχεία καταγραφής για σφάλματα
- Βήμα 11: Ελέγξτε την Πύλη Ιστού
- Βήμα 12:
- Συγγραφέας John Day [email protected].
- Public 2024-01-30 08:32.
- Τελευταία τροποποίηση 2025-01-23 14:39.

Σε αυτόν τον οδηγό θα σας δείξω πώς να εγκαταστήσετε το λογισμικό παρακολούθησης Traccar GPS σε ένα Raspberry Pi το οποίο θα λαμβάνει δεδομένα από συμβατές συσκευές μέσω Διαδικτύου, θα καταγράφει τις θέσεις τους σε χάρτη για παρακολούθηση σε πραγματικό χρόνο και επίσης θα παρακολουθεί την αναπαραγωγή.
Το Traccar είναι ένα δωρεάν λογισμικό παρακολούθησης GPS ανοικτού κώδικα, το οποίο χρησιμοποιείται επί του παρόντος σε πολλές διαφορετικές εφαρμογές, σε πολλές διαφορετικές εταιρείες από τότε που ξεκίνησε για 8+ χρόνια
Το Raspberry Pi είναι μια ιδανική συσκευή για άτομα που θέλουν να παρακολουθούν έναν ελάχιστο αριθμό συσκευών και χρειάζονται έναν φτηνό διακομιστή για να εκτελέσουν αυτό το καθήκον.
Ένας ιχνηλάτης GPS που θα συνεργαστεί με το Traccar κυμαίνεται από μια ειδική συσκευή που συνδέεται με το ηλεκτρικό σύστημα των οχημάτων σας, όπως ένα tracker για αυτοκίνητο, έως τόσο απλή όσο η λήψη μιας εφαρμογής σε iPhone ή Android, όπως ένα προσωπικό tracker.
Σημειώσεις λογισμικού:
- Έκδοση Traccar: traccar-linux-64-4.8 (εναλλακτικά μπορείτε να χρησιμοποιήσετε την έκδοση ARM του traccar.)
- Έκδοση Raspberry Pi: Linux raspberry 4.19.0-9-amd64 #1 SMP Debian 4.19.118-2 (2020-04-29) x86_64 GNU/Linux
Απαιτήσεις συστήματος Raspberry Pi:
- Εγκατεστημένη Java (το JRE είναι αρκετό, το SDK είναι επίσης εντάξει), Το πρόγραμμα χρειάζεται εκτελέσιμο java, οπότε μπορείτε να προσπαθήσετε να εισαγάγετε java --version για να ελέγξετε αν η Java είναι εγκατεστημένη στο pi σας (installedδη εγκατεστημένο στο Raspberry Pi 4.19.0-9)
- wget εγκατεστημένο (για λήψη του αρχείου zip, δεν το χρειάζεστε αν το αντιγράψετε με άλλα εργαλεία) (installedδη εγκατεστημένο στο Raspberry Pi 4.19.0-9)
- αποσυμπιέστε εγκατεστημένο (για να αποσυμπιέσετε το αρχείο zip, δεν το χρειάζεστε εάν αποσυμπιέσετε το περιεχόμενο με άλλα toots) (installedδη εγκατεστημένο στο Raspberry Pi 4.19.0-9)
Προμήθειες
Raspberry Pi
Βήμα 1: SSH Into Your Raspberry Pi
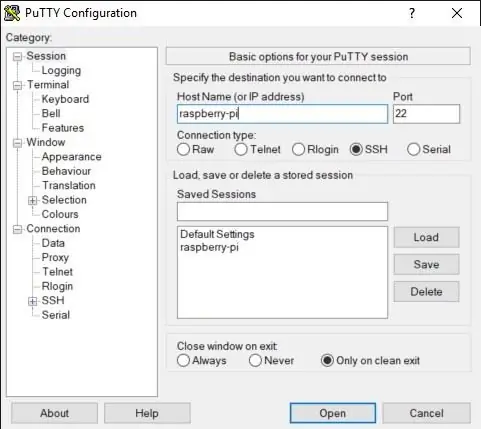
(Η πρόσβαση Raspberry Pi SSH είναι απενεργοποιημένη από προεπιλογή)
Οδηγίες για την ενεργοποίηση του SSH μπορείτε να βρείτε εδώ:
Βήμα 2: Δημιουργήστε τον κατάλογο /opt /traccar
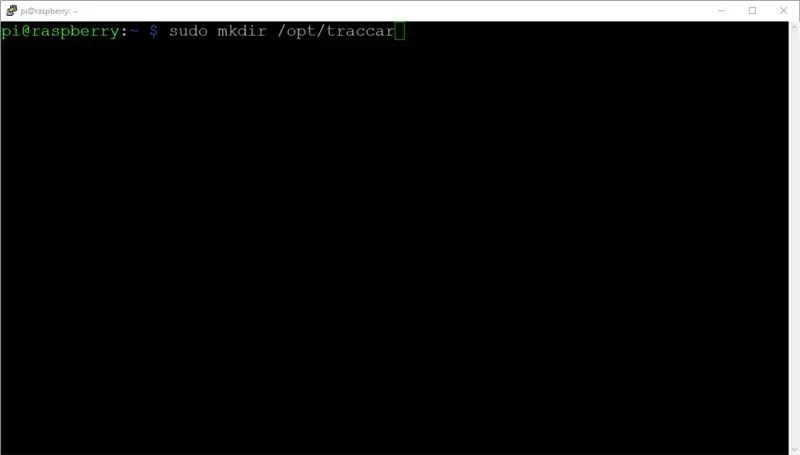
Αυτός είναι ο κατάλογος στον οποίο θα εγκατασταθεί το λογισμικό.
sudo mkdir /opt /traccar
Βήμα 3: Μεταβείτε στον κατάλογο /opt /traccar
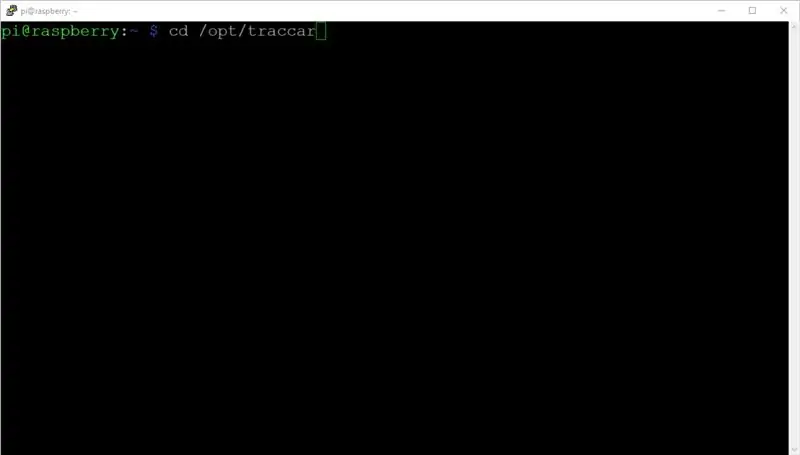
Αλλάξτε στον κατάλογο /opt /traccar καθώς θα είναι ευκολότερο να εργαστείτε όπου βρίσκονται τα αρχεία.
cd /opt /traccar
Βήμα 4: Λήψη αρχείων εγκατάστασης Traccar
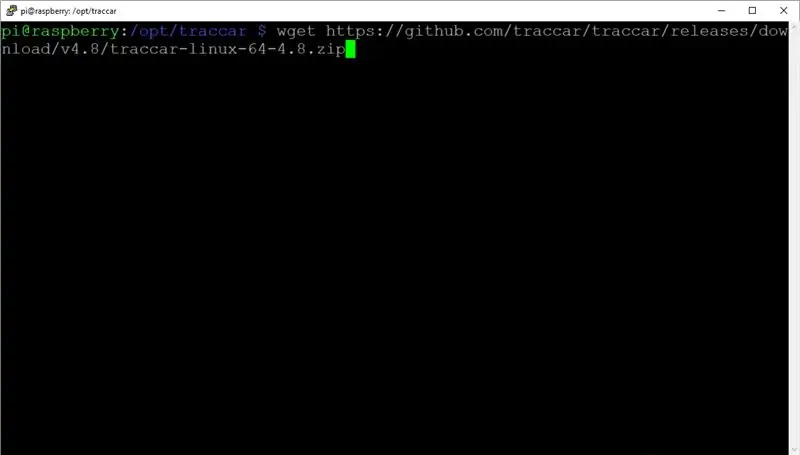
Κατεβάστε το πιο πρόσφατο αρχείο.zip διακομιστή Traccar από το traccar.org/downloads
Προς το παρόν, το 4.8 είναι η πιο πρόσφατη έκδοση (έκδοση Φεβρουαρίου 2020).
sudo wget
Βήμα 5: Ελέγξτε την ακεραιότητα του αρχείου
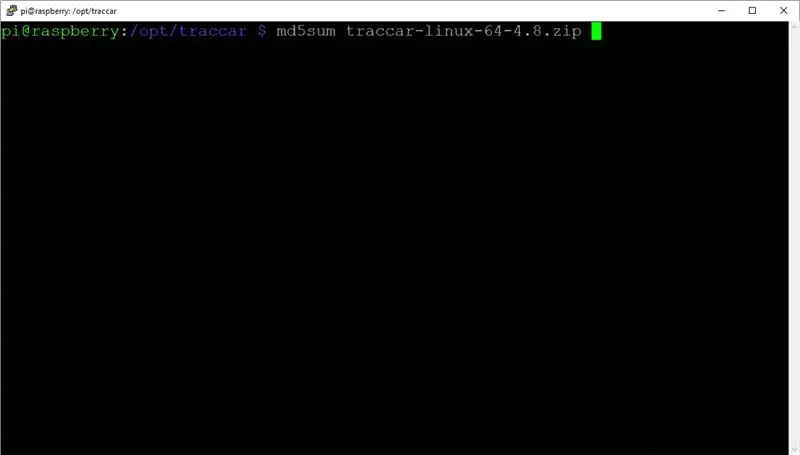
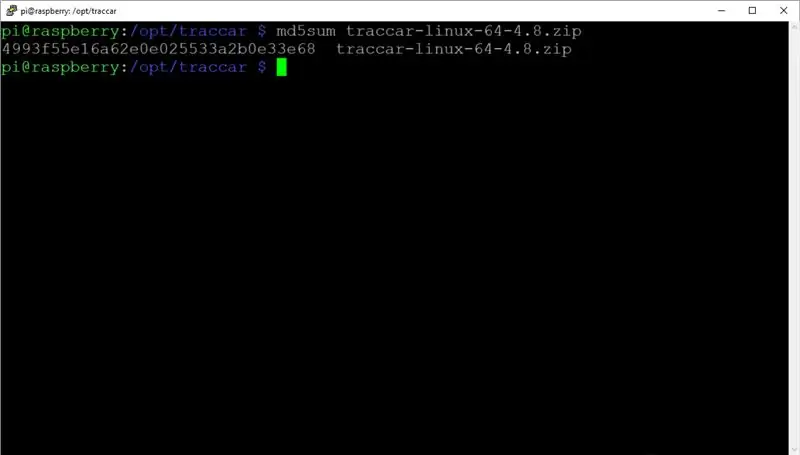
Εκτελέστε ένα άθροισμα ελέγχου md5 για να βεβαιωθείτε ότι το αρχείο σας δεν είναι κατεστραμμένο.
md5sum traccar-linux-64-4.8.zip
Το αποτέλεσμα md5sum για την έκδοση md5sum traccar-linux-64-4.8.zip θα πρέπει να είναι
4993f55e16a62e0e025533a2b0e33e68
Nb Τα αποτελέσματα του md5sum θα είναι διαφορετικά εάν εγκαθιστάτε διαφορετική έκδοση του traccar από αυτό που έχω δείξει.
Βήμα 6: Εξαγάγετε το περιεχόμενο αρχείου Traccar.zip στον κατάλογο εργασίας σας
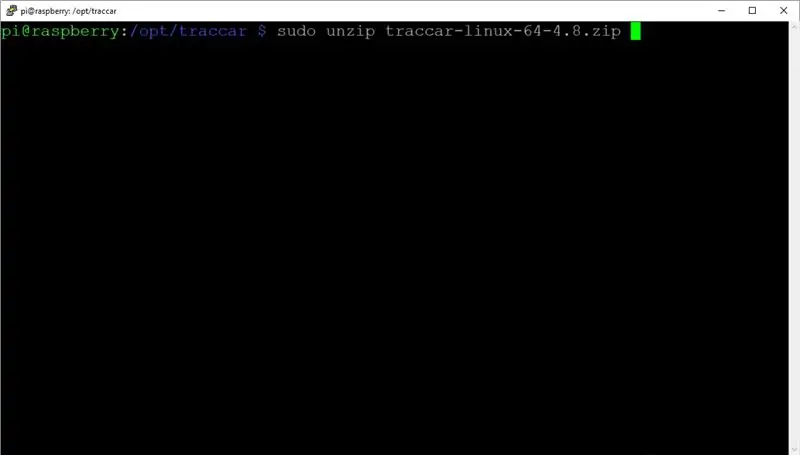
Εξαγάγετε τα περιεχόμενα του αρχείου traccar-linux-64-4.8.zip χρησιμοποιώντας το unzip. Το Raspberry Pi έχει εγκατασταθεί από προεπιλογή.
sudo unzip traccar-linux-64-4.8.zip
Βήμα 7: Καθαρίστε μετά τον εαυτό σας
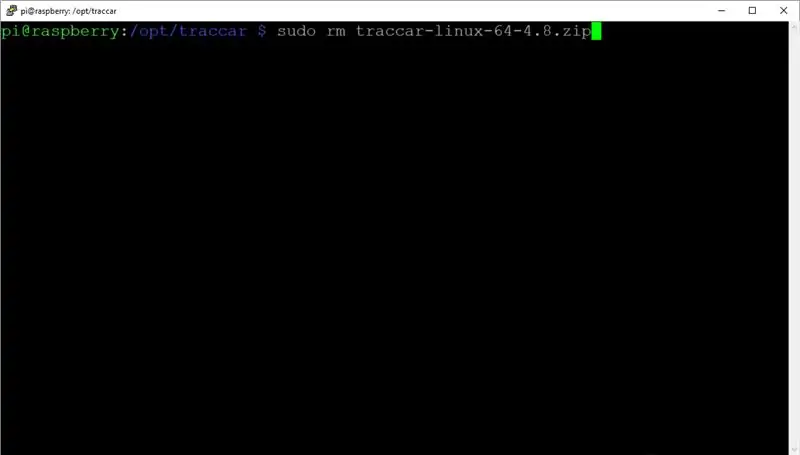
Διαγράψτε το μη απαιτούμενο πλέον αρχείο traccar-linux-64-4.8.zip χρησιμοποιώντας το remove.
sudo rm traccar-linux-64-4.8.zip
Βήμα 8: Εκτελέστε το Traccar Run
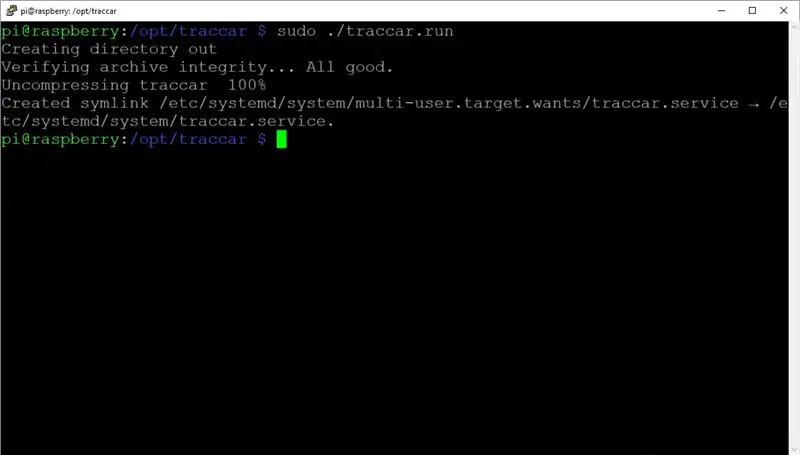
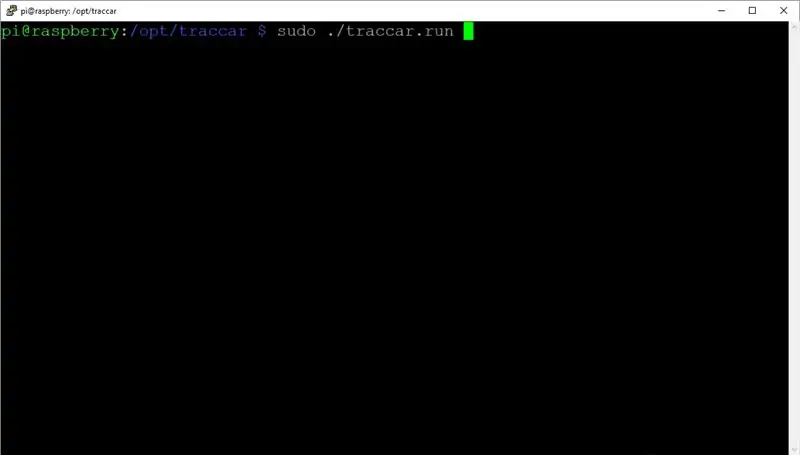
Σε αυτό το σημείο μπορείτε να προχωρήσετε στην εγκατάσταση/εκτέλεση του Traccar.
sudo./traccar.run
Δώστε μεγάλη προσοχή στην έξοδο κατά την εγκατάσταση. Σημειώστε τυχόν μηνύματα σφάλματος που ενδέχεται να εμφανιστούν.
Μια επιτυχής εγκατάσταση θα πρέπει να φαίνεται όπως φαίνεται στην εικόνα.
Βήμα 9: Ξεκινήστε το Traccar
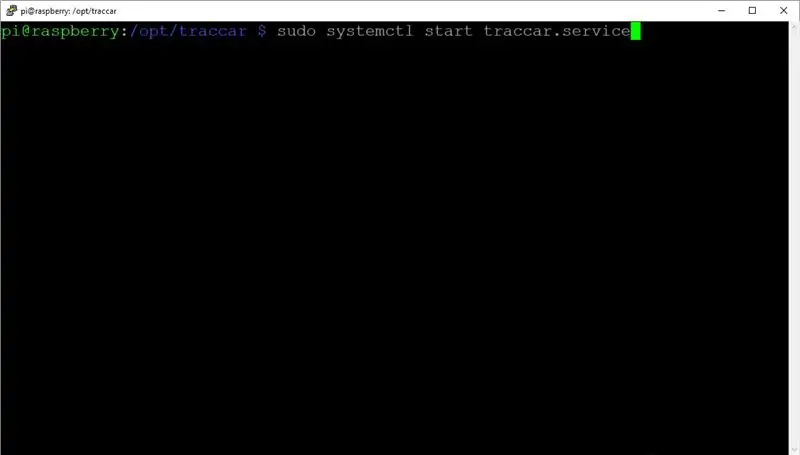
Ξεκινήστε την υπηρεσία Traccar με το σύστημα ctl
sudo systemctl εκκίνηση traccar.service
Βήμα 10: Ελέγξτε τα αρχεία καταγραφής για σφάλματα
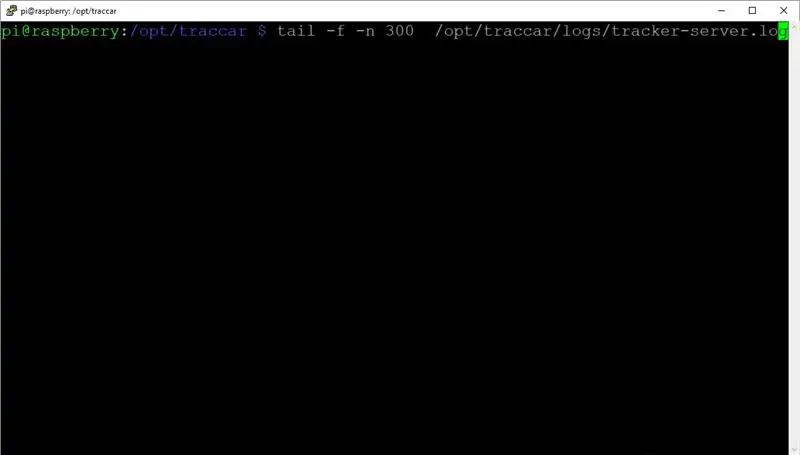
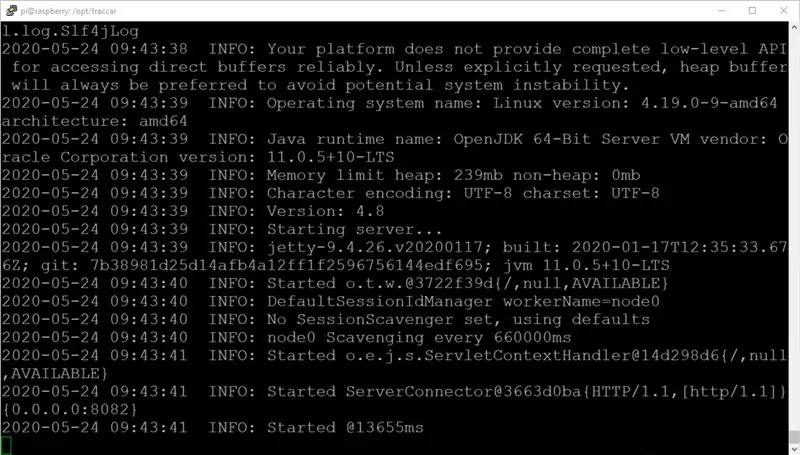
Χρησιμοποιώντας την ουρά με τον ακόλουθο διακόπτη & γραμμές που έχουν οριστεί σε 300, παρατηρήστε και παρακολουθήστε τα αρχεία καταγραφής Traccar για καταχωρήσεις σφαλμάτων.
ουρά -f -n 300 /opt/traccar/logs/tracker-server.log
Βήμα 11: Ελέγξτε την Πύλη Ιστού
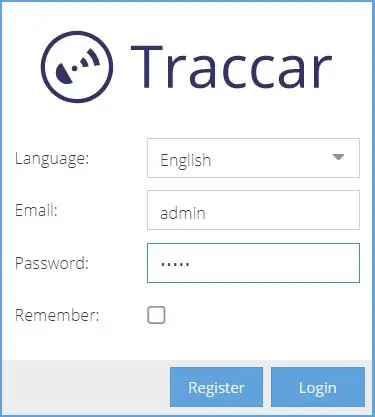
Ανοίξτε ένα πρόγραμμα περιήγησης ιστού για να ελέγξετε ότι το σύστημα είναι συνδεδεμένο.
Από το πρόγραμμα περιήγησής σας Raspberry Pihttps:// localhost: 8082/
Από τον υπολογιστή σας στο ίδιο δίκτυο. Http: //: 8082/>: 8082/
Εάν είναι επιτυχής, θα πρέπει να δείτε την οθόνη σύνδεσης και να μπορείτε να συνδεθείτε ως ο παρακάτω χρήστης: Email: adminPassword: admin
Βήμα 12:
Λίστα υποστηριζόμενων συσκευών:
Σύνδεσμοι με ορισμένους ιχνηλάτες GPS: 2G GPS Tracker 3G/4G GPS Tracker 4G GPS Tracker
Άλλοι εύχρηστοι σύνδεσμοι: Τύποι ιχνηλάτη GPS
Συνιστάται:
Ρυθμίστε τον δικό σας διακομιστή παρακολούθησης GPS σε Raspberry Pi: 8 βήματα

Ρυθμίστε τον δικό σας διακομιστή παρακολούθησης GPS σε ένα Raspberry Pi: Σε αυτό το έργο θα σας δείξω πώς να ρυθμίσετε τον δικό σας διακομιστή παρακολούθησης GPS σε ένα Raspberry pi. Δεν χρειάζεται να είναι Raspberry pi, επειδή το λογισμικό που θα χρησιμοποιήσουμε για τον διακομιστή παρακολούθησης είναι διαθέσιμο για Windows και Linux
Δημιουργήστε ένα ερασιτεχνικό ραδιόφωνο APRS RX Only IGate χρησιμοποιώντας ένα Raspberry Pi και ένα RTL-SDR Dongle σε λιγότερο από μισή ώρα: 5 βήματα

Δημιουργήστε ένα ερασιτεχνικό ραδιόφωνο APRS RX Only IGate χρησιμοποιώντας ένα Raspberry Pi και ένα RTL-SDR Dongle σε λιγότερο από μισή ώρα: Λάβετε υπόψη ότι αυτό είναι τώρα αρκετά παλιό, οπότε ορισμένα μέρη είναι λανθασμένα και παλιά. Τα αρχεία που πρέπει να επεξεργαστείτε έχουν αλλάξει. Έχω ενημερώσει τον σύνδεσμο για να σας δώσω την πιο πρόσφατη έκδοση της εικόνας (χρησιμοποιήστε το 7-zip για να την αποσυμπιέσετε) αλλά για πλήρη εγκατάσταση
Δημιουργήστε ένα σημείο πρόσβασης WiFi και δώστε έναν διακομιστή Web στο NodeMCU V3: 4 βήματα

Δημιουργήστε ένα σημείο πρόσβασης WiFi και δώστε έναν διακομιστή Web στο NodeMCU V3: στο προηγούμενο άρθρο είχα ήδη συζητήσει σχετικά με τον τρόπο χρήσης του NodeMCU ESP8266. Στο άρθρο εξηγώ πώς να προσθέσετε το NodeMCU ESP8266 στο Arduini IDE. Υπάρχουν διάφοροι τρόποι επικοινωνίας μέσω Διαδικτύου χρησιμοποιώντας το NodeMCU ESP8266. Κάνοντας το NodeMCU ως
Πώς να φτιάξετε έναν διαδικτυακό διακομιστή Express με ένα Raspberry Pi: 10 βήματα

Πώς να φτιάξετε έναν διαδικτυακό διακομιστή Express με ένα Raspberry Pi: Αυτός ο οδηγός θα σας πει πώς να κάνετε το Raspberry Pi να φιλοξενήσει έναν διακομιστή ιστού, ο οποίος μπορεί να χρησιμοποιηθεί για τη φιλοξενία ιστότοπων και ακόμη και ελαφρώς τροποποιημένο για τη φιλοξενία πολλών άλλων διαδικτυακών υπηρεσιών, όπως ως διακομιστές παιχνιδιών ή διακομιστές ροής βίντεο. Θα είμαστε μόνο εξώφυλλο
Πώς να συνδέσετε το DeLorme Earthmate GPS LT-20 στο Google Earth σας για έναν υπέροχο χάρτη παρακολούθησης GPS .: 5 βήματα

Πώς να συνδέσετε το DeLorme Earthmate GPS LT-20 στο Google Earth σας για έναν υπέροχο χάρτη παρακολούθησης GPS .: Θα σας δείξω πώς να συνδέσετε μια συσκευή GPS στο δημοφιλές πρόγραμμα Google Earth, χωρίς να χρησιμοποιήσετε το Google Earth Plus. Δεν έχω μεγάλο προϋπολογισμό, οπότε μπορώ να εγγυηθώ ότι αυτό θα είναι όσο το δυνατόν φθηνότερο
