
Πίνακας περιεχομένων:
- Βήμα 1: Δείτε το βίντεο κατασκευής
- Βήμα 2: Πηγαίνετε τα απαιτούμενα μέρη
- Βήμα 3: Φρέσκια εγκατάσταση του Raspbian
- Βήμα 4: Ρυθμίστε το λογισμικό διακομιστή παρακολούθησης: Traccar
- Βήμα 5: Ρύθμιση προώθησης θύρας
- Βήμα 6: Εγγραφή GPS Tracker σε διακομιστή
- Βήμα 7: Διαμορφώστε το GPS Tracker
- Βήμα 8: Τελικές σκέψεις
- Συγγραφέας John Day [email protected].
- Public 2024-01-30 08:34.
- Τελευταία τροποποίηση 2025-01-23 14:39.
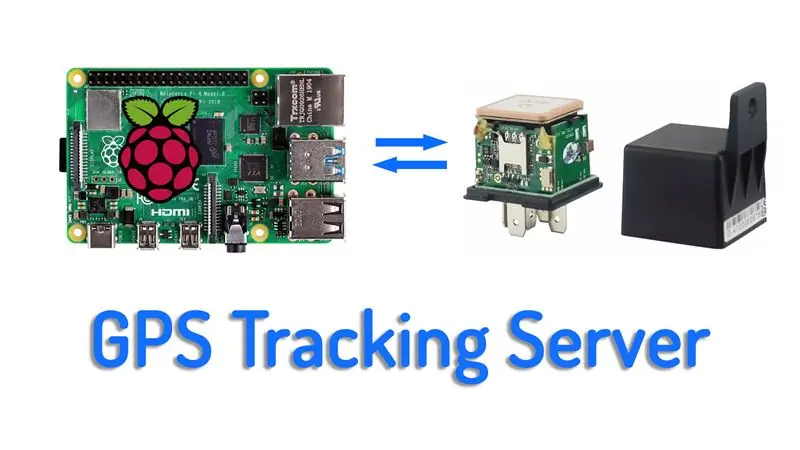
Σε αυτό το έργο θα σας δείξω πώς να ρυθμίσετε τον δικό σας διακομιστή παρακολούθησης GPS σε ένα Raspberry pi. Δεν χρειάζεται να είναι Raspberry pi, επειδή το λογισμικό που θα χρησιμοποιήσουμε για τον διακομιστή παρακολούθησης είναι διαθέσιμο και για Windows και Linux, οπότε μπορείτε να το φιλοξενήσετε στο μηχάνημά σας Windows ή σε μια εικονική μηχανή μια υπηρεσία cloud, εξαρτάται από εσάς, αλλά οι οδηγίες εδώ είναι για ένα Raspberry pi 4.
Η ιδέα ξεκίνησε λίγο πριν, στο Voltlog #272 όταν πήρα αυτό το tracker GPS μεταμφιεσμένο σε ρελέ αυτοκινήτου γενικής χρήσης. Θεωρητικά, αυτό θα πρέπει να συνοδεύεται από δωρεάν διαδικτυακή υπηρεσία παρακολούθησης σε κάποιον κινέζικο διακομιστή, αλλά δεν μπόρεσα να συνδεθώ με αυτόν τον διακομιστή και έτσι σκέφτηκα γιατί να μην εγκαταστήσω τον δικό μου διακομιστή και να προσπαθήσω να τον αντιστοιχίσω με αυτόν τον ιχνηλάτη. Με αυτόν τον τρόπο θα είχα έναν λειτουργικό διακομιστή παρακολούθησης και θα βελτίωνα την πτυχή της ιδιωτικής ζωής επειδή θα φιλοξενείται μόνος του. και κανένας άλλος δεν θα έχει πρόσβαση στα δεδομένα παρακολούθησής μου.
Βήμα 1: Δείτε το βίντεο κατασκευής
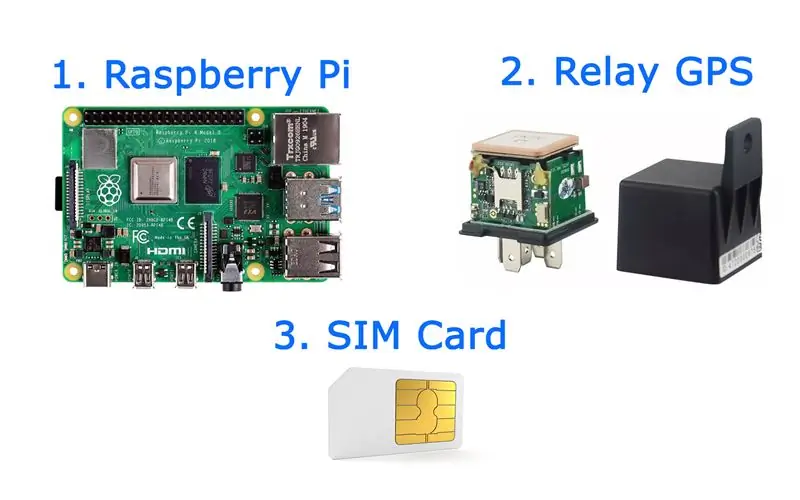

Το βίντεο περιγράφει ολόκληρο το έργο βήμα προς βήμα, γι 'αυτό προτείνω να παρακολουθήσετε πρώτα το βίντεο για να πάρετε μια επισκόπηση του έργου, τα προβλήματα που αντιμετώπισα και πώς τα έλυσα. Στη συνέχεια, μπορείτε να επιστρέψετε και να διαβάσετε τα παρακάτω βήματα για μια πιο λεπτομερή εξήγηση.
Βήμα 2: Πηγαίνετε τα απαιτούμενα μέρη
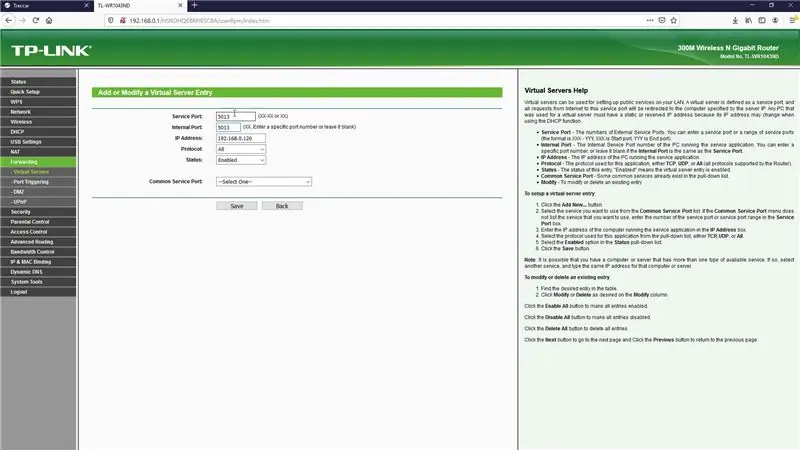
Στον πυρήνα αυτού του έργου βρίσκεται το raspberry pi, κάθε μοντέλο πρέπει να λειτουργεί, αλλά αν χρησιμοποιείτε ένα από τα πιο πρόσφατα μοντέλα θα έχετε καλύτερη απόδοση, που σημαίνει ότι το λογισμικό θα λειτουργεί πιο ομαλά και θα είναι πιο γρήγορο στην εγκατάσταση. Για αναφορά χρησιμοποίησα ένα βατόμουρο πι 4 και ενώ μπορεί να το έχετε ήδη, θα τοποθετήσω κάποιους συνδέσμους παρακάτω σε μέρη όπου μπορείτε να πάρετε ένα βατόμουρο πι 4.
Επίσης πολύ σημαντικό είναι το GPS tracker. Έχω χρησιμοποιήσει ένα μοντέλο που μεταμφιέζεται ως ρελέ αυτοκινήτου. Αυτή είναι μια λαμπρή ιδέα γιατί αν το κρύψετε κάτω από τον πίνακα ελέγχου, κανείς δεν θα υποψιαστεί ποια είναι η πραγματική λειτουργία. Για τη σύνδεση GPRS μεταξύ του GPS tracker και του διακομιστή θα χρειαστεί να παράσχετε μια κάρτα sim με δυνατότητα δεδομένων. Επιλέξτε τον αγαπημένο σας τοπικό χειριστή για αυτό, αλλά λάβετε υπόψη ότι το συγκεκριμένο μοντέλο GPS λειτουργεί μόνο σε δίκτυα 2G.
Εάν ζείτε σε μια χώρα όπου τα δίκτυα 2G έχουν παροπλιστεί, θα χρειαστεί να αγοράσετε έναν εντοπιστή GPS με δυνατότητα 3G, είναι ακριβότεροι και οι οδηγίες που παρέχονται εδώ για τη διαμόρφωση του ιχνηλάτη ενδέχεται να μην είναι 100% συμβατές με έναν εντοπιστή GPS με δυνατότητα 3G.
- Raspberry Pi 4 Μοντέλο Β: Link1, Link2, Link3, Link4.
- Ρελέ GPS Tracker (μόνο 2G): Link1, Link2, Link3, Link4.
- 3G GPS Trackers: Link1, Link2, Link3.
Βήμα 3: Φρέσκια εγκατάσταση του Raspbian
Θα ξεκινήσω με μια νέα εγκατάσταση του Raspbian, πήρα την τελευταία έκδοση του Raspbian Buster Lite από τον επίσημο ιστότοπο και ετοίμασα μια κάρτα sd με αυτήν την εικόνα χρησιμοποιώντας το Balena etcher. Αυτό θα πρέπει να είναι αρκετά απλό να γίνει, είναι απλώς ο συνηθισμένος τρόπος δημιουργίας ενός raspberry pi. Αφού ο Balena etcher τελείωσε τη δουλειά, πήγα στο διαμέρισμα εκκίνησης στην κάρτα sd και δημιούργησα ένα κενό αρχείο που ονομάζεται ssh, χωρίς επέκταση. Αυτό γίνεται για να ενεργοποιήσετε τον διακομιστή SSH στο raspberry pi επειδή είναι απενεργοποιημένος από προεπιλογή. Όταν τελειώσετε εισάγετε την κάρτα sd στο raspberry pi σας, συνδέστε την στο δίκτυο και εφαρμόστε ισχύ.
Βήμα 4: Ρυθμίστε το λογισμικό διακομιστή παρακολούθησης: Traccar
Το επόμενο βήμα είναι να ρυθμίσετε τον διακομιστή παρακολούθησης, το όνομα του λογισμικού είναι Traccar και εδώ είναι ο ιστότοπός τους. Θα χρησιμοποιήσουμε την έκδοση βραχίονα linux, επειδή το raspberry pi λειτουργεί με επεξεργαστή βραχίονα. Πιάστε το σύνδεσμο λήψης, συνδεθείτε στο raspberry pi χρησιμοποιώντας την αγαπημένη σας μέθοδο, χρησιμοποίησα SSH στο τοπικό δίκτυο. Στη συνέχεια, όλες οι εντολές που απαιτούνται για την εγκατάσταση του διακομιστή περιγράφονται παρακάτω:
sudo mkdir/opt/traccar && cd/opt/traccarsudo wget https://github.com/traccar/traccar/releases/download/v4.6/traccar-linux-arm-4.6.zip sudo unzip traccar-linux-arm- 4.6.zip sudo rm -f traccar-linux-arm-4.6.zip sudo./traccar.run // εκτελέστε την εγκατάσταση sudo systemctl start traccar.service
Όταν τελειώσετε, ανοίξτε ένα πρόγραμμα περιήγησης στο ίδιο δίκτυο και προσπαθήστε να συνδεθείτε στο διακομιστή χρησιμοποιώντας τη διεύθυνση IP και τη θύρα 8082. Θα πρέπει να χαιρετιστείτε με μια διεπαφή ιστού, το προεπιλεγμένο όνομα χρήστη και κωδικός πρόσβασης είναι ο διαχειριστής. Σας συμβουλεύω να το αλλάξετε αμέσως. Η υπηρεσία θα ξεκινήσει αυτόματα κατά την εκκίνηση, οπότε δεν απαιτείται να εκτελέσετε άλλα βήματα σε αυτό το σημείο.
Βήμα 5: Ρύθμιση προώθησης θύρας
Εάν το raspberry pi σας βρίσκεται πίσω από ένα δρομολογητή ή τείχος προστασίας, όπως στην περίπτωσή μου, θα χρειαστεί να προωθήσετε μια θύρα, έτσι ώστε μια εξωτερική συσκευή όπως το GPS tracker να μπορεί να συνδεθεί με τον πρόσφατα δημιουργημένο διακομιστή μας. Στην περίπτωση του ρελέ gps tracker που έχω, χρησιμοποιεί τη θύρα 5013 αλλά αυτό μπορεί να διαφέρει εάν έχετε διαφορετική συσκευή. Αυτή η θύρα είναι κρίσιμη και θα πρέπει να μάθετε ποια θύρα χρησιμοποιεί ο ιχνηλάτης σας για να δημιουργήσει μια σύνδεση. Χρησιμοποιώ έναν δρομολογητή tp-link εδώ, οπότε προωθώ τη θύρα 5013 στην τοπική διεύθυνση IP του διακομιστή raspberry pi.
Βήμα 6: Εγγραφή GPS Tracker σε διακομιστή
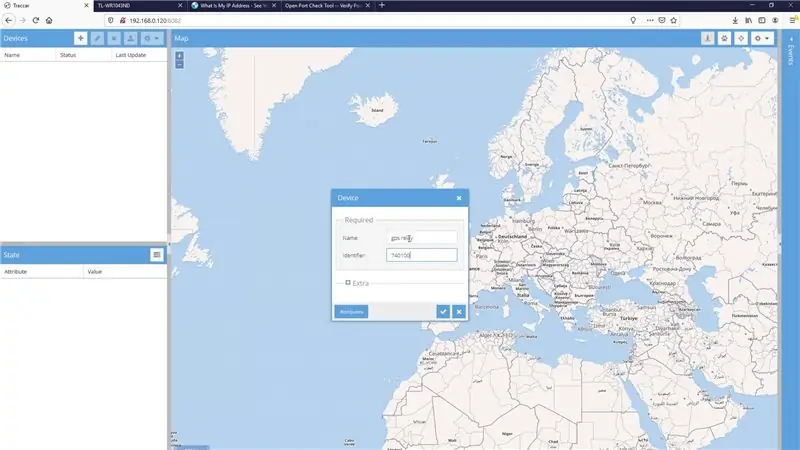
Στη συνέχεια, μπορούμε να προσθέσουμε το tracker GPS μας στο web interface του Traccar, στην αριστερή πλευρά κάνω κλικ στο add, επιλέγω ένα όνομα για τη συσκευή σας και συμπληρώνω το 10ψήφιο αναγνωριστικό που είναι αυτή η ετικέτα στο πλάι της θήκης των ιχνηλατών σας. η συσκευή θα εμφανίζεται ως εκτός σύνδεσης έως ότου ο διακομιστής αρχίσει να λαμβάνει δεδομένα.
Βήμα 7: Διαμορφώστε το GPS Tracker
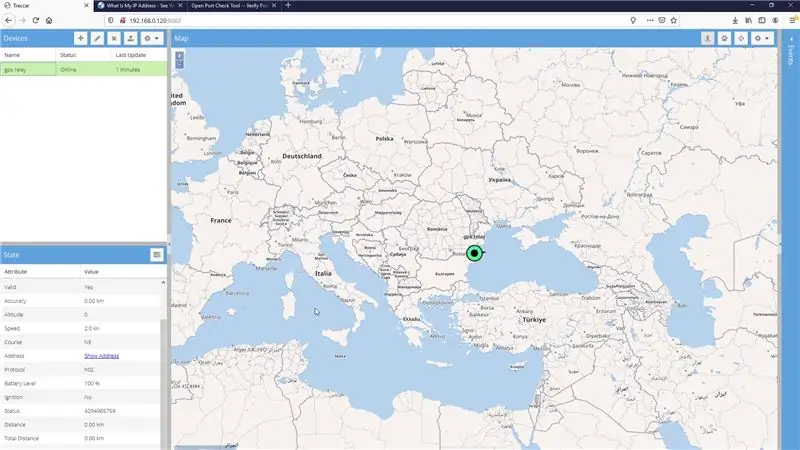
Το τελευταίο βήμα είναι να ρυθμίσετε τις παραμέτρους του GPS tracker και αυτές οι συγκεκριμένες εντολές ισχύουν για το tracker που χρησιμοποιώ, ίσως χρειαστεί να χρησιμοποιήσετε διαφορετικές εντολές για διαφορετικό tracker, αλλά η ιδέα είναι να επαναφέρετε τον tracker, να ορίσετε τον αριθμό διαχειριστή σας, να διαμορφώσετε το apn ρυθμίσεις για τον χειριστή του δικτύου σας, ορίστε την εξωτερική διεύθυνση IP που αποθηκεύσαμε νωρίτερα, η θύρα είναι 5013. Ορίστε τη συχνότητα μεταφόρτωσης σε δευτερόλεπτα και ενεργοποιήστε τη σύνδεση GPRS. Επιστρέφοντας στη διεπαφή ιστού Traccar, η κατάσταση θα πρέπει να αλλάξει σε διαδικτυακή και θα πρέπει να αρχίσουμε να βλέπουμε δεδομένα σχετικά με τη συσκευή μας.
Βήμα 8: Τελικές σκέψεις
Εάν αντιμετωπίζετε προβλήματα με όλη αυτή τη διαδικασία εγκατάστασης, θα σας δώσω μερικές συμβουλές για να ελέγξετε κατά την αντιμετώπιση προβλημάτων. Πρώτα απ 'όλα, αυτός ο ιχνηλάτης λειτουργεί μόνο με δίκτυα 2G, οπότε βεβαιωθείτε ότι ο χειριστής του δικτύου σας υποστηρίζει 2G. Η κάρτα sim δεν πρέπει να έχει ενεργοποιημένο το κλείδωμα καρφιτσών, επειδή ο ιχνηλάτης δεν είναι σε θέση να το παρακάμψει. Η κάρτα sim πρέπει να έχει ενεργοποιημένες τις υπηρεσίες δεδομένων και αρκετή πίστωση για την εκτέλεση αυτών των λειτουργιών στο δίκτυο.
Όσον αφορά τον διακομιστή, είναι πολύ σημαντικό να γίνει σωστή η προώθηση της θύρας και να χρησιμοποιηθεί η σωστή εξωτερική διεύθυνση IP, διαφορετικά οι συσκευές σας δεν θα δείχνουν τον σωστό διακομιστή. Είναι επίσης πολύ σημαντικό να αποκτήσετε τη σωστή θύρα για τη συγκεκριμένη συσκευή παρακολούθησης. Η Traccar έχει μερικές εξαιρετικές πληροφορίες σχετικά με αυτό, οπότε βεβαιωθείτε ότι έχετε ελέγξει την τεκμηρίωση και τα φόρουμ τους.
Υπάρχει μια ανάρτηση ιστολογίου σχετικά με το θέμα, αν θέλετε να μου στείλετε κάποια σχόλια, μπορείτε να το κάνετε στα σχόλια και μπορείτε επίσης να ελέγξετε το κανάλι μου στο Youtube για πιο φοβερά έργα: Voltlog Youtube Channel.
Συνιστάται:
Φιλοξενήστε τον δικό σας διακομιστή Minecraft (παράθυρα): 6 βήματα

Φιλοξενήστε τον δικό σας διακομιστή Minecraft (παράθυρα): Για να δημιουργήσετε έναν διακομιστή Minecraft, θα πρέπει να γνωρίζετε μερικά σημαντικά πράγματα.1: Για να παραμένετε πάντα ανοιχτοί στον διακομιστή, ο υπολογιστής στον οποίο λειτουργεί ο διακομιστής πρέπει να είναι πάντα ενεργοποιημένος. 2: Ο διακομιστής Minecraft θα χρησιμοποιήσει ένα μέρος της μνήμης RAM και ένα μέρος του επεξεργαστή σας
Εισαγωγή - Μετατρέψτε ένα Raspberry Pi σε διακομιστή παρακολούθησης GPS: 12 βήματα

Εισαγωγή - Μετατρέψτε ένα Raspberry Pi σε διακομιστή παρακολούθησης GPS: Σε αυτόν τον οδηγό θα σας δείξω πώς να εγκαταστήσετε το λογισμικό παρακολούθησης Traccar GPS σε ένα Raspberry Pi το οποίο θα λαμβάνει δεδομένα από συμβατές συσκευές μέσω Διαδικτύου, καταγράφοντας τις θέσεις τους σε χάρτη σε πραγματικό χρόνο παρακολούθηση, καθώς και παρακολούθηση της αναπαραγωγής
Φτιάξτε το δικό σας σύστημα παρακολούθησης ασφαλείας GPS SMS: 5 βήματα (με εικόνες)

Φτιάξτε το δικό σας σύστημα παρακολούθησης ασφαλείας GPS SMS: Σε αυτό το έργο θα σας δείξω πώς να συνδυάσετε μια μονάδα SIM5320 3G με ένα Arduino και έναν πιεζοηλεκτρικό μετατροπέα ως αισθητήρα κλονισμού, προκειμένου να δημιουργήσετε ένα σύστημα παρακολούθησης ασφαλείας που θα σας στέλνει τη θέση του πολύτιμο όχημα μέσω SMS όταν
ΔΗΜΙΟΥΡΓΗΣΤΕ ΤΟ ΔΙΚΟ ΣΑΣ διακομιστή MINECRAFT! Εξαιρετικά εύκολο, γρήγορο και δωρεάν! (ΟΧΙ ΚΛΙΚ ΔΟΛΩΜΑ): 11 βήματα (με εικόνες)

ΔΗΜΙΟΥΡΓΗΣΤΕ ΤΟ ΔΙΚΟ ΣΑΣ διακομιστή MINECRAFT! Εξαιρετικά εύκολο, γρήγορο και δωρεάν! (ΟΧΙ ΚΛΙΚ ΔΟΛΩΜΑ): Το Minecraft είναι ένα εξαιρετικά ευχάριστο παιχνίδι όπου μπορείτε πρακτικά να κάνετε οτιδήποτε επιθυμείτε! Αλλά το παιχνίδι με φίλους στο Διαδίκτυο μπορεί να είναι πόνος μερικές φορές. Δυστυχώς, οι περισσότεροι διακομιστές για πολλούς παίκτες είτε είναι γεμάτοι με τρολ, όχι από την εμπειρία του παιχνιδιού
Ρυθμίστε τον δικό σας διακομιστή Web !: 12 βήματα

Ρυθμίστε τον πολύ δικό σας διακομιστή ιστού!: Θέλατε ποτέ να έχετε ένα μέρος όπου μπορείτε να διατηρείτε τα αρχεία σας και να έχετε πρόσβαση σε αυτά οπουδήποτε έχετε σύνδεση στο Διαδίκτυο; Πείτε ότι θέλετε να έχετε τη μουσική βιβλιοθήκη σας διαθέσιμη σε περίπτωση που θέλετε να δώσετε ένα τραγούδι σε έναν από τους φίλους σας ή ίσως θέλετε να
