
Πίνακας περιεχομένων:
- Συγγραφέας John Day [email protected].
- Public 2024-01-30 08:36.
- Τελευταία τροποποίηση 2025-01-23 14:39.


Το Kicad είναι μια δωρεάν εναλλακτική λύση ανοιχτού κώδικα για τα συστήματα CAD για εμπορικά PCB, μην με παρεξηγήσετε EAGLE και τα παρόμοια είναι πολύ καλά, αλλά η δωρεάν έκδοση του EAGLE μερικές φορές υπολείπεται και η φοιτητική έκδοση διαρκεί μόνο 3 χρόνια, οπότε το Kicad είναι εξαιρετική επιλογή για αυτές τις περιπτώσεις.
Λίγη ιστορία για το Kicad
"Το KiCad είναι μια σουίτα λογισμικού ανοιχτού κώδικα για Electronic Design Automation (EDA). Τα προγράμματα χειρίζονται Schematic Capture και PCB Layout με έξοδο Gerber. Η σουίτα λειτουργεί σε Windows, Linux και macOS και έχει άδεια χρήσης GNU GPL v3"
Μερικά από τα ιδρύματα που υποστηρίζουν την ανάπτυξη του Kicad είναι:
- Πανεπιστήμιο της Γκρενόμπλ και εργαστήριο GIPSA
- SoftPLC
- CERN
- Το Foundationδρυμα Raspberry Pi
- Arduino LLC
- GleSYS
- Ηλεκτρονικά Digi-Key
- AISLER
---
Kicad es una alternativa free y de código abierto a los sistemas de CAD para PCB comerciales, no me malinterpretar EAGLE y similares son muy buenos pero la versión gratis de EAGLE a veces queda corta y la versión para estudiante dura solo 3 aññ, Το Kicad es una excelente opción para estos casos.
Algunas de las instituciones que apoyan el desarollo de Kicad son:
- Πανεπιστήμιο της Γκρενόμπλ και εργαστήριο GIPSA
- SoftPLC
- CERN
- Το Foundationδρυμα Raspberry Pi
- Arduino LLC
- GleSYS
- Ηλεκτρονικά Digi-Key
- AISLER
Βήμα 1: Αποκτήστε το Kicad

Ελπίζω ότι αυτό θα είναι μια σειρά 3 οδηγιών όπου θα εμφανίζεται από το σχεδιασμό του σχηματικού διαγράμματος έως την πραγματοποίηση του σχεδιασμού PCB.
Πρώτα πρέπει να το κατεβάσετε από την επίσημη ιστοσελίδα του
Η έκδοση που χρησιμοποιείται για αυτό το σεμινάριο είναι 5.0.2, έτσι ώστε μετά από κάποιο χρονικό διάστημα να αλλάξει η θέση ορισμένων στοιχείων.
---
Espero este sea una serie de 3 instructables en donde se muestre desde el diseño del diagrama esquemático hasta la realización del diseño de PCB
Primero hay que descargarlo desde su página oficial
kicad-pcb.org/download/
Η χρήση πολλαπλών χρήσεων για το φροντιστήριο είναι 5.0.2, για να το χρησιμοποιήσετε μετά από τη χρήση των στοιχείων του χώρου.
Βήμα 2: Νέο έργο

Αυτό είναι το παράθυρο που θα βρείτε όταν ξεκινάτε το Kicad, στην περίπτωσή μου έχει αυτήν την εμφάνιση επειδή χρησιμοποιώ το KDE Plasma Spin του Fedora 29 και έχω εγκαταστήσει ένα διαφορετικό θέμα.
Για να ξεκινήσετε ένα νέο έργο, μεταβείτε στο Αρχείο> Νέο> Έργο ή Ctrl+N, το οποίο θα ζητήσει ένα όνομα και μια τοποθεσία για να αποθηκεύσετε το έργο, μόλις τελειώσει, θα έχει μια εικόνα παρόμοια με την εικόνα.
Τα αρχεία ταξινομούνται ως εξής:
- Αυτά με επέκταση.kicad_pcb είναι τα σχέδια της πλακέτας PCB
- Αυτά που έχουν επέκταση.sch είναι τα αρχεία των σχηματικών διαγραμμάτων.
---
Esta es la ventana con la que se encontrarán al iniciar Kicad, en mi caso tiene esta apariencia por que estoy usando la Spin KDE Plasma de Fedora 29 y tengo instalado un tema distinto.
Για πρώτη φορά, μπορείτε να επισκεφθείτε το Archivo> Nuevo> Proyecto o en su defecto Ctrl+N, con lo cual nos pedirá un nombre y una ubicación para guardar el proyecto, una vez terminado esto tendremos una imagen parecida a la imagen.
Los archivos se clasifican de la siguiente forma:
- Los que tienen extensión.kicad_pcb son los diseños de la placa PCB
- Los que tienen extensión.sch son los archivos de los diagramas esquemáticos.
Βήμα 3: Δημιουργία σχηματικού διαγράμματος


Ξεκινάμε κάνοντας διπλό κλικ στο αρχείο.sch, το οποίο θα ανοίξει το eschema για να το επεξεργαστεί.
Μερικά σημαντικά πράγματα, στην αριστερή πλευρά της οθόνης υπάρχουν δύο κουμπιά, ένα με το "in" να λειτουργεί σε ίντσες και ένα άλλο "mm" για να λειτουργεί σε χιλιοστά, γιατί το σχηματικό διάγραμμα δεν είναι τόσο σημαντικό, αλλά είναι να το λάβετε κατά τον σχεδιασμό του pcb.
Το κύκλωμα που θα λειτουργήσει είναι ένα 555 astable.
---
Empezamos haciendo doble clic en el archivo.sch, lo cual nos abrirá eeschema para editarlo.
Algunas cosas importantes, en la parte izquierda de la pantalla existen dos botones uno con “in” para trabajar en pulgadas y otro “mm” para trabajar en milímetros, para el diagrama esquemático no es tan importante esto, pero es para que lo tomen en cuenta al trabajar el diseño del pcb.
El circuito que se trabajará es un 555 astable.
Βήμα 4: Συντομεύσεις Kicad

Για να εργαστείτε στο Kicad μπορείτε να χρησιμοποιήσετε συντομεύσεις πληκτρολογίου, τις οποίες συνιστώ ανεπιφύλακτα, μερικές από αυτές που θα χρησιμοποιήσουμε είναι αυτές που φαίνονται στην εικόνα.
---
Para trabajar en Kicad se pueden utilizar atajos de teclado, los cuales recomiendo encarecidamente, algunos de los que usaremos son los que se muestran en la imagen.
Βήμα 5: Προσθήκη εξαρτημάτων




Για να προσθέσετε εξαρτήματα, χρησιμοποιήστε απλώς τη συντόμευση "A" που θα εμφανίσει το ακόλουθο παράθυρο όπου πρέπει να γράψετε στο πλαίσιο αναζήτησης το όνομα του εξαρτήματος που θέλετε να χρησιμοποιήσετε, στην περίπτωση των διόδων, των αντιστάσεων, των πυκνωτών και των επαγωγέων απλά τοποθετήστε τα γράμματα D, R, C και L και θα εμφανιστεί το γενικό στοιχείο στο οποίο μπορείτε να αντιστοιχίσετε οποιαδήποτε τιμή θέλετε.
Για να κάνουμε αυτό το κύκλωμα θα χρειαστούμε:
- 3R 330
- 1R 10K
- 2 LED
- 1 C 10n
- 1 C 100u
- 1 IC 555
- 1 πρίζα 8 ακίδες
- 1 τερματικό μπλοκ 2 ακίδες
Οι εικόνες θα δείξουν πώς αναζητήθηκαν τα στοιχεία για να τα προσθέσουμε. Στην περίπτωση των τερματικών VCC και GND θα προσθέσουμε όσα χρειαζόμαστε
---
Para agregar componentes simplemente se useiza el atajo “A” el cual mostrará la siguiente ventana en dónde se deberá escribir en la caja de búsqueda el nombre del componentsente se se desee utilizar, en el caso de los diodos, resistores, capacitores και inductors basta con colocar las letras D, R, C e L y aparecerá el componentente genérico al cual se le puede asignar cualquier valor que queramos.
Για την πραγματοποίηση του κύκλου εργασίας σας:
- 3R 330
- 1R 10K
- 2 LED
- 1 C 10n
- 1 C 100u
- 1 IC 555
- 1 υποδοχή 8 πεύκα
- 1 τερματικό μπλοκ 2 πεύκα
En las imágenes se mostrará como es que se buscaron los componentes para agregarlos. En el caso de los teminales VCC y GND agregaremos tantos como necesitemos.
Βήμα 6: Αναδιάταξη εξαρτημάτων και έναρξη σύνδεσης


Στη συνέχεια θα μετακινήσουμε τα κομμάτια με "Μ" για να τα τοποθετήσουμε με παρόμοιο τρόπο με την εικόνα, αν το χρειαζόμαστε μπορούμε να περιστρέψουμε το στοιχείο με "R" ενώ το μετακινούμε.
Για να αλλάξετε την τιμή της ετικέτας συστατικών, απλώς τοποθετήστε τον δείκτη στο στοιχείο και πατήστε "L", το οποίο θα ανοίξει ένα παράθυρο όπου μπορούμε να αλλάξουμε την τιμή της ετικέτας συστατικού.
Για να ξεκινήσετε τη σύνδεση των εξαρτημάτων χρησιμοποιήστε τη συντόμευση "W", εάν για κάποιο λόγο ξεκινήσετε το καλώδιο αμέσως, μπορεί να ακυρωθεί πατώντας ESC, αυτό προχωρά στην αναπαραγωγή του διαγράμματος που φαίνεται παραπάνω.
---
Luego moveremos las piezas con “M” para colocarlas de forma similar a la imagen, en caso de necesitarlo podemos rotar el elemento con “R” mientras lo estamos moviendo.
Para cambiar el valor de la etiqueta del componentente basta con colocar el puntero sobre el componentente y presionar “L” el cual abrirá una ventana donde podremos cambiar el valor de la etiqueta del components.
Για παράδειγμα, πρέπει να χρησιμοποιείτε το "W", καθώς και να χρησιμοποιείτε το καλώδιο για την προειδοποίηση του ESC, να ελέγχετε τις διαδικασίες ενός αντιγράφου του διαγράμματος της προηγούμενης προτεραιότητας.
Βήμα 7: Λάθη σύνδεσης


Ένα συνηθισμένο σφάλμα είναι η κακή σύνδεση των εξαρτημάτων, όπως μπορείτε να δείτε στις ακίδες των συσκευών στις οποίες ενδέχεται να υπάρχει οποιαδήποτε σύνδεση σημειώνονται με ένα μικρό κύκλο, όταν η σύνδεση γίνει σωστά, αυτό εξαφανίζεται.
---
Un error común es la mala conexión de los componentes, como pueden observar en los pines de los dispositivos en los que pueden existir conexión alguna están marcados con un pequeño círculo, cuando la conexión se realiza correctamente este desaparece.
Βήμα 8: Κρυφές καρφίτσες



Όπως μπορείτε να δείτε, το ενσωματωμένο 555 δεν έχει τερματικά για σύνδεση VCC και GND, επειδή αυτά τα τερματικά είναι κρυμμένα, για να τα δείξετε απλά κάντε κλικ στο κουμπί στην αριστερή πλαϊνή μπάρα που δείχνει ένα στοιχείο με κόκκινο περίγραμμα και δύο λευκές γραμμές ή Προβολή> Εμφάνιση κρυφών καρφιτσών.
---
Como se puede observar el integrado 555 no posee terminales para conectar VCC y GND esto es por que dichas terminales estan ocultas, para mostrarlas basta con hacer clic en el botón situado en la barra lateral izquierda que muestra un componentente con borde rojo y dos lineas blancas o en Ver> Mostrar pines ocultos.
Βήμα 9: Ελέγξτε ότι όλα είναι εντάξει




Για να ελέγξετε ότι οι συνδέσεις έχουν γίνει ικανοποιητικά, προχωρήστε στον έλεγχο των ηλεκτρικών κανόνων του διαγράμματος, ο οποίος γίνεται πατώντας το κόκκινο κουμπί εντόμων στην επάνω γραμμή του προγράμματος ή στο Inspect> Electrical Rules Checker (ERC), το οποίο δείχνει παράθυρο στην πρώτη εικόνα. Για να το εκτελέσετε, απλώς κάντε κλικ στο "τρέξιμο" και σε περίπτωση εύρεσης σφαλμάτων θα τα υποδείξει με ένα βέλος (πράσινο στην περίπτωσή μου) και θα εμφανιστούν σε αυτό το παράθυρο.
Το πιο συνηθισμένο σφάλμα που εμφανίζεται είναι το ακόλουθο:
-
ErrType (3): Καρφίτσα συνδεδεμένη με κάποιες άλλες καρφίτσες αλλά δεν υπάρχει καρφίτσα για να την οδηγήσετε
@ (73,66 mm, 54,61 mm): Ο ακροδέκτης 1 (Είσοδος ισχύος) του στοιχείου #PWR01 δεν οδηγείται (Καθαρό 4)
-
ErrType (3): Καρφίτσα συνδεδεμένη με κάποιες άλλες καρφίτσες αλλά δεν υπάρχει καρφίτσα για να την οδηγήσετε
@ (73,66 mm, 95,25 mm): Ο ακροδέκτης 1 (Είσοδος ισχύος) του εξαρτήματος #PWR07 δεν οδηγείται (Καθαρό 8)
Αυτό σημαίνει ότι το πρόγραμμα ως τέτοιο δεν γνωρίζει ποια είναι η πηγή ισχύος του κυκλώματος και ότι οι σημαίες VCC και GND δεν παρέχουν καμία άλλη πληροφορία εκτός από τη σύνδεση των σημείων που είναι συνδεδεμένα ως ενιαίο δίκτυο, για να το διορθώσουν και να το πουν πρόγραμμα που απαιτεί πρέπει να προσθέσουμε δύο PWR_Flag αυτά προστίθενται ως οποιοδήποτε άλλο στοιχείο και συνδέονται με το VCC, τότε αυτό πατάται ξανά "τρέχει" στο ERC και αυτές οι προειδοποιήσεις θα έπρεπε να έχουν εξαφανιστεί.
Και με αυτό μπορούμε να αποθηκεύσουμε ήδη το σχηματικό μας διάγραμμα, χρειάζεται μόνο να συνδέσουμε τα στοιχεία του διαγράμματος με τα φυσικά συστατικά που θα χρησιμοποιηθούν στο PCB για να ξεκινήσουμε με το σχεδιασμό αυτού.
---
Para revisar que las conexiones se han realizado de forma satisfactoria se procede a realizar un chequeo de las reglas eléctricas del diagrama, el cual se realizar presionando en el botón del insecto rojo en la barra superior del programa o en Inspeccionar> Analizador de reglas eléctricas (ERC), el cual nos muestra la siguiente ventana.
Para ejecutarlo basta con hacer clic en “run” y en caso de encontrar errores los señalará con una flecha (verde en mi caso) y aparecerán listados en esa ventana.
El error más común que aparece es el siguiente:
-
ErrType (3): Καρφίτσα συνδεδεμένη με κάποιες άλλες καρφίτσες αλλά δεν υπάρχει καρφίτσα για να την οδηγήσετε
@ (73,66 mm, 54,61 mm): Ο ακροδέκτης 1 (Είσοδος ισχύος) του στοιχείου #PWR01 δεν οδηγείται (Καθαρό 4)
-
ErrType (3): Καρφίτσα συνδεδεμένη με κάποιες άλλες καρφίτσες αλλά δεν υπάρχει καρφίτσα για να την οδηγήσετε
@ (73,66 mm, 95,25 mm): Ο ακροδέκτης 1 (Είσοδος ισχύος) του εξαρτήματος #PWR07 δεν οδηγείται (Καθαρό 8)
El cual signa que el programa como tal no sabe cual es la fuente de energía del circuito ya que las banderas VCC y GND no laporta información alguna mas que unir los puntos a los que son conectados como una sola red, para corregir eso e indicar al πρόγραμμα για την απαίτηση που απαιτείται για PWR_Flag είναι μια συμφωνία που επιτρέπει την εκτέλεση ενός συμβολαίου και ενός VCC, και αυτό σημαίνει ότι μπορεί να προωθήσει ένα "τρέξιμο" σε ένα ERC και διαφημιστικές εκπομπές για τη διαφήμιση του haber desaparecido.
Υπεύθυνος για την προστασία των ειδικών διαγραμμάτων, είναι η απλή συσχέτιση των συστατικών και των διαγραμμάτων και των συστατικών που απαιτούνται για τη χρήση των PCB για την εμβέλεια της ασθένειάς σας.
Συνιστάται:
Πώς να χρησιμοποιήσετε τον μετρητή στο διάγραμμα σκάλας; - Delta WPLSoft: 15 Βήματα
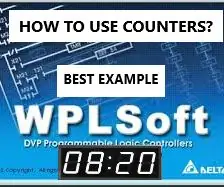
Πώς να χρησιμοποιήσετε τον μετρητή στο διάγραμμα σκάλας; | Delta WPLSoft: Σε αυτό το σεμινάριο, δείχνουμε πώς να χρησιμοποιούμε μετρητές σε εφαρμογές σε πραγματικό χρόνο ως παράδειγμα
Διάγραμμα κυκλώματος ανιχνευτή τάσης μη επαφής AC: 6 βήματα

Διάγραμμα κυκλώματος ανιχνευτή τάσης χωρίς επαφή: Το κύκλωμα αναγνώρισης τάσης εναλλασσόμενου ρεύματος είναι ένα κύριο κύκλωμα βασισμένο σε τρανζίστορ εντελώς NPN όπως το BC747, BC548. Το κύκλωμα εξαρτάται από 3 διαφορετικά στάδια. Μετά από αυτό, το σήμα αδυναμίας δόθηκε σταθερό και Αυτό το κύκλωμα μπορεί να τρέξει το Drove ακριβώς όπως το κουδούνι. Εδώ εγώ
Ξεκινήστε με το Kicad - Αντιστοίχιση PCB Footprints σε Schematics Symbols: 9 βήματα

Ξεκινήστε με το Kicad - Αντιστοίχιση PCB Footprints σε Schematics Symbols: Συνεχίζοντας τη μίνι σειρά οδηγιών για το πώς να χρησιμοποιήσετε το Kicad, τώρα έχουμε το μέρος που μου φαίνεται όταν κάποιος αρχίζει να χρησιμοποιεί το Kicad είναι το πιο περίπλοκο, δηλαδή να συσχετίσει το σύμβολο ή σύμβολα του σχηματικού στα πραγματικά κομμάτια που θέλουμε
Διάγραμμα καλωδίωσης μηχανών πλυντηρίου: 6 βήματα

Διάγραμμα καλωδίωσης μοτέρ πλυντηρίου: Για να μπορέσουμε να συνδέσουμε τον κινητήρα του πλυντηρίου ή τον γενικό κινητήρα θα χρειαστούμε ένα διάγραμμα που ονομάζεται διάγραμμα καλωδίωσης κινητήρα πλυντηρίου, αυτό μπορεί να χρησιμοποιηθεί για την καλωδίωση αυτού του γενικού κινητήρα σε 220v ac ή DC απλώς ακολουθήστε το ίδιο διάγραμμα
ESP8266 NodeMCU Με μετρητές BME280 & Διάγραμμα: 5 βήματα
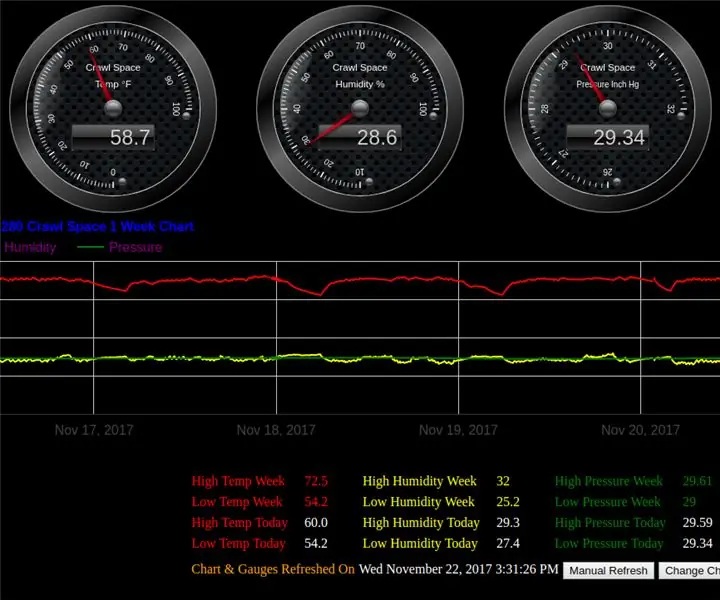
ESP8266 NodeMCU With BME280 Gauges & Chart: Fancy Gauges and Chart for your ESP8266 NodeMCU Development board with BME280 Temperature, Humidity and Pressure sensor. Το Thingspeak θα αποθηκεύσει όλα τα δεδομένα σας στο cloud για ανάκτηση ανά πάσα στιγμή για τα επόμενα χρόνια (ελπίζουμε). Οι μετρητές και το γράφημα ενός
