
Πίνακας περιεχομένων:
- Συγγραφέας John Day [email protected].
- Public 2024-01-30 08:36.
- Τελευταία τροποποίηση 2025-01-23 14:39.

Το κίνητρό μου για να το κάνω αυτό είναι η έλλειψη τεχνολογικής παιδείας στον σημερινό κόσμο. Ακόμη και με την αφθονία υπολογιστών και μικρών συσκευών, οι άνθρωποι εξακολουθούν να αγνοούν τις βασικές λειτουργίες των πραγμάτων που χρησιμοποιούν καθημερινά. Νομίζω ότι αυτό θα μας φτάσει μια μέρα εάν δεν καταλαβαίνουμε τα πράγματα που χρησιμοποιούμε, όπως το αυτοκίνητό σας να χαλάσει δεν μπορείτε να κάνετε τίποτα εάν δεν έχετε γνώση για τα αυτοκίνητα και δεν μπορείτε να εξαρτηθείτε από μηχανικός. Το αρχικό κίνητρο προήλθε από την παρακολούθηση του "Ben Heck Show" όπου κατασκευάζει mods και φορητές εκδόσεις σύγχρονων βιντεοπαιχνιδιών. Ενδιαφέρθηκα πολύ για την ιδέα της κατασκευής της δικής σας μηχανής τυχερών παιχνιδιών, ειδικά επειδή έχω κατασκευάσει υπολογιστές στο παρελθόν και έχω παίξει βιντεοπαιχνίδια όλη μου τη ζωή. Στη συνέχεια άρχισα την έρευνα για το Raspberry Pis και διαπίστωσα ότι ήταν προσαρμοσμένα σε πολλά πράγματα, όπως μηχανές arcade και σπιτικά GameBoys. Έτσι, αναζήτησα οδηγούς για τη δημιουργία του δικού μου και διαπίστωσα ότι υπήρχαν ήδη κιτ, καθώς υπάρχουν αξιοπρεπείς ακόλουθοι σε αυτόν τον τομέα και εδώ είμαστε.
Σετ:
Αυτό το κιτ είναι αυτό που χρησιμοποίησα επειδή η τιμή του είναι μέτρια σε σύγκριση με τα άλλα κιτ και έρχεται με μια δροσερή θήκη για το Raspberry Pi μαζί με 2 χειριστήρια και μια κάρτα SD με προφορτωμένο λειτουργικό σύστημα. Έτσι το μόνο που χρειάζεται να κάνετε είναι να κατεβάσετε παιχνίδια και να τα μεταφέρετε στην κάρτα SD.
Βήμα 1: Βήμα 1: Εγκατάσταση Heatsinks
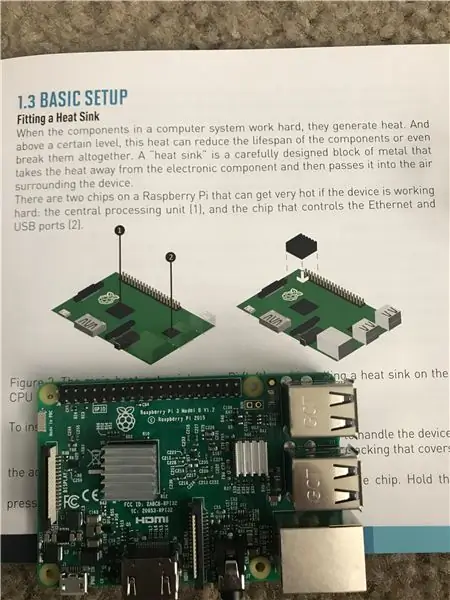
Όταν λειτουργούν τα εξαρτήματα οποιουδήποτε υπολογιστή, παράγουν θερμότητα. Και πάνω από ένα ορισμένο επίπεδο θερμότητας αυτό μπορεί να μειώσει τη διάρκεια ζωής της συσκευής ή ακόμα και να καταστρέψει εντελώς τη συσκευή. Ένα "θερμοσίφωνα" προσεκτικά επεξεργασμένο μπλοκ από μέταλλο σχεδιασμένο για να διαχέει τη θερμότητα από ένα ηλεκτρονικό εξάρτημα και να το μεταφέρει στον αέρα που περιβάλλει τη συσκευή.
Βήμα 2: Βήμα 2: Εγκατάσταση σε Περίπτωση
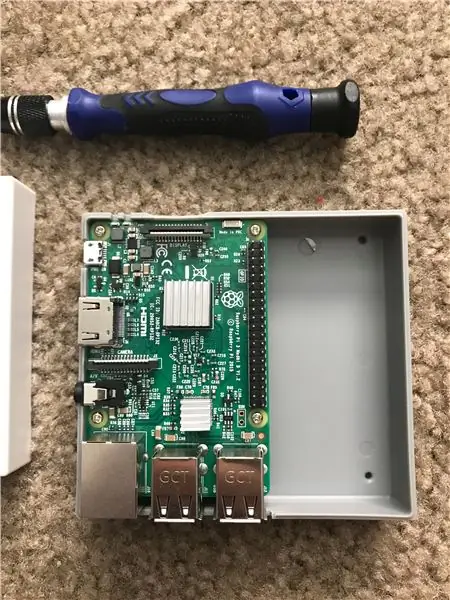


Η θήκη Vilros Retro χωρίζεται σε 2 κομμάτια.
Οι κύκλοι στο κάτω μέρος ευθυγραμμίζονται με τις βίδες στο Raspberry Pi. Αφού το ευθυγραμμίσετε, τοποθετήστε το τμήμα, ευθυγραμμίζοντας τις θύρες όπως φαίνεται στη δεύτερη εικόνα.
Στη συνέχεια βιδώστε τις 4 οπές στο κάτω μέρος με ένα μικρό κατσαβίδι Phillips Head.
Βήμα 3: Βήμα 3: Ισχύς

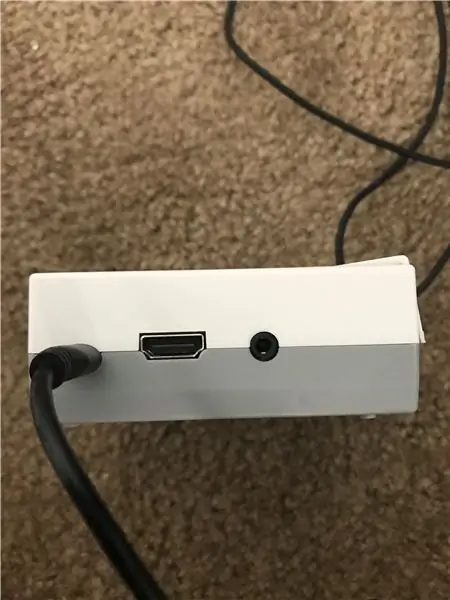
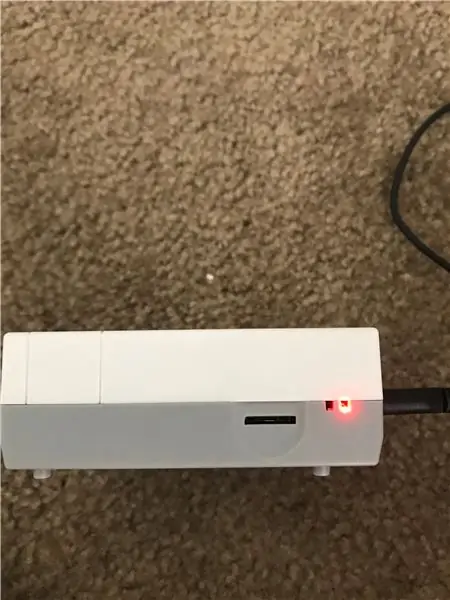
Συνδέστε τον προσαρμογέα τροφοδοσίας A/C σε Micro USB στη θύρα που εμφανίζεται.
Μετά την εισαγωγή θα εμφανιστεί ένα κόκκινο φως και θα ανάψει, υποδεικνύοντας ότι είναι αναμμένο.
Αυτό θα παρέχει ισχύ στη συσκευή και η αφαίρεση και επανασύνδεση αυτού του καλωδίου θα είναι η μέθοδος ενεργοποίησης ή απενεργοποίησης του συστήματος.
Βήμα 4: Βήμα 4: Εισαγάγετε κάρτα SD
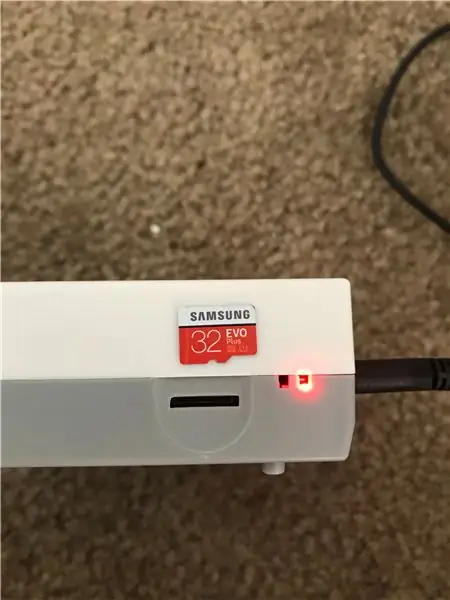
Τοποθετήστε την παρεχόμενη κάρτα SD Samsung EVO 32 GB στην υποδοχή δίπλα στην ένδειξη τροφοδοσίας.
Θέλετε να το κάνετε αυτό με την ερυθρόλευκη πλευρά στραμμένη προς τα κάτω. Επίσης, να είστε προσεκτικοί και ευγενικοί κατά την εισαγωγή, επειδή δεν υπάρχει μηχανισμός κλειδώματος κλικ σε αυτήν την έκδοση του Raspberry Pi και αυτές οι κάρτες SD είναι πολύ εύθραυστες από τη φύση τους.
Βήμα 5: Βήμα 5: Συνδέστε την οθόνη
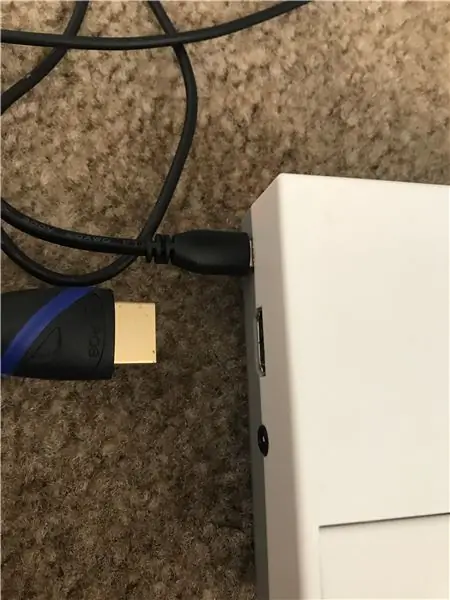
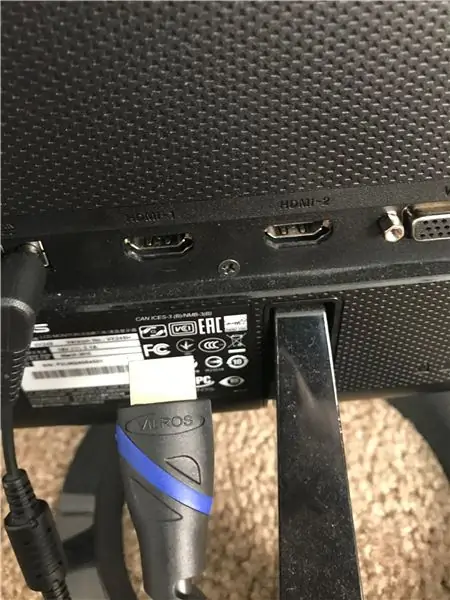
Συνδέστε το καλώδιο HDMI που περιλαμβάνεται στη θύρα HDMI δίπλα στη θύρα τροφοδοσίας micro usb.
Στη συνέχεια, συνδέστε το άλλο άκρο στην τηλεόραση, την οθόνη σας κ.λπ.
Αυτό θα δείξει τη διεπαφή του Raspberry Pi και δεν θα μπορούσατε να αλληλεπιδράσετε με αυτό διαφορετικά.
Βήμα 6: Βήμα 6: Διαμόρφωση εισόδου
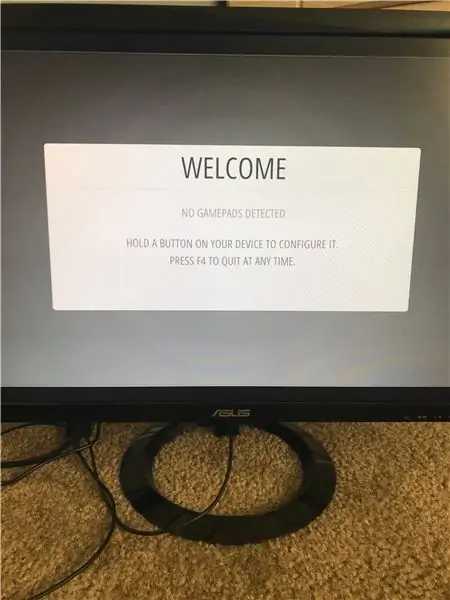

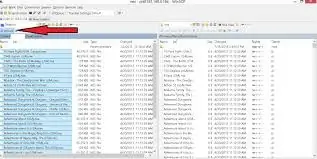
Το Raspberry Pi θα ξεκινήσει στην οθόνη που φαίνεται παραπάνω.
Συνδέστε τα 2 χειριστήρια που περιλαμβάνονται ή οποιαδήποτε συσκευή εισόδου της προτίμησής σας και ακολουθήστε τις οδηγίες στην οθόνη για να αντιστοιχίσετε τα χειριστήριά σας.
Φροντίστε να μην το μπερδέψετε γιατί θα είναι η κύρια πηγή ελέγχου του Raspberry Pi σας, ωστόσο μπορείτε να επιστρέψετε στις ρυθμίσεις και να διαμορφώσετε ξανά εάν χρειάζεται.
Βήμα 7: Βήμα 7: Εγκατάσταση ROMS
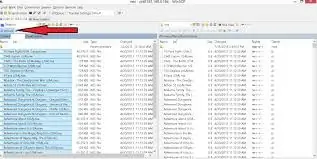
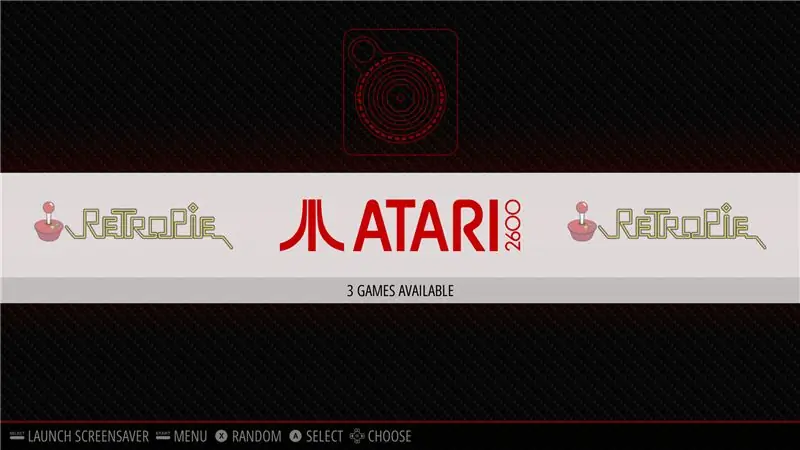
1. Βεβαιωθείτε ότι το USB είναι διαμορφωμένο σε FAT32
2. Δημιουργήστε έναν φάκελο που ονομάζεται retropie στο USB stick σας
3. Συνδέστε το στο pi και περιμένετε να τελειώσει να αναβοσβήνει
4. Τραβήξτε το USB έξω και συνδέστε το σε υπολογιστή
5. Προσθέστε τους ROM στους αντίστοιχους φακέλους για την κονσόλα τους (στο φάκελο retropie/ROM)
6. Συνδέστε το ξανά στο raspberry pi και περιμένετε να τελειώσει να αναβοσβήνει
7. Τώρα μπορείτε να αφαιρέσετε το USB stick.
8. Ανανεώστε τον σταθμό εξομοίωσης πατώντας F4 ή επανεκκινήστε το σύστημά σας
9. Τα παιχνίδια σας θα πρέπει τώρα να εμφανίζονται στην κύρια διεπαφή με το λογότυπο της αντίστοιχης κονσόλας τους
ΑΠΟΠΟΙΗΣΗ: Δεν αναλαμβάνω καμία ευθύνη για την παραβίαση των νόμων στην προσπάθειά σας να κατεβάσετε ROM, καθώς πρόκειται για πνευματική ιδιοκτησία, η νομιμότητα οποιασδήποτε μεθόδου μπορείτε να χρησιμοποιήσετε για την επίτευξή τους μπορεί να οδηγήσει σε νομικές συνέπειες.
Η λήψη ROM είναι νόμιμη μόνο για παιχνίδια που έχετε στην κατοχή σας και αυτό είναι που σας συνιστώ να συνεχίσετε.
Συνιστάται:
Retro Arcade - (Full Size Powered by Raspberry Pi): 8 βήματα

Retro Arcade - (Full Size Powered by Raspberry Pi): Αρχικά ήθελα να σας ευχαριστήσω που ρίξατε μια ματιά στον οδηγό κατασκευής για αυτό το σύστημα Retro Arcade. Παίρνω ένα παλαιότερο κουτί arcade και το τοποθετώ σε ένα αυτόνομο ντουλάπι με οθόνη ευρείας οθόνης 24 ιντσών. Οι μετρήσεις σε αυτόν τον οδηγό είναι δύσκολο να σας δώσουν
Retro CP/M Stand Alone Emulator: 8 Βήματα

Retro CP/M Stand Alone Emulator: Αυτό το έργο χρησιμοποιεί τη μονάδα VGA32 ESP v1.4 για την εκτέλεση ενός συνδυασμού ή το RunCPM και το FabGL για να παρέχει έναν αυτόνομο υπολογιστή που λειτουργεί ισοδύναμο σύστημα CP/M 2.2. Δημοφιλές κατά τη δεκαετία του 1980 ως λειτουργικό σύστημα για μικρούς υπολογιστές. Μπορείτε να επιστρέψετε στο
2-Player Stand-Up Retro Arcade by Micro Center: 20 Βήματα

2-Player Stand-Up Retro Arcade by Micro Center: Το τοπικό σας Micro Center μεταφέρει τώρα όλα όσα χρειάζεστε για να φτιάξετε το δικό σας ντουλάπι Retro Arcade βασισμένο σε Raspberry Pi. Τα κιτ είναι πλήρως προσαρμόσιμα, περιλαμβάνουν το ντουλάπι, το Raspberry Pi, κουμπιά, χειριστήρια, αξεσουάρ ήχου και βίντεο και πολλά άλλα. Το
Raspberry Pi Gaming Emulator Οδηγίες: 7 Βήματα

Raspberry Pi Gaming Emulator Οδηγίες: Σε όλους αρέσει το παιχνίδι. Ακόμα και όταν κάνουμε κάποια σοβαρή δουλειά. Και είναι φυσικό γιατί όλοι αξίζουν να ξεκουραστούν, να χαλαρώσουν ή να χαλαρώσουν. Και, φυσικά, δύσκολα μπορούμε να αρνηθούμε ότι έχουμε παίξει το αγαπημένο μας παιχνίδι. Θυμάμαι την εποχή που κάποιοι τύποι
Εκτελέστε τα παιχνίδια Steam στο Retro Arcade Kit With Raspberry Pi: 7 βήματα

Εκτελέστε τα παιχνίδια Steam στο Retro Arcade Kit With Raspberry Pi: Έχετε λογαριασμό Steam με όλα τα τελευταία παιχνίδια; Τι λέτε για ένα ντουλάπι arcade; Αν ναι, γιατί να μην τα συνδυάσετε και τα δύο σε μια καταπληκτική μηχανή παιχνιδιών Steam Streaming. Χάρη στους ανθρώπους του Steam, μπορείτε τώρα να μεταδώσετε τα τελευταία παιχνίδια από τον υπολογιστή σας ή το Ma
