
Πίνακας περιεχομένων:
- Βήμα 1: Απόκτηση υλικών
- Βήμα 2: Ρύθμιση του Raspberry Pi
- Βήμα 3: Σύνδεση της κάμερας
- Βήμα 4: Ενεργοποίηση Raspberry Pi
- Βήμα 5: Ενεργοποίηση της κάμερας
- Βήμα 6: Ανοίξτε την εφαρμογή προγραμματισμού "Thonny Python IDE"
- Βήμα 7: Πληκτρολόγηση κώδικα
- Βήμα 8: Λήψη της εικόνας
- Βήμα 9: Πώς να ανοίξετε την εικόνα
2025 Συγγραφέας: John Day | [email protected]. Τελευταία τροποποίηση: 2025-01-23 14:39


Πώς να τραβήξετε μια ακίνητη φωτογραφία με ένα Raspberry Pi
Βήμα 1: Απόκτηση υλικών

Θα χρειαστείτε:
- Κάμερα με καλώδιο κορδέλας για σύνδεση στο Raspberry Pi Raspberry Pi (δείτε την εικόνα)
- Καλώδιο HDMI για σύνδεση
- Φορτιστής ισχύος 5 volt 2 amp
- Ποντίκι και πληκτρολόγιο
Βήμα 2: Ρύθμιση του Raspberry Pi
- Σήκωσε το καλώδιο τροφοδοσίας
- Συνδέστε την πρίζα στον τοίχο Πάρτε την άλλη άκρη για να την συνδέσετε στην πρίζα Raspberry Pi (δείτε την εικόνα)
- Σηκώστε το καλώδιο HDMI
- Συνδέστε το ένα άκρο της οθόνης που παρέχεται στην τάξη
- Συνδέστε το άλλο άκρο στη θύρα Raspberry Pi HDMI (δείτε την εικόνα)
-
Παραλάβετε την ασύρματη προσθήκη USB του ποντικιού και του πληκτρολογίου
- Βεβαιωθείτε ότι η εγγραφή "Dell" στο πρόσθετο USB είναι στραμμένη προς τα πάνω (δείτε την εικόνα)
- Συνδέστε το plugin USB στη θύρα USB του Raspberry Pi (δείτε την εικόνα)
Βήμα 3: Σύνδεση της κάμερας


- Βρείτε καρτέλες θύρας κάμερας στο Raspberry Pi
-
Τραβήξτε τις μαύρες καρτέλες της θύρας κάμερας στο Raspberry Pi
Οι καρτέλες θα βρίσκονται στην αριστερή και δεξιά πλευρά της θύρας της κάμερας (Δείτε την εικόνα 1)
-
Πάρτε το καλώδιο της κορδέλας της κάμερας για να το συνδέσετε στη θύρα της κάμερας
- Εξασφαλίστε μεταλλικές λωρίδες στη θύρα HDMI του καλωδίου με κορδέλα στο Raspberry Pi (Δείτε την εικόνα 2)
- Συνδέστε το καλώδιο κορδέλας στη θύρα
- Βεβαιωθείτε ότι οι μεταλλικές λωρίδες σπρώχνονται μέχρι το τέλος στη θύρα
-
Πιέστε προς τα κάτω τις καρτέλες στη θύρα της κάμερας για να ασφαλίσετε το καλώδιο κορδέλας
Θα γίνει ένα μικρό "κλικ" όταν πιέσετε την καρτέλα θύρας προς τα κάτω
Βήμα 4: Ενεργοποίηση Raspberry Pi
- Βρείτε το καλώδιο τροφοδοσίας
- Βρείτε το κουμπί on/off στο καλώδιο
- Πατήστε το κουμπί για ενεργοποίηση
- Αφήστε το σύστημα να φορτώσει μέχρι να εμφανιστεί πίτα βατόμουρου
Βήμα 5: Ενεργοποίηση της κάμερας

- Κάντε κλικ στο κουμπί Αρχική σελίδα Raspberry Pi. (Δείτε την εικόνα)
- Τοποθετήστε το δείκτη του ποντικιού πάνω στην καρτέλα Προτιμήσεις
- Κάντε κλικ στην καρτέλα Διαμορφώσεις Raspberry Pi
- Κάντε κλικ στην καρτέλα Διασυνδέσεις στο νέο μενού
- Κάντε κλικ στην επιλογή ενεργοποίηση συννεφάκι για την πρώτη επιλογή Κάμερα
- Κάντε κλικ στην επιλογή «εντάξει»
- Κάντε κλικ στο «Ναι» όταν σας ζητηθεί να κάνετε επανεκκίνηση
Βήμα 6: Ανοίξτε την εφαρμογή προγραμματισμού "Thonny Python IDE"

-
Κάντε κλικ στο κουμπί Αρχική σελίδα Raspberry Pi
Θα εμφανιστεί το αναπτυσσόμενο μενού (Δείτε την εικόνα)
-
Τοποθετήστε το δείκτη του ποντικιού πάνω από την καρτέλα Προγραμματισμός
Θα εμφανιστεί ένα άλλο αναπτυσσόμενο μενού (Δείτε την εικόνα)
-
Επιλέξτε Thonny Python IDE από τη λίστα (Δείτε την εικόνα)
Θα ανοίξει εφαρμογή προγραμματισμού
Βήμα 7: Πληκτρολόγηση κώδικα

- Ο κώδικας πρέπει να πληκτρολογηθεί ΑΚΡΙΒΩΣ ΓΡΑΠΤΟΣ
- Κάντε κλικ στο λευκό πλαίσιο κειμένου (Δείτε την εικόνα για τις ακόλουθες οδηγίες)
-
Πληκτρολογήστε την πρώτη γραμμή "από την εισαγωγή picamera PiCamera"
Πατήστε Enter για νέα γραμμή
-
Στην επόμενη γραμμή πληκτρολογήστε "από ώρα εισαγωγής ύπνου"
Πατήστε ξανά Enter
-
Επόμενος τύπος γραμμής "camera = PiCamera ()"
Πατήστε Enter ξανά για νέα γραμμή
-
Επόμενος τύπος γραμμής "camera.rotation = 180"
Πατήστε Enter ξανά για μια νέα γραμμή
-
Επόμενος τύπος γραμμής "try:"
Πατήστε Enter ξανά Η γραμμή θα γίνει αυτόματα TAB
-
Στη συνέχεια, πληκτρολογήστε "camera.start_preview ()"
Πατήστε ξανά Enter
-
Επόμενος τύπος γραμμής "ύπνος (5)"
Πατήστε ξανά Enter
-
Επόμενος τύπος γραμμής "camera.capture ('/home/pi/Desktop/cameraTestImage.jpg')"
Πατήστε ξανά Enter
-
Επόμενος τύπος γραμμής "ύπνος (2)"
- Πατήστε ξανά Enter
- Πατήστε το κουμπί Backspace στο πληκτρολόγιό σας για να καταργήσετε αυτήν την αυτόματη καρτέλα.
-
Επόμενος τύπος γραμμής "τέλος:"
Πατήστε ξανά Enter
-
Επόμενος τύπος γραμμής "camera.stop_preview ()"
Πατήστε ξανά Enter
- Επόμενος τύπος γραμμής "camera.close ()"
-
Κάντε κλικ στο Αρχείο στο επάνω αριστερό μέρος της εφαρμογής
Αυτό θα ανοίξει ένα αναπτυσσόμενο μενού
-
Κάντε κλικ στην επιλογή Αποθήκευση ως… από το μενού
Αυτό θα ανοίξει ένα αναδυόμενο μενού
- Ονομάστε το πρόγραμμά σας "cameraTest" στο πλαίσιο κειμένου με την ένδειξη "όνομα αρχείου:"
- Πατήστε το κουμπί Αποθήκευση.
Βήμα 8: Λήψη της εικόνας

- Κάντε κλικ στο κουμπί Πράσινο βέλος στην εφαρμογή για να εκτελέσετε το πρόγραμμα και να τραβήξετε μια φωτογραφία! (Δείτε την εικόνα)
-
Εάν είχατε σφάλμα κατά τη λήψη της φωτογραφίας, πρώτα ελέγξτε ξανά ότι ο κωδικός σας είναι ακριβώς όπως στην εικόνα.
Εάν δεν είναι, βεβαιωθείτε ότι είναι ακριβώς το ίδιο
- Εάν εξακολουθείτε να έχετε σφάλμα μετά από διπλό έλεγχο του κωδικού σας είναι ο ίδιος, βεβαιωθείτε ότι ολοκληρώσατε το βήμα 5 για να ενεργοποιήσετε την κάμερα.
Βήμα 9: Πώς να ανοίξετε την εικόνα
- Το αρχείο θα εμφανιστεί στην αρχική οθόνη στα αριστερά του ανοιχτού προγράμματος Thonny εάν το αποθηκεύσετε στην επιφάνεια εργασίας
- Το αρχείο θα ονομάζεται "cameraTest"
- Κάντε διπλό κλικ στο αρχείο για να ανοίξετε
Συνιστάται:
Επεξεργασία εικόνας με το Raspberry Pi: Εγκατάσταση OpenCV & Διαχωρισμός χρώματος εικόνας: 4 βήματα

Επεξεργασία εικόνας με το Raspberry Pi: Εγκατάσταση OpenCV & Διαχωρισμός χρωμάτων εικόνας: Αυτή η ανάρτηση είναι η πρώτη από τα πολλά σεμινάρια επεξεργασίας εικόνας που θα ακολουθήσουν. Ρίχνουμε μια πιο προσεκτική ματιά στα εικονοστοιχεία που συνθέτουν μια εικόνα, μαθαίνουμε πώς να εγκαταστήσουμε το OpenCV στο Raspberry Pi και γράφουμε επίσης δοκιμαστικά σενάρια για τη λήψη μιας εικόνας, αλλά και
Δημιουργία εικόνας Docker για Raspberry Pi: 7 βήματα
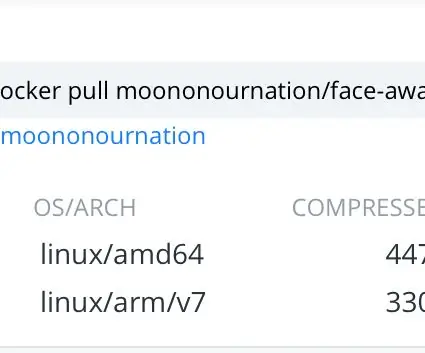
Δημιουργία εικόνας Docker για Raspberry Pi: Αυτά τα εκπαιδευτικά δείχνουν πώς να δημιουργήσετε μια εικόνα Docker για Raspberry Pi
Πλαίσιο εικόνας Raspberry Pi USB: 5 βήματα

Raspberry Pi USB Picture Frame: Raspberry Pi USB frame frame Το Raspberry Pi αναπαράγει αυτόματα εικόνες από την εισαγόμενη μονάδα flash USB και τερματίζεται πατώντας το κουμπί που έχει εισαχθεί στη συσκευή. Το feh χρησιμοποιείται για την εμφάνιση των εικόνων από USB και python script για να τερματίσει τη λειτουργία
Αναγνώριση εικόνας με TensorFlow στο Raspberry Pi: 6 βήματα

Αναγνώριση εικόνας με το TensorFlow στο Raspberry Pi: Το Google TensorFlow είναι μια βιβλιοθήκη λογισμικού ανοιχτού κώδικα για αριθμητικούς υπολογισμούς χρησιμοποιώντας γραφήματα ροής δεδομένων. Χρησιμοποιείται από την Google στους διάφορους τομείς της Machine Learning and Deep Learning Technologies. Το TensorFlow αναπτύχθηκε αρχικά από το Google Brai
Παρακολούθηση θερμοκρασίας δωματίου ελεγχόμενου Raspberry Pi με έξοδο εικόνας Gnuplot και δυνατότητα ειδοποίησης μέσω email: 7 βήματα

Raspberry Pi ελεγχόμενη παρακολούθηση θερμοκρασίας δωματίου με δυνατότητα εξόδου εικόνας Gnuplot και δυνατότητα ειδοποίησης μέσω ηλεκτρονικού ταχυδρομείου: Εκεί που εργάζομαι, υπάρχει ένα πολύ σημαντικό δωμάτιο που φιλοξενεί πολλούς υπολογιστές. Η θερμοκρασία περιβάλλοντος αυτού του δωματίου πρέπει να είναι πολύ δροσερή για να βελτιστοποιηθεί η απόδοση αυτών των συστημάτων. Μου ζητήθηκε να βρω ένα σύστημα παρακολούθησης το οποίο έχει τη δυνατότητα να
