
Πίνακας περιεχομένων:
- Βήμα 1: Εγχειρίδιο MAC: Μεταβείτε στις Προτιμήσεις συστήματος
- Βήμα 2: Μεταβείτε στους Εκτυπωτές και σαρωτές
- Βήμα 3: Προσθέστε τον εκτυπωτή
- Βήμα 4: Συμπληρώστε τις πληροφορίες εκτυπωτή
- Βήμα 5: Τι γίνεται αν λείπει η προηγμένη επιλογή
- Βήμα 6: Ολοκληρώστε τις Ρυθμίσεις
- Βήμα 7: Επιλέξτε Μονάδα εκτύπωσης διπλής όψης
- Βήμα 8: Εισαγάγετε διαπιστευτήρια
- Βήμα 9: Εγχειρίδιο των Windows Μεταβείτε στο κουμπί Έναρξη
- Βήμα 10: Αναζήτηση στους εκτυπωτές
- Βήμα 11: Εισαγάγετε Credentails
- Βήμα 12: Επιλέξτε τον εκτυπωτή
- Βήμα 13: Προσθέστε τον εκτυπωτή
- Συγγραφέας John Day [email protected].
- Public 2024-01-30 08:36.
- Τελευταία τροποποίηση 2025-01-23 14:39.

Αυτό είναι ένα εγχειρίδιο που θα σας βοηθήσει να προσθέσετε οποιονδήποτε εκτυπωτή MSUM στον προσωπικό σας υπολογιστή. Πριν δοκιμάσετε αυτό, βεβαιωθείτε ότι είστε συνδεδεμένοι στο wifi του MSUM.
Το στοιχείο που απαιτείται για τη συμπλήρωση αυτού του εγχειριδίου είναι:
1. Οποιοσδήποτε προσωπικός υπολογιστής
2. Εκτυπωτής MSUM
Βήμα 1: Εγχειρίδιο MAC: Μεταβείτε στις Προτιμήσεις συστήματος

Αρχικά, από την επιφάνεια εργασίας κάντε κλικ στο σύμβολο μήλου και επιλέξτε προτιμήσεις συστήματος.
Βήμα 2: Μεταβείτε στους Εκτυπωτές και σαρωτές
Αφού κάνετε κλικ στις προτιμήσεις συστήματος, κάντε κλικ στους εκτυπωτές και στους σαρωτές
Βήμα 3: Προσθέστε τον εκτυπωτή
Κάντε κλικ στο σύμβολο συν για να προσθέσετε έναν νέο εκτυπωτή.
Βήμα 4: Συμπληρώστε τις πληροφορίες εκτυπωτή
Μόλις κάνετε κλικ στο σύμβολο συν θα πρέπει να δείτε το AddWindow.
Βήμα 5: Τι γίνεται αν λείπει η προηγμένη επιλογή
Εάν δεν βλέπετε την επιλογή Advanced Button Option, κάντε δεξί κλικ στο Add sign (Προσθήκη πινακίδας) για πρόσβαση στο παράθυρο Customize toolbar (Προσαρμογή). Αφού ανοίξετε την Προσαρμογή της γραμμής εργαλείων, κάντε κλικ στην επιλογή Για προχωρημένους και σύρετέ τη στη γραμμή εργαλείων Προσθήκη παραθύρου. Μόλις τελειώσετε με την ενότητα της γραμμής εργαλείων, αφήστε το κουμπί του ποντικιού.
Βήμα 6: Ολοκληρώστε τις Ρυθμίσεις
Ορίστε τις ρυθμίσεις όπως εμφανίζονται στην εικόνα
Τύπος: Windowsprinter μέσω καρούλια
Συσκευή: Μια άλλη συσκευή
URL: smb: //printone.mnstate.edu/CloudPrint-BW
Όνομα: CloudPrint-BW
Τοποθεσία: Παντού
Χρήση: Γενικός εκτυπωτής PostScript
Βήμα 7: Επιλέξτε Μονάδα εκτύπωσης διπλής όψης

Πατήστε Προσθήκη για να συνεχίσετε. Μόλις πατήσετε Προσθήκη, λαμβάνετε προοπτική αν θέλετε να χρησιμοποιήσετε μονάδα εκτύπωσης διπλής όψης. Βάλτε ένα τικ στο πλαίσιο (Μονάδα εκτύπωσης διπλής όψης) και πατήστε OK. Αυτό θα σας δώσει μια επιλογή εκτύπωσης διπλής όψης (εκτύπωση και στις δύο πλευρές ενός χαρτιού).
Βήμα 8: Εισαγάγετε διαπιστευτήρια

Εάν εγκαταστήσατε τον εκτυπωτή την πρώτη φορά, θα προσπαθήσατε να εισαγάγετε τα διαπιστευτήρια του σχολείου σας, όπως:
1. Αναγνωριστικό αστέρι
2. Αστέρια κωδικό ταυτότητας.
Η παρακάτω εικόνα θα δείξει πώς να το κάνετε:
Στη συνέχεια, ο εκτυπωτής θα εγκατασταθεί στον υπολογιστή σας.
Εάν θέλετε να εγκαταστήσετε τον Έγχρωμο εκτυπωτή, απλώς αλλάξτε την ενότητα URL από
URL: smb: //printone.mnstate.edu/CloudPrint-BW
Προς το
URL: smb: //printone.mnstate.edu/CloudPrint-Color και Name as CloudPrint-Color.
Μπορείτε να δοκιμάσετε εκτυπώνοντας οποιοδήποτε έγγραφο στον υπολογιστή σας.
Βήμα 9: Εγχειρίδιο των Windows Μεταβείτε στο κουμπί Έναρξη

Κάντε κλικ στο λογότυπο των παραθύρων στο αριστερό κάτω μέρος της οθόνης σας.
Βήμα 10: Αναζήτηση στους εκτυπωτές


Κάντε κλικ στο κουμπί αναζήτησης για να ανοίξετε το πλαίσιο αναζήτησης ή ξεκινήστε να πληκτρολογείτε οτιδήποτε και θα ανοίξει το πλαίσιο αναζήτησης.
Ξεκινήστε να πληκτρολογείτε / printone.mnstate.edu και πατήστε enter.
Βήμα 11: Εισαγάγετε Credentails

Εισαγάγετε τα διαπιστευτήριά σας MSUM στο πλαίσιο.
Βήμα 12: Επιλέξτε τον εκτυπωτή

Επιλέξτε οποιονδήποτε εκτυπωτή από τον οποίο θέλετε να εκτυπώσετε. Μπορείτε να επιλέξετε εκτυπωτή cloud για εκτύπωση στον πλησιέστερο εκτυπωτή σας.
Βήμα 13: Προσθέστε τον εκτυπωτή


Κάντε δεξί κλικ σε οποιονδήποτε εκτυπωτή που θέλετε να προσθέσετε και κάντε κλικ στη σύνδεση. Θα πρέπει να σας ζητήσει τα διαπιστευτήριά σας MSUM.
Μπορείτε να δοκιμάσετε τους εκτυπωτές προσπαθώντας να εκτυπώσετε οποιοδήποτε έγγραφο από τον υπολογιστή σας. Εάν έχετε προσθέσει τον εκτυπωτή cloud, μπορείτε να μεταβείτε σε οποιονδήποτε εκτυπωτή κοντά και να σύρετε το αναγνωριστικό κολλεγίου σας και το έγγραφο θα εμφανιστεί.
Συνιστάται:
Πώς να φτιάξετε έναν προσωπικό ανεμιστήρα μίνι γραφείου από έναν παλιό υπολογιστή - χωράει στην τσέπη σας: 6 βήματα

Πώς να φτιάξετε έναν προσωπικό ανεμιστήρα μίνι γραφείου από έναν παλιό υπολογιστή - χωράει στην τσέπη σας: Θα σας δείξω πώς να φτιάξετε έναν προσωπικό ανεμιστήρα μίνι γραφείου από έναν παλιό υπολογιστή. Ένα μπόνους είναι ότι ταιριάζει ακόμη και στην τσέπη σας. Αυτό είναι ένα πολύ απλό έργο, επομένως δεν απαιτείται μεγάλη εμπειρία ή τεχνογνωσία. Ας ξεκινήσουμε λοιπόν
Πώς να προσθέσετε εύκολα οποιονδήποτε τύπο LED στον τρισδιάστατο εκτυπωτή σας: 8 βήματα (με εικόνες)

Πώς να προσθέσετε εύκολα οποιονδήποτε τύπο LED στον 3d εκτυπωτή σας: Έχετε κάποια εφεδρικά LED που συλλέγουν σκόνη στο υπόγειό σας; Έχετε κουραστεί να μην μπορείτε να δείτε ό, τι εκτυπώνει ο εκτυπωτής σας; Λοιπόν, μην ψάχνετε άλλο, αυτό το Instructable θα σας διδάξει πώς να προσθέσετε μια λωρίδα LED πάνω από τον εκτυπωτή σας για να
Πώς να προσθέσετε φωτισμό στην θήκη του υπολογιστή σας: 5 βήματα

Πώς να προσθέσετε φωτισμό στην θήκη του υπολογιστή σας: Φωτίστε τη θήκη του υπολογιστή σας για ένα δροσερό αποτέλεσμα. Επίσης, πώς να καλύψετε τις ρωγμές στη θήκη σας, ώστε να μην λάμπει φως μέσα από αυτές
Πώς να μετατρέψετε το κινητό σας τηλέφωνο LG EnV 2 σε φορητό μόντεμ για τον φορητό σας υπολογιστή (ή επιτραπέζιο υπολογιστή): 7 βήματα

Πώς να μετατρέψετε το κινητό σας τηλέφωνο LG EnV 2 σε φορητό μόντεμ τηλεφώνου για το φορητό σας υπολογιστή (ή επιτραπέζιο υπολογιστή): Όλοι είχαμε κάποια στιγμή ανάγκη να χρησιμοποιήσουμε το Διαδίκτυο εκεί που δεν ήταν εφικτό, όπως στο αυτοκίνητο , ή σε διακοπές, όπου χρεώνουν ένα ακριβό χρηματικό ποσό ανά ώρα για να χρησιμοποιήσουν το wifi τους. επιτέλους, βρήκα έναν απλό τρόπο για να
Blink Comparator στον προσωπικό υπολογιστή: 5 βήματα
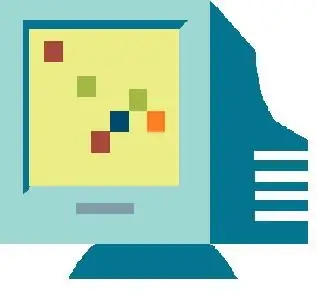
Blink Comparator στον Προσωπικό Υπολογιστή: Εκτελέστε μια εργασία στον Προσωπικό σας υπολογιστή που στο παρελθόν μπορούσε να γίνει μόνο από ένα μεγάλο, ακατάστατο, ακριβό μηχάνημα και κάντε το καλύτερα. Αυτό το Instructable χρησιμοποιεί πολλές λέξεις για να περιγράψει μια αρκετά εύκολη διαδικασία, αλλά η ανταμοιβή αξίζει τον κόπο. Θα γελάσεις
