
Πίνακας περιεχομένων:
- Βήμα 1: Ξεκινήστε μια νέα παρουσίαση του PowerPoint
- Βήμα 2: Κατάργηση προεπιλεγμένων πλαισίων κειμένου
- Βήμα 3: Μεταβείτε στο Master Slide
- Βήμα 4: Εκκαθάριση προεπιλεγμένων κύριων διαφανειών
- Βήμα 5: Σχεδιάστε ένα υπόβαθρο
- Βήμα 6: Επιλέξτε να εισαγάγετε μια εικόνα, εάν προτιμάτε
- Βήμα 7: Δημιουργήστε περισσότερα φόντα
- Βήμα 8: Δημιουργήστε κινούμενα στοιχεία
- Βήμα 9: Κλείστε το Master Slide
- Βήμα 10: Δημιουργία περιεχομένου
- Βήμα 11: Αποθήκευση ως εικόνων
- Βήμα 12: Ανοίξτε το IMovie και εισαγάγετε αρχεία
- Βήμα 13: Ρυθμίστε τη διάρκεια των κλιπ
- Βήμα 14: Ξεκινήστε να δημιουργείτε μια ταινία
- Βήμα 15: Εισαγωγή τίτλων
- Βήμα 16: Εισαγωγή τίτλων
- Βήμα 17: Εισαγωγή μουσικής παρασκηνίου
- Βήμα 18: Δωρεάν βιβλιοθήκη ήχου
- Βήμα 19: Προεπισκόπηση πριν από την οριστικοποίηση
- Βήμα 20: Αποθήκευση και εξαγωγή αρχείου
- Συγγραφέας John Day [email protected].
- Public 2024-01-30 08:35.
- Τελευταία τροποποίηση 2025-01-23 14:39.


Τι θα χρειαστείτε:
- κανονικός φορητός υπολογιστής ή επιτραπέζιος υπολογιστής
- Microsoft PowerPoint
- iMovie ή εναλλακτικός δημιουργός ταινιών
Βήμα 1: Ξεκινήστε μια νέα παρουσίαση του PowerPoint
1. Ξεκινήστε μια νέα παρουσίαση στο PowerPoint.
(Αρχείο -> Νέα Παρουσίαση / ⌘N)
Βήμα 2: Κατάργηση προεπιλεγμένων πλαισίων κειμένου

2. Αφαιρέστε προκαθορισμένα πλαίσια κειμένου.
(Επιλέξτε Όλα και Διαγραφή / ⌘A +⌘X)
Βήμα 3: Μεταβείτε στο Master Slide

3. Μεταβείτε στο Slide Master.
(Κάντε κλικ στην επιλογή Θέματα -> Επεξεργασία κύριου -> Κύριος κύλισης
Βήμα 4: Εκκαθάριση προεπιλεγμένων κύριων διαφανειών

4. Αφαιρέστε προκαθορισμένα πλαίσια κειμένου στις κύριες διαφάνειες.
(Επιλέξτε Όλα και Διαγραφή / ⌘A +⌘X ή καταργήστε την επιλογή του πλαισίου κάτω από την Επεξεργασία διάταξης)
Βήμα 5: Σχεδιάστε ένα υπόβαθρο

5. Σχεδιάστε ένα υπόβαθρο χρησιμοποιώντας τα "Shape" και "Table".
Βήμα 6: Επιλέξτε να εισαγάγετε μια εικόνα, εάν προτιμάτε

6. Μπορείτε επίσης να εισαγάγετε μια εικόνα φόντου από τα δικά σας Αρχεία ή Clip Art Gallery.
Βήμα 7: Δημιουργήστε περισσότερα φόντα

7. Αντιγράψτε και επικολλήστε ένα σχέδιο φόντου και εφαρμόστε διαφορετικά χρώματα.
(Αυτό το βήμα θα ήταν περιττό εάν η κινούμενη εικόνα σας απαιτούσε μόνο 1 φόντο.)
Βήμα 8: Δημιουργήστε κινούμενα στοιχεία

8. Διπλασιάστε ένα φόντο και εισαγάγετε σχήματα (π.χ. σύννεφα) για να δημιουργήσετε κινούμενα στοιχεία.
Αντιγράψτε και επικολλήστε σχήματα προς τα εμπρός για να δημιουργήσετε οριζόντιες κινήσεις.
Αντιγράψτε και επικολλήστε τις διαφάνειες φόντου για να δημιουργήσετε μια ακολουθία κίνησης.
Βήμα 9: Κλείστε το Master Slide

9. Κλείστε το Master Slide μετά τη δημιουργία φόντου.
Βήμα 10: Δημιουργία περιεχομένου

10. Δημιουργήστε περιεχόμενο.
Συμβουλή: Το βρίσκω πιο εύκολο να ξεκινήσω με την τελευταία διαφάνεια και να δουλέψω προς τα πίσω.
Διπλασιάστε την τελική διαφάνεια και αφαιρέστε ένα γράμμα ή σχήμα με αντίστροφη σειρά.
Βήμα 11: Αποθήκευση ως εικόνων

11. Αποθηκεύστε ως εικόνες μετά τη δημιουργία περιεχομένου.
(Υπάρχει μια επιλογή "Αποθήκευση ως ταινία". Ωστόσο, η ανάλυση ταινίας PPT σε μορφή.mov
δεν είναι στα πρότυπα. Ως εκ τούτου, έχω αποθηκεύσει τις διαφάνειες PPT ως Εικόνες σε μορφή.jpgG.)
Βήμα 12: Ανοίξτε το IMovie και εισαγάγετε αρχεία

12. Ανοίξτε τις διαφάνειες iMovie και Import Import PowerPoint σε μορφή.jpgG.
Βήμα 13: Ρυθμίστε τη διάρκεια των κλιπ

13. Μεταβείτε στις Προτιμήσεις iMovie και ορίστε τη διάρκεια των Κλιπ π.χ. 0,5 δευτερόλεπτα.
Σημείωση: Η διάρκεια γρηγορότερων κλιπ (π.χ. 0,1 δευτερόλεπτα) θα είχε ως αποτέλεσμα μια φυσική κίνηση καρέ-καρέ.
Λάβετε υπόψη, αυτό θα απαιτούσε περισσότερα πλαίσια/διαφάνειες για εργασία.
Βήμα 14: Ξεκινήστε να δημιουργείτε μια ταινία

14. Αντιγραφή & Επικόλληση εισαγόμενων εικόνων.jpgG στον πίνακα εργασίας και ξεκινήστε τη δημιουργία μιας ταινίας.
Βήμα 15: Εισαγωγή τίτλων

15. Εισαγάγετε Τίτλους, εάν απαιτείται.
Βήμα 16: Εισαγωγή τίτλων

16. Εισαγάγετε Τίτλους, εάν απαιτείται.
Βήμα 17: Εισαγωγή μουσικής παρασκηνίου

17. Επιλέξτε ioχος και επιλέξτε μουσική υπόκρουση.
Εισαγάγετε ηχητικά εφέ ή φωνητική επικοινωνία, εάν χρειάζεται.
Βήμα 18: Δωρεάν βιβλιοθήκη ήχου

18. Διατίθεται δωρεάν μουσική στη διεύθυνση
Επιλέξτε δωρεάν μουσική, κατά προτίμηση από την επιλογή "Δεν απαιτείται απόδοση".
Βήμα 19: Προεπισκόπηση πριν από την οριστικοποίηση

19. Προεπισκόπηση και έλεγχος της κινούμενης εικόνας πριν από την οριστικοποίηση.
Βήμα 20: Αποθήκευση και εξαγωγή αρχείου

20. Μεταβείτε στο Αρχείο -> Κοινή χρήση για να αποθηκεύσετε την τελική κίνηση ως αρχείο ή να κάνετε εξαγωγή στα Κοινωνικά μέσα. Καλή δουλειά!
Συνιστάται:
Επεξεργασία εικόνας με το Raspberry Pi: Εγκατάσταση OpenCV & Διαχωρισμός χρώματος εικόνας: 4 βήματα

Επεξεργασία εικόνας με το Raspberry Pi: Εγκατάσταση OpenCV & Διαχωρισμός χρωμάτων εικόνας: Αυτή η ανάρτηση είναι η πρώτη από τα πολλά σεμινάρια επεξεργασίας εικόνας που θα ακολουθήσουν. Ρίχνουμε μια πιο προσεκτική ματιά στα εικονοστοιχεία που συνθέτουν μια εικόνα, μαθαίνουμε πώς να εγκαταστήσουμε το OpenCV στο Raspberry Pi και γράφουμε επίσης δοκιμαστικά σενάρια για τη λήψη μιας εικόνας, αλλά και
Δημιουργία εικόνας Docker για Raspberry Pi: 7 βήματα
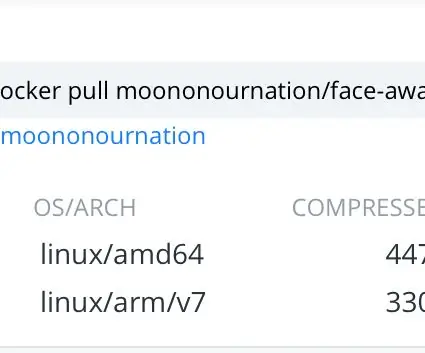
Δημιουργία εικόνας Docker για Raspberry Pi: Αυτά τα εκπαιδευτικά δείχνουν πώς να δημιουργήσετε μια εικόνα Docker για Raspberry Pi
8 Έλεγχος ρελέ με NodeMCU και δέκτη IR χρησιμοποιώντας WiFi και IR Τηλεχειριστήριο και εφαρμογή Android: 5 βήματα (με εικόνες)

8 Έλεγχος ρελέ με δέκτη NodeMCU και IR χρησιμοποιώντας WiFi και IR Τηλεχειριστήριο και εφαρμογή Android: Έλεγχος 8 διακοπτών ρελέ χρησιμοποιώντας nodemcu και δέκτη ir μέσω wifi και ir απομακρυσμένης και εφαρμογής Android. Το ir remote λειτουργεί ανεξάρτητα από τη σύνδεση wifi. ΕΔΩ ΕΙΝΑΙ ΕΝΗΜΕΡΩΜΕΝΗ ΚΛΙΚ ΕΔΩ
Δημιουργία μικρών ρομπότ: Δημιουργία ενός ρομπότ μικρού κυβικού ίντσας Micro-Sumo και μικρότερο: 5 βήματα (με εικόνες)

Δημιουργία Μικρών Ρομπότ: Δημιουργία Ρομπότ Μικρού Σούμο και Μικρότερων Κυβικών ίντσας: Ακολουθούν μερικές λεπτομέρειες σχετικά με την κατασκευή μικροσκοπικών ρομπότ και κυκλωμάτων. Αυτό το διδακτικό θα καλύψει επίσης μερικές βασικές συμβουλές και τεχνικές που είναι χρήσιμες στην κατασκευή ρομπότ οποιουδήποτε μεγέθους. Για μένα, μία από τις μεγάλες προκλήσεις στα ηλεκτρονικά είναι να δούμε πόσο μικρό είναι ένα
Κατασκευάστε ένα γραφείο κινούμενης κιθάρας: 11 βήματα

Δημιουργήστε ένα Ported Guitar Cabinet: (Κατασκευάστε το με δική σας ευθύνη. Υπάρχουν πολλά χρήματα που πρέπει να σπαταληθούν με κακές δεξιότητες ξυλουργικής και πολλά δάχτυλα για να χαθούν με κακή χρήση του εξοπλισμού.) Hopλπιζα να αγοράσω ένα κιθάρα Mesa Boogie Thiele , αλλά η τιμή με ξεσήκωσε! Μετά λοιπόν
