
Πίνακας περιεχομένων:
- Συγγραφέας John Day [email protected].
- Public 2024-01-30 08:35.
- Τελευταία τροποποίηση 2025-01-23 14:39.


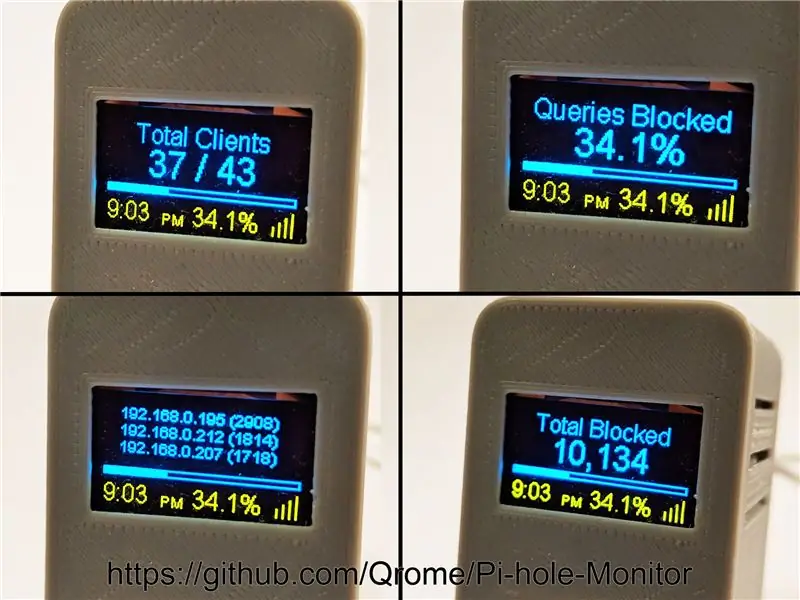
Το Pi-hole Monitor είναι ένα Wemos D1 Mini (ESP8266) με μια οθόνη SSD1306 OLED που διαχειρίζεται μέσω μιας διεπαφής ιστού και βρίσκεται στο τοπικό σας δίκτυο και θα εμφανίζει στατιστικά στοιχεία από τον διακομιστή Pi-hole.
Χαρακτηριστικά:
- Εμφάνιση στατιστικών Pi-Hole
- Σύνολο αποκλεισμένο
- Σύνολο Πελατών
- Αποκλεισμένο ποσοστό
- Αποκλεισμένο γράφημα διαφημίσεων από τις τελευταίες 21,33 ώρες δεδομένων (μόνο 128 γραμμές για εμφάνιση 10 λεπτών προσβολών)
- Οι 3 κορυφαίοι πελάτες αποκλείστηκαν
- Δυνατότητα εμφάνισης ρολογιού 24 ωρών ή AM/PM
- Ο ρυθμός δειγματοληψίας είναι κάθε 60 δευτερόλεπτα
- Πλήρως διαμορφώσιμο από τη διεπαφή ιστού (δεν απαιτείται για την επεξεργασία των ρυθμίσεων.h)
- Υποστηρίζει OTA (φόρτωση υλικολογισμικού μέσω σύνδεσης WiFi στο ίδιο LAN) Βασικός έλεγχος ταυτότητας για προστασία των ρυθμίσεών σας
Απαιτείται 1 οθόνη OLED και 1 Wemos D1 Mini:
- Wemos D1 Mini:
- Μπλε/Κίτρινη οθόνη OLED I2C:
- Τρισδιάστατη θήκη
- Συγκολλητικό σίδερο
Βήμα 1: Συγκολλήστε το Wemos D1 Mini με την OLED οθόνη I2C

Αυτό το βήμα απαιτεί τη σύνδεση μόνο 4 καλωδίων μεταξύ του Wemos D1 Mini και της οθόνης OLED.
- SDA -> D2
- SCL -> D5
- VCC -> 5V+
- GND -> GND-
Βήμα 2: Τρισδιάστατη εκτύπωση θήκης για την οθόνη Pi-hole σας

Μπορείτε να χρησιμοποιήσετε όποια θήκη θέλετε - οτιδήποτε ταιριάζει στο Wemos D1 Mini (ESP8266) μαζί με την οθόνη OLED. Μπορείτε να εκτυπώσετε το σχέδιό μου από το Thingiverse:
www.thingiverse.com/thing:3573903
Τοποθετήστε τα Wemos και OLED στη θήκη σας. Mayσως χρειαστεί να εφαρμόσετε λίγη κόλλα στις εξωτερικές γωνίες της οθόνης OLED για να κολλήσει στη θήκη. Το Wemos θα κρατηθεί στη θήκη από το πίσω πλαίσιο.
Βήμα 3: Λήψη και μεταγλώττιση πηγαίου κώδικα

Συνιστάται η χρήση του Arduino IDE. Θα χρειαστεί να διαμορφώσετε το Arduino IDE ώστε να λειτουργεί με την πλακέτα Wemos και τη θύρα USB και να εγκαταστήσετε τα απαιτούμενα προγράμματα οδήγησης USB κ.λπ.
- Προγράμματα οδήγησης USB CH340G:
- Πληκτρολογήστε https://arduino.esp8266.com/stable/package_esp8266… στο πεδίο Πρόσθετες διευθύνσεις URL διευθυντή πίνακα. Μπορείτε να προσθέσετε πολλά URL, διαχωρίζοντάς τα με κόμματα. Αυτό θα προσθέσει υποστήριξη για το Wemos D1 Mini στο Arduino IDE.
- Ανοίξτε τη Διαχείριση πινάκων από το Εργαλεία> Μενού πίνακα και εγκαταστήστε την πλατφόρμα esp8266 (και μην ξεχάσετε να επιλέξετε τον πίνακα ESP8266 από το Εργαλεία> Μενού πίνακα μετά την εγκατάσταση).
- Επιλέξτε πίνακα: "WeMos D1 R2 & mini"
- Ορίστε 1M SPIFFS - αυτό το έργο χρησιμοποιεί SPIFFS για αποθήκευση και ανάγνωση ρυθμίσεων διαμόρφωσης. Εάν δεν το κάνετε αυτό, θα λάβετε μια κενή οθόνη μετά τη μεταφόρτωση. Εάν εμφανιστεί κενή οθόνη μετά τη φόρτωση - ελέγξτε αν έχετε ρυθμίσει 1M SPIFFS στο μενού εργαλείων Arduino IDE.
Φόρτωση υποστηρικτικών αρχείων βιβλιοθήκης στο Arduino
Χρησιμοποιήστε τον οδηγό Arduino για λεπτομέρειες σχετικά με τον τρόπο εγκατάστασης και διαχείρισης βιβλιοθηκών
Πακέτα - χρησιμοποιούνται τα ακόλουθα πακέτα και βιβλιοθήκες (λήψη και εγκατάσταση):
- ESP8266WiFi.h
- ESP8266WebServer.h
- WiFiManager.h
- ESP8266mDNS.h
- Βιβλιοθήκη ArduinoOTA.h Arduino OTA
- "SSD1306Wire.h"
- "OLEDDisplayUi.h"
Μεταγλωττίστε και φορτώστε το υλικολογισμικό στο Wemos D1 Mini.
Βήμα 4: Διαμόρφωση για το δίκτυο και τη διεπαφή ιστού σας
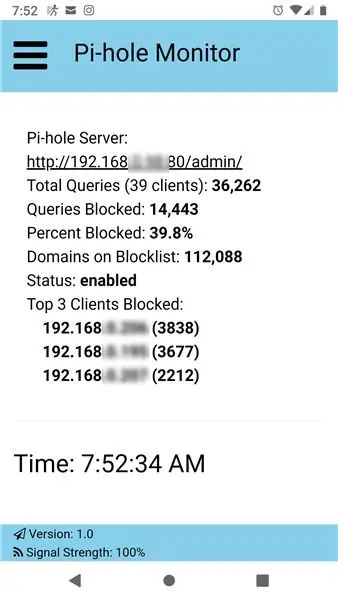
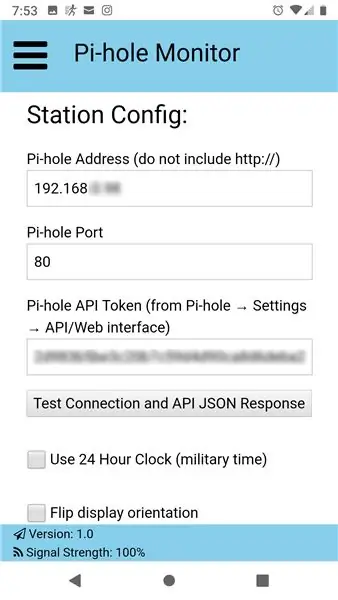
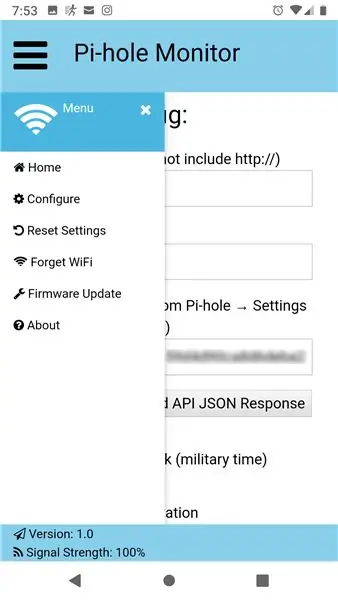
Το Printer Monitor χρησιμοποιεί το WiFiManager, οπότε όταν δεν μπορεί να βρει το τελευταίο δίκτυο στο οποίο ήταν συνδεδεμένο, θα γίνει AP Hotspot - συνδεθείτε σε αυτό με το τηλέφωνό σας και, στη συνέχεια, μπορείτε να εισαγάγετε τις πληροφορίες σύνδεσης WiFi.
Αφού συνδεθεί στο δίκτυό σας WiFi, θα εμφανίσει τη διεύθυνση IP που του έχει ανατεθεί και μπορεί να χρησιμοποιηθεί για να ανοίξει ένα πρόγραμμα περιήγησης στη διεπαφή ιστού. Όλα μπορούν να ρυθμιστούν εκεί στη διεπαφή ιστού.
Συνιστάται:
Οθόνη θερμοκρασίας με οθόνη LCD DHT11 και I2C 20x4: 6 βήματα

Παρακολούθηση θερμοκρασίας με DHT11 και I2C 20x4 LCD: Σε αυτό το σεμινάριο θα μάθουμε πώς να φτιάχνουμε μια απλή οθόνη θερμοκρασίας χρησιμοποιώντας έναν αισθητήρα DHT11 και I2C LCDΔείτε το βίντεο
Οθόνη αφής Macintosh - Classic Mac With IPad Mini για την οθόνη: 5 βήματα (με εικόνες)

Οθόνη αφής Macintosh | Classic Mac With IPad Mini for the Screen: Αυτή είναι η ενημέρωση και ο αναθεωρημένος σχεδιασμός μου για τον τρόπο αντικατάστασης της οθόνης ενός vintage Macintosh με ένα iPad mini. Αυτό είναι το 6ο από αυτά που έχω φτιάξει όλα αυτά τα χρόνια και είμαι πολύ ευχαριστημένος με την εξέλιξη και τον σχεδιασμό αυτού! Πίσω στο 2013 όταν έφτιαξα
Οθόνη στάθμης νερού χρησιμοποιώντας Oled οθόνη με Raspberry Pi: 4 βήματα

Παρακολούθηση στάθμης νερού χρησιμοποιώντας Oled Display With Raspberry Pi: Γεια σε όλους, είμαι ο Shafin, μέλος του Aiversity. Θα μοιραστώ πώς να φτιάξω έναν αισθητήρα στάθμης νερού με οθόνη Oled για δεξαμενές νερού με Raspberry pi. Η λαδωμένη οθόνη εμφανίζει το ποσοστό του κάδου που έχει γεμίσει με νερό
Οθόνη LCD I2C / IIC - Μετατρέψτε μια οθόνη SPI LCD στην οθόνη LCD I2C: 5 βήματα

Οθόνη LCD I2C / IIC | Μετατρέψτε ένα SPI LCD σε οθόνη I2C LCD: η χρήση της οθόνης spi LCD χρειάζεται πάρα πολλές συνδέσεις για να γίνει κάτι που είναι πραγματικά δύσκολο να το κάνω, έτσι βρήκα μια μονάδα που μπορεί να μετατρέψει το i2c LCD σε spi LCD οπότε ας ξεκινήσουμε
Οθόνη θερμοκρασίας και επιπέδου φωτός με οθόνη στην οθόνη NOKIA 5110: 4 βήματα

Οθόνη θερμοκρασίας και φωτός με οθόνη στην οθόνη NOKIA 5110: Γεια σε όλους! Σε αυτήν την ενότητα κατασκευάζουμε απλή ηλεκτρονική συσκευή για την παρακολούθηση της θερμοκρασίας και του επιπέδου φωτός. Οι μετρήσεις αυτών των παραμέτρων εμφανίζονται στην οθόνη LCD NOKIA 5110. Η συσκευή βασίζεται στον μικροελεγκτή AVR ATMEGA328P. Η παρακολούθηση
