
Πίνακας περιεχομένων:
- Συγγραφέας John Day [email protected].
- Public 2024-01-30 08:35.
- Τελευταία τροποποίηση 2025-01-23 14:39.

Η JW Library είναι μια εφαρμογή Metro που σημαίνει ότι έχει απλοποιημένη διεπαφή. Αυτό είναι καλό στις περισσότερες περιπτώσεις καθώς για τους περισσότερους χρήστες απλώς φορτώνετε την εφαρμογή και τη χρησιμοποιείτε με τον τρόπο που χρειάζεστε. Το τρίψιμο έρχεται όταν θέλετε να κάνετε ελαφρώς πιο προηγμένα πράγματα, όπως η αλλαγή του φακέλου πολυμέσων στη βιβλιοθήκη JW.
Βήμα 1: Δεν υπάρχει διάλογος για την αλλαγή φακέλων
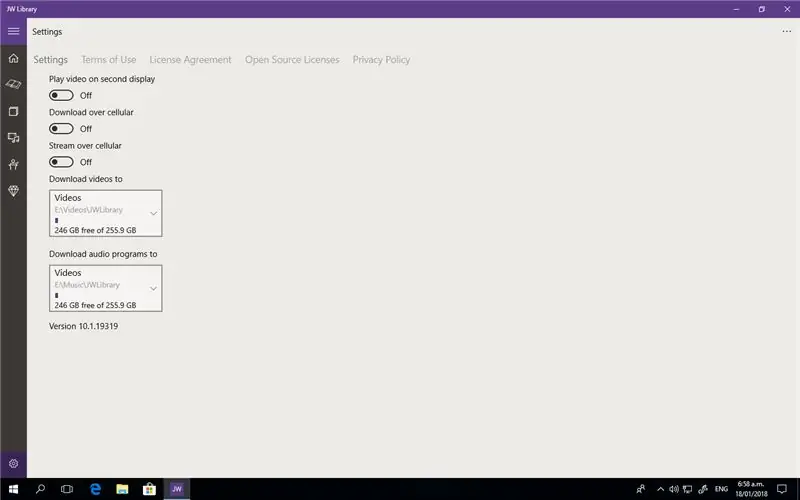
Εάν μεταβείτε στο εικονίδιο με το γρανάζι στη βιβλιοθήκη JW και κάνετε κλικ στις τοποθεσίες βίντεο ή ήχου, θα δείτε ότι υπάρχει μόνο μία διαδρομή και καμία δυνατότητα προσθήκης άλλων. Αυτό συμβαίνει επειδή αυτό ελέγχεται από τη σωστή διεπαφή των Windows.
Βήμα 2: Ανοίξτε έναν φάκελο των Windows
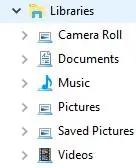
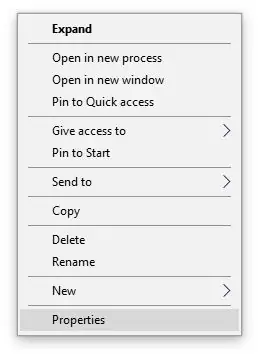
Απλώς κρατήστε πατημένο το πλήκτρο Windows στο πληκτρολόγιό σας (γενικά εκατέρωθεν της γραμμής διαστήματος) και πατήστε e.
Στην αριστερή πλευρά του παραθύρου θα δείτε μια δέσμη μονάδων δίσκου και τοποθεσίες δικτύου κ.λπ. αλλά θα πρέπει επίσης να δείτε μια ενότητα που ονομάζεται Βιβλιοθήκη και κάτω από αυτήν την ενότητα θα δείτε δύο φακέλους - Μουσική και βίντεο. Τα παρακάτω πρέπει να εκτελεστούν σε κάθε φάκελο, αλλά θα εξετάσουμε το φάκελο Μουσική για αυτό το Instructable.
Κάντε δεξί κλικ στη Μουσική και θα εμφανιστεί ένα μενού, οπότε επιλέξτε Ιδιότητες.
Βήμα 3: Προσθήκη διαδρομής
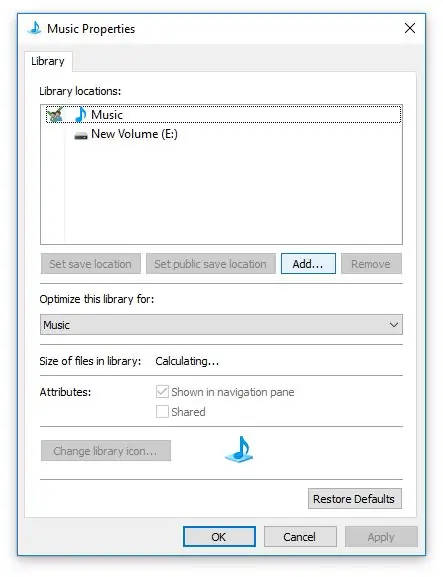
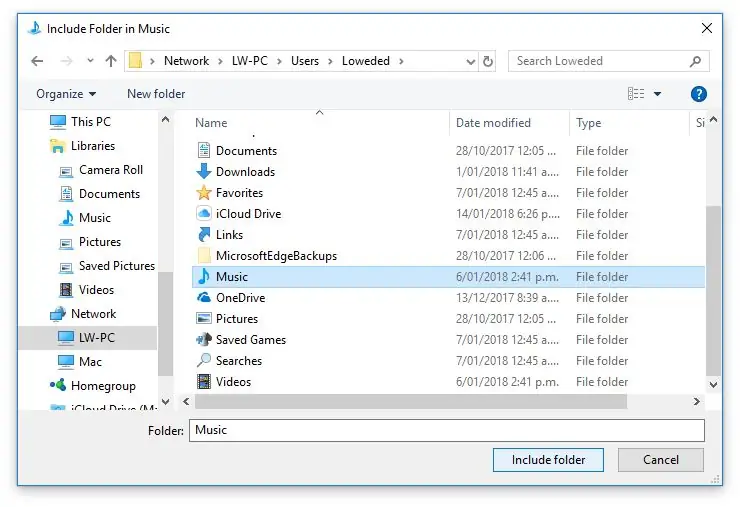
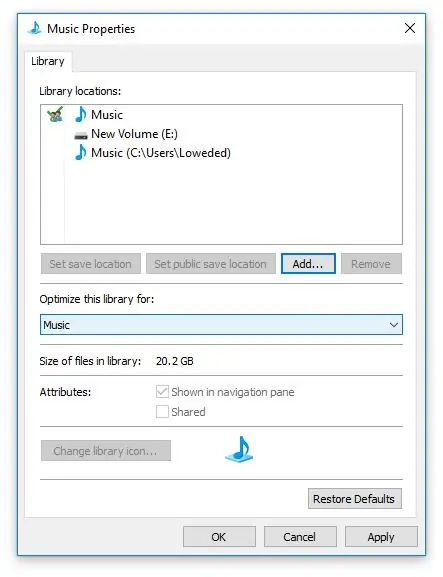
Θα εμφανιστεί ένα νέο παράθυρο διαλόγου και θα πρέπει να δείτε ένα κουμπί Προσθήκη… κάντε κλικ σε αυτό.
Από εδώ βρείτε την τοποθεσία στην οποία θέλετε να αποθηκεύσετε τα αρχεία Μουσικής και, στη συνέχεια, κάντε κλικ στην επιλογή Συμπερίληψη φακέλου.
Τώρα θα δείτε ότι η νέα σας διαδρομή έχει συμπεριληφθεί.
Κάντε κλικ στο OK.
Βήμα 4: Ορίστε στη βιβλιοθήκη JW
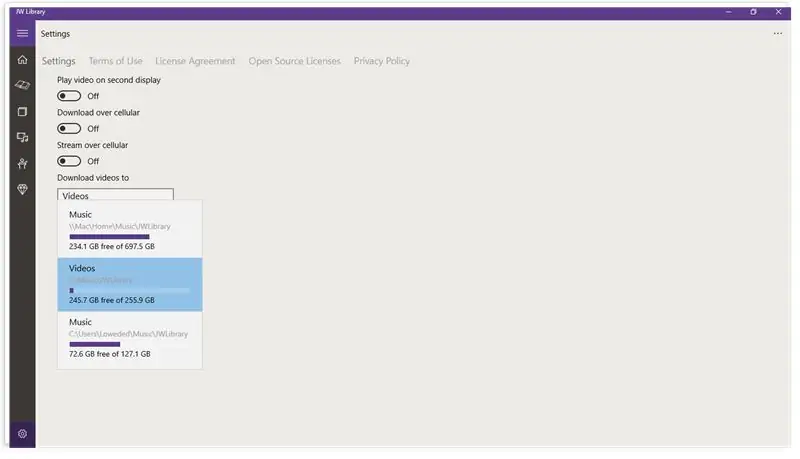
Ανοίξτε ξανά τη βιβλιοθήκη JW και κάντε κλικ στο εικονίδιο με το γρανάζι.
Τώρα, όταν πηγαίνετε στη διαδρομή ήχου, θα πρέπει να δείτε τη νέα σας τοποθεσία να εμφανίζεται στη λίστα. Απλώς κάντε κλικ στην τοποθεσία στην οποία θέλετε να αποθηκεύσετε και όλες οι λήψεις ήχου θα αποθηκευτούν σε αυτήν τη θέση.
Μπορείτε να αντιγράψετε τον υπάρχοντα φάκελο JWLibrary στην αρχική τοποθεσία Μουσικής και η JW Library δεν θα χρειαστεί να κατεβάσει ξανά τα αρχεία.
Συνιστάται:
Πώς να μετατρέψετε έναν παλιό/κατεστραμμένο υπολογιστή ή φορητό υπολογιστή σε ένα πλαίσιο πολυμέσων: 9 βήματα

Πώς να μετατρέψετε έναν παλιό/κατεστραμμένο υπολογιστή ή φορητό υπολογιστή σε ένα κουτί πολυμέσων: Σε έναν κόσμο όπου η τεχνολογία εξελίσσεται ταχύτερα από εμάς, τα αγαπημένα μας ηλεκτρονικά πολύ γρήγορα καθίστανται παρωχημένα. Perhapsσως οι πάντα αγαπημένες σας γάτες χτύπησαν το φορητό υπολογιστή σας στο τραπέζι και η οθόνη έσπασε. Or ίσως θέλετε ένα κουτί πολυμέσων για μια έξυπνη τηλεόραση
Πώς να μετατρέψετε οποιοδήποτε αρχείο πολυμέσων σε διαφορετικές μορφές: 6 βήματα

Πώς να μετατρέψετε οποιοδήποτε αρχείο πολυμέσων σε διαφορετικές μορφές: Υπάρχουν διάφοροι μετατροπείς αρχείων πολυμέσων που μπορούμε να χρησιμοποιήσουμε. Στο διαδίκτυο, ο αγαπημένος μου διαδικτυακός μετατροπέας πολυμέσων είναι: http: //www.mediaconverter.orgΣε αυτό το απλό σεμινάριο, θα χρησιμοποιήσουμε το "Format Factory" που είναι ένας καταπληκτικός καθολικός μετατροπέας αρχείων πολυμέσων
DIY MusiLED, Μουσικά συγχρονισμένα LED με εφαρμογή με ένα κλικ Windows & Linux (32-bit & 64-bit). Εύκολο στην αναδημιουργία, εύκολο στη χρήση, εύκολο στη θύρα .: 3 βήματα

DIY MusiLED, Μουσικά συγχρονισμένα LED με εφαρμογή με ένα κλικ Windows & Linux (32-bit & 64-bit). Εύκολη αναδημιουργία, εύκολη στη χρήση, εύκολη μεταφορά: Αυτό το έργο θα σας βοηθήσει να συνδέσετε 18 LED (6 κόκκινα + 6 μπλε + 6 κίτρινα) στον πίνακα Arduino και να αναλύσετε τα σήματα σε πραγματικό χρόνο της κάρτας ήχου του υπολογιστή σας και να τα μεταφέρετε σε τα LED για να τα ανάβουν σύμφωνα με τα εφέ beat (Snare, High Hat, Kick)
Πώς να μετατρέψετε τα βίντεο Google ή Youtube σε σχεδόν οποιαδήποτε άλλη μορφή πολυμέσων δωρεάν: 7 βήματα

Πώς να μετατρέψετε δωρεάν βίντεο Google ή Youtube σε σχεδόν οποιαδήποτε άλλη μορφή πολυμέσων: Σε αυτό το διδακτικό θα σας δείξω πώς να κατεβάζετε περιεχόμενο βίντεο από πολλούς ιστότοπους (youtube, Google Video κ.λπ.) και να το μετατρέπετε χρησιμοποιώντας δύο μεθόδους σε πολλές άλλες μορφές και κωδικοποιητές. Μια άλλη χρήση είναι η λήψη μουσικών βίντεο και η μετατροπή τους σε mp3
Φτηνό (όπως στη Δωρεάν [όπως στη Μπύρα]) Στάση πολλαπλών μέτρων: 4 βήματα
![Φτηνό (όπως στη Δωρεάν [όπως στη Μπύρα]) Στάση πολλαπλών μέτρων: 4 βήματα Φτηνό (όπως στη Δωρεάν [όπως στη Μπύρα]) Στάση πολλαπλών μέτρων: 4 βήματα](https://i.howwhatproduce.com/images/004/image-11898-43-j.webp)
Φτηνό (όπως στη Δωρεάν [όπως στη Μπύρα]) Στάση πολλαπλών μέτρων: Έχω ενοχληθεί που πρέπει να γεράσω το λαιμό μου ή να εξισορροπήσω επισφαλώς το φθηνό μου πολύμετρο 4 $, κάπου όπου μπορώ πραγματικά να ΔΙΑΒΑΣΩ την οθόνη. Αποφάσισα λοιπόν να πάρω την κατάσταση στα χέρια μου! Αυτό είναι επίσης το πρώτο μου «δομήσιμο», οπότε αν κάποιος έχει χρήσιμη επικοινωνία
