
Πίνακας περιεχομένων:
- Συγγραφέας John Day [email protected].
- Public 2024-01-30 08:35.
- Τελευταία τροποποίηση 2025-01-23 14:39.

Σε αυτό το διδακτικό, θα σας καθοδηγήσω στα απαραίτητα βήματα για να φτιάξετε έναν υπολογιστή μέσα σε έναν παλιό ενισχυτή κιθάρας.
Πρόσφατα πήρα μερικούς παλιούς βιομηχανικούς υπολογιστές από τη δουλειά μου. Έψαχνα έναν τρόπο να τα χρησιμοποιήσω / να φτιάξω έναν "δευτερεύοντα υπολογιστή" για μουσική / απλές εφαρμογές. Είχα από μερικά χρόνια έναν ενισχυτή Marshall MG-30FX που σταμάτησε να λειτουργεί (δεν ξέρω γιατί και δεν μπόρεσα να το ξαναδώσω). Έτσι αποφάσισα να φτιάξω έναν υπολογιστή μέσα στον ενισχυτή.
Ο στόχος ήταν να έχουμε έναν πλήρως λειτουργικό υπολογιστή για περιήγηση στο Διαδίκτυο με ωραία και σχεδιαστική εμφάνιση.
Γενικά είμαι πολύ ευχαριστημένος με το αποτέλεσμα. Αυτό είναι ένα μοναδικό αντικείμενο που το βρίσκω όμορφο αλλά και χρήσιμο.
Κόστος:
Αν μου αρέσει έχω όλα τα εξαρτήματα από παλιούς υπολογιστές μπορεί να σου κοστίσει σχεδόν τίποτα. στην περίπτωσή μου αγόρασα τα ηχεία, την κάμερα web, το wifi dongle, τα LED και το χειριστήριο οθόνης. Αυτό αθροίζει (για μένα) περίπου 50 €
Χρόνος:
Για άλλη μια φορά εξαρτάται πολύ από την κατασκευή, χάλασα αρκετό χρόνο λόγω έλλειψης προγραμματισμού. Συνολικά μου πήρε περίπου 20-30 ώρες, συμπεριλαμβανομένου του σχεδιασμού και των βλαβών. Θα υποθέσω περίπου 15-20 ώρες με τις οδηγίες και το σχέδιο έτοιμο.
Περίπλοκο:
Βασικές γνώσεις σε κατασκευές Η / Υ, απαραίτητα ηλεκτρονικά. Προσφέρει κάποια εργαλεία για τρισδιάστατη εκτύπωση, κοπή…
Βήμα 1: Υπολογιστής και άλλα εξαρτήματα
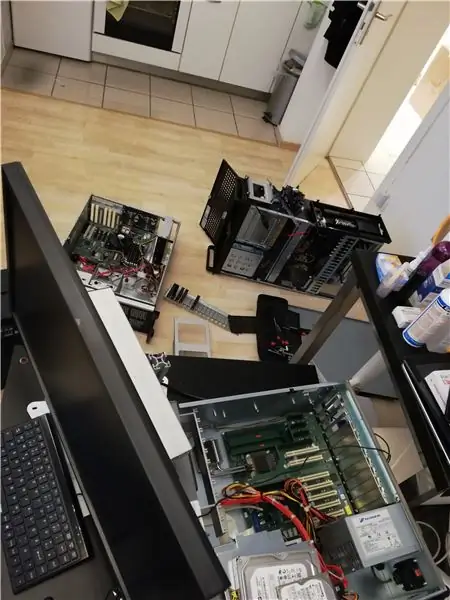

Όσον αφορά τον υπολογιστή, πήρα στα χέρια μου 4 παλιούς βιομηχανικούς υπολογιστές, πέρασα μια μέρα χτίζοντας αυτούς τους χώρους και συγκεντρώνοντας τα εξαρτήματα που ήθελα για μια κατασκευή.
Μπορείτε να χρησιμοποιήσετε έναν παλιό υπολογιστή ή να αγοράσετε έναν νέο (σε αυτήν την περίπτωση προσέξτε τη συμβατότητα εξαρτημάτων).
Εξαρτήματα υπολογιστή:
- Μητρική πλακέτα: πρέπει να περιλαμβάνει CPU με ψυγείο και RAM. Θα θέλετε να ελέγξετε, μια συμβατότητα για συνδέσεις οθόνης με την οθόνη που θα χρησιμοποιείτε. Επίσης, απαιτείται έξοδος ήχου εάν θέλετε να ενσωματώσετε αυτά τα ηχεία.
- Ένα τροφοδοτικό
- Ένας σκληρός δίσκος (σκληρός δίσκος για λειτουργικό σύστημα και σύστημα αρχείων), στην περίπτωσή μου χρησιμοποίησα το hdd ενός παλιού φορητού υπολογιστή.
- Ένας ανεμιστήρας CPU
- Ένας ανεμιστήρας για την υπόθεση
- Σύνδεση καλωδίων όπως το Sata
- Μια οθόνη υπολογιστή. Στην περίπτωσή μου, έχτισα την οθόνη ενός παλιού σπασμένου φορητού υπολογιστή, το οποίο συνιστούσα επειδή είναι πολύ λεπτό.
- Εάν χρησιμοποιείτε μια παλιά οθόνη φορητού υπολογιστή, θα χρειαστείτε μια πλακέτα ελεγκτή. Πληροφορίες για να το βρείτε δίνονται στην ενότητα για την οθόνη.
Άλλα συστατικά:
- Θήκη ενισχυτή
- Τα ηχεία, τα χρησιμοποίησα, αφού τροφοδοτούνταν από 5V και επομένως μέσω USB. Τα αγόρασα για άλλο έργο αλλά δεν τα χρησιμοποίησα. Ωστόσο, δεν τους συνιστώ, ο ήχος είναι τρομερός (πολύ σκουπίδια ήχος και χωρίς μπάσο, για την τιμή που δεν περίμενα καλύτερα). Συνιστώ τη δημιουργία καλύτερων ηχείων, αναζητώντας τις εντάσεις που διατίθενται από το τροφοδοτικό σας. Το μόνο πρόβλημα μπορεί να είναι η πλακέτα για καλύτερο ηχείο.
Άλλα εξαρτήματα προαιρετικά:
- Κάμερα USB. Χρησιμοποίησα αυτό: Κάμερα web Logitech καθώς είναι αυτή που είχα ήδη στον υπολογιστή μου και μπορούσα να ελέγξω ότι το μέγεθος θα ταιριάζει στη θήκη
- Ένα dongle USB εάν θέλετε πρόσβαση στο διαδίκτυο (μπορείτε φυσικά να χρησιμοποιήσετε ένα καλώδιο ethernet, αλλά αυτό είναι ένα ακόμη καλώδιο για απόκρυψη). Χρησιμοποίησα αυτόν τον LINK, καθώς θα χρησιμοποιώ σύστημα linux και αυτό το dongle είναι συμβατό, μπορείτε να χρησιμοποιήσετε οποιοδήποτε USB dongle.
- LED για οπίσθιο φωτισμό. Τα χρησιμοποίησα, καθώς τροφοδοτήθηκαν με 5V τόσο μέσω USB. Μου αρέσει επίσης πολύ το ζεστό λευκό, αφού δίνει λίγο μια παλιά ρετρό εμφάνιση που ταιριάζει απόλυτα στο σχέδιο/χρώματα του marshall gold.
- ένα κουμπί διακόπτη για ενεργοποίηση/απενεργοποίηση του υπολογιστή (συνδέεται με τη μητρική πλακέτα)
-
Μερικές βίδες ξύλου
Εργαλεία:
- Ένα σύνολο τυπικών εργαλείων (μεταξύ άλλων δυνητικά κατσαβιδιών torx που είναι απαραίτητα στην περίπτωσή μου για βίδες μητρικών πλακέτων)
- Ένας τρισδιάστατος εκτυπωτής (εάν θέλετε να έχετε ένα ωραίο φινίρισμα και ρυθμίστε τα εξαρτήματα ακριβώς όπως θέλετε).
- Ένα πιστόλι θερμής κόλλας (μπορεί πάντα να είναι χρήσιμο)
- ένα κολλητήρι
- ένα τρυπάνι
- ένα παζλ
- φρέζα αν θέλετε απρόσκοπτο οπίσθιο φωτισμό (χρησιμοποίησα χειροκίνητη φρέζα)
- aDremmel ή παρόμοια άλεση/κοπή χεριών μπορεί να είναι χρήσιμη για μικρές εργασίες ή τελειώματα
Βήμα 2: Σχεδιασμός κατασκευής


Αυτό είναι ένα πολύ σημαντικό μέρος του έργου (το οποίο έβγαλα σε διάφορες πτυχές, κάτι που μου κόστισε πολλές χαμένες εκτυπώσεις και ώρες).
Σε αυτό το μέρος, θα πρέπει να επικυρώσετε τη θέση των εξαρτημάτων στην περίπτωση ενισχυτή.
Πρώτα συνιστώ να χωρίσετε τον ενισχυτή σας και να βγάλουν διάφορες πλακέτες, τροφοδοτικό και το εξάρτημα του ηχείου.
Αυτή η φάση εξαρτάται πολύ από την περίπτωσή σας και τα εξαρτήματά σας. Ωστόσο, οι βασικοί κανόνες που πρέπει να λάβετε υπόψη κατά τον προγραμματισμό είναι οι εξής:
- Πρώτη τοποθέτηση της μητρικής πλακέτας (αφού είναι πιθανώς τα μεγαλύτερα εξαρτήματα)
- Τοποθέτηση του τροφοδοτικού έτσι ώστε το καλώδιο τροφοδοσίας να βγαίνει κάπου αποδεκτό (καλύτερα χαμηλότερα στη θήκη και, αν είναι δυνατόν, στο πίσω πάνελ που δεν ήταν δυνατό στην περίπτωσή μου).
- να προσέχετε πάντα το μήκος του καλωδίου (για παράδειγμα τροφοδοσία στη μητρική πλακέτα, αφού αυτό το καλώδιο δεν μπορεί να αλλάξει)
- Σκεφτείτε τους χώρους που χρησιμοποιούνται στο εσωτερικό της θήκης καθώς και τον χώρο που χρησιμοποιείται έξω. Στην περίπτωσή μου για παράδειγμα, οι ανεμιστήρες έχουν μια μεταλλική πλάκα στην εξωτερική πλευρά η οποία είναι μεγαλύτερη από τον ίδιο τον ανεμιστήρα.
- Εάν έχετε ισχυρά ηχεία, μην τα τοποθετείτε κοντά στον σκληρό σας δίσκο
Στο τέλος αυτού, πρέπει να ορίσετε τη θέση των εξαρτημάτων που εμφανίζονται στο εξωτερικό του ενισχυτή, προκειμένου να επικυρώσετε τις περικοπές στους αγωγούς στον ενισχυτή.
Συνιστώ να σχεδιάζετε στο εσωτερικό και το εξωτερικό της θήκης (καθαρίστε στη συνέχεια), καθώς και να τοποθετήσετε τα εξαρτήματα στη μελλοντική τους θέση (για παράδειγμα τη μητρική πλακέτα και τα ηχεία…).
Βήμα 3: Εκτύπωση διαφόρων τμημάτων


Στη συνέχεια θα πρέπει να εκτυπώσετε τα απαραίτητα μέρη. Ορισμένα από τα μέρη που σχεδίασα είναι λίγο πολύ ειδικά για τα εξαρτήματα που χρησιμοποίησα.
Χρησιμοποίησα μαύρο PLA σε όλα τα μέρη.
Ακολουθούν αρχεία:
- "cd_player_border_v1" και "cd_player_border_v1" είναι 2 δυνατότητες, χρησιμοποίησα αυτό με 3 βίδες μετά την εκτύπωση του 4 (το οποίο αποδείχθηκε ότι δεν ταιριάζει στη θήκη)
- Το "holder_hdd" είναι μια απλή "ζώνη" για τη συγκράτηση ενός HDD 2,5 ιντσών στη θέση του
- Το "mini_speaker_holder" χρησιμοποιείται για να κρατήσει τα ηχεία στη θέση τους. Αυτό αφορά συγκεκριμένα το μεταχειρισμένο ηχείο, μπορείτε να σχεδιάσετε το δικό σας ή να κολλήσετε τα ηχεία (αν είναι αρκετά ελαφριά)
- "screen_fixation" x4 για τη συγκράτηση της οθόνης στη θέση της
- Το "speaker_output_side1" και το "speaker_output_side2" είναι η έξοδος ήχου, καθρεφτίζονται βασικά. Μπορείτε να τα εκτυπώσετε μεγαλύτερα για να ταιριάζουν στις ανάγκες σας (δεν θα συνιστούσα μικρότερα, αφού οι μικρές τρύπες μπορεί να είναι δύσκολο να εκτυπωθούν.
- Τα "κουμπιά οθόνης" είναι απλώς παρατάσεις για να φτάσετε στα κουμπιά για τον έλεγχο της οθόνης.
Μόνο πρόσθετο άγγιγμα ήταν η ζωγραφική στο χέρι του λογότυπου marshall καθώς και το εξωτερικό περίγραμμα στις εξόδους ήχου.
Όλα τα αρχεία είναι επίσης διαθέσιμα στο Thingiverse: LINK
Βήμα 4: Βαφή με σπρέι

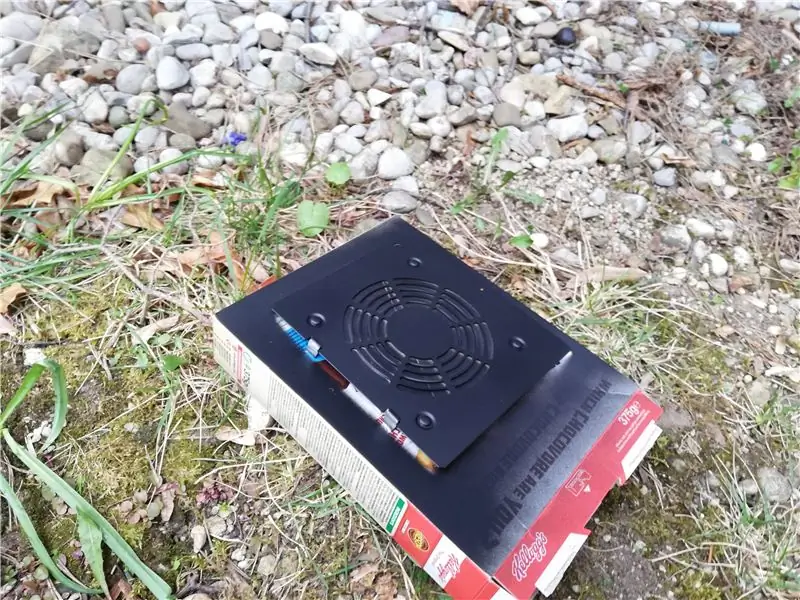

Το επόμενο βήμα ήταν να βάψετε με σπρέι τα μέρη που είναι ορατά στο εξωτερικό του υπολογιστή. Στην περίπτωσή μου:
- το τροφοδοτικό
- ο ανεμιστήρας της CPU
- ο κύριος ανεμιστήρας
- η τρισδιάστατη εκτυπωμένη έξοδος ήχου
- τα τρισδιάστατα τυπωμένα κουμπιά οθόνης
- το 3d εκτυπωμένο στήριγμα οθόνης
- το περίγραμμα τρισδιάστατης εκτύπωσης CD player
Κατά τη διάρκεια αυτού του βήματος θα πρέπει να χρησιμοποιείτε προστατευτική μάσκα για να αποφύγετε την εισπνοή χρώματος.
Όλα τα ηλεκτρονικά μέρη πρέπει να προστατεύονται (έχω κολλήσει κάποια εφημερίδα μεταξύ των κενών και στο πλάι). Ειδικά το τροφοδοτικό και οι ανεμιστήρες πρέπει να καλύπτονται στην περιοχή που δεν θέλετε να βάψετε.
Βήμα 5: Προετοιμασία της θήκης ενισχυτή


Το επόμενο βήμα είναι η προετοιμασία της θήκης ενισχυτή. Από το σχεδιασμό θα πρέπει να έχετε μια διάταξη των εξαρτημάτων στο εξωτερικό. Αυτό πρέπει να σχεδιαστεί πολύ προσεκτικά (η δαγκάνα μπορεί να είναι πολύ χρήσιμη). Μόλις κόψετε τον ενισχυτή, δεν υπάρχει επιστροφή. Θα συνιστούσα την τοποθέτηση των εξαρτημάτων στην θήκη του ενισχυτή, για να εντοπίσετε και να αποφύγετε απλά προβλήματα σύγκρουσης.
Μόλις είστε σίγουροι για τη θέση, μπορείτε να κόψετε ξεκινώντας από τις γωνίες με ένα τρυπάνι και να κόψετε γραμμές με ένα παζλ.
Φορέστε ξανά προστατευτική μάσκα κατά τη διάρκεια αυτού, το ξύλο και η κόλλα που χρησιμοποιούνται δημιουργούν πολλή σκόνη που δεν θέλετε να αναπνεύσετε.
Alsoσως θελήσετε επίσης να προηγηθείτε στα σημεία στερέωσης για διάφορα εξαρτήματα (για παράδειγμα τροφοδοτικό), ανάλογα με το μέγεθος των ξύλινων βιδών που χρησιμοποιείτε.
Ένα επιπλέον βήμα που πέτυχα αργότερα (αλλά πρέπει να γίνει σε αυτό το βήμα), είναι να τρυπήσω στο πλάι του ενισχυτή για τα κουμπιά ελέγχου της οθόνης. Θα πρέπει να μετρήσετε προσεκτικά τις αποστάσεις αυτών και να ορίσετε μια συγκεκριμένη θέση όπου τις θέλετε. Προτείνω επίσης να τρυπήσετε 1-2 mm πιο πλατιά από ό, τι είναι πραγματικά τα κουμπιά, καθώς διαφορετικά τείνουν να κολλήσουν στην είσοδο των οπών.
Βήμα 6: Προαιρετικοί-οπίσθιοι φωτισμοί
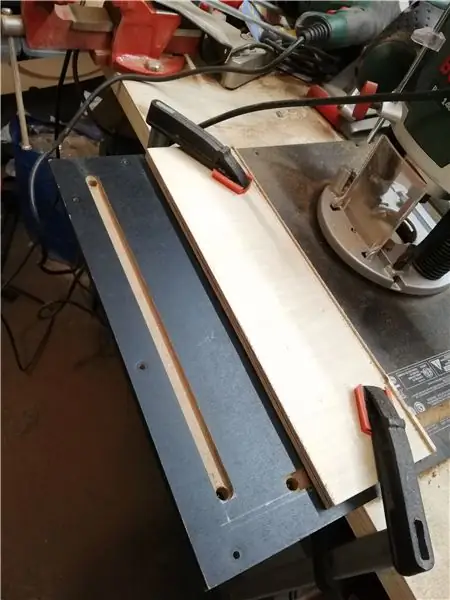

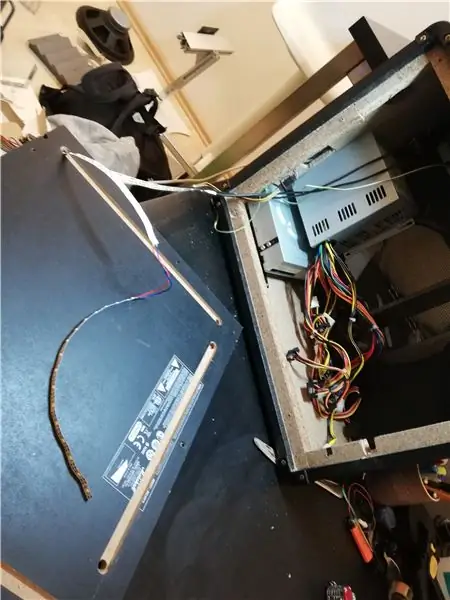

Πραγματοποίησα λίγο ζεστό λευκό φωτισμό led στην πίσω πλευρά του ενισχυτή που δίνουν μια πολύ καλή εμφάνιση στο τελικό αποτέλεσμα.
Μπορείτε απλά να επιλέξετε να κολλήσετε τις λωρίδες led στο πίσω μέρος. Επέλεξα να αλέσω ένα "κανάλι" για να διατηρήσω μια επίπεδη καθαρή πλάκα πίσω. Αλέθω το κανάλι με βάθος περίπου 7 mm και πλάτος 12 mm μήκους περίπου 300 mm. στο τέλος κάθε καναλιού ανοίγω μια τρύπα μέσα από το πάνελ για να κρύψω τις συνδέσεις.
Χρησιμοποίησα το αρχικό κουμπί τροφοδοσίας του ενισχυτή για να ενεργοποιήσω και να σβήσω τα led. Πρόσθεσα το κουμπί σε μία από τις γραμμές τροφοδοσίας γραμμής στα LED μέσω USB.
Όταν γίνει αυτό, έκοψα 3 λωρίδες LED του επιθυμητού μήκους και τις κόλλησα μαζί. Στη συνέχεια περνάω τις κολλημένες ριγέ μέσα από τις τρύπες και τις κολλάω μέσα στα κανάλια (με την ενσωματωμένη κολλητική ταινία).
Με αυτό, οι οπίσθιοι φωτισμοί LED είναι έτοιμοι. Είναι απρόσκοπτα από έξω, μπορούν να ενεργοποιηθούν και να απενεργοποιηθούν με το κουμπί λειτουργίας και να τροφοδοτηθούν μέσω USB (θα συνδεθεί στο τέλος).
Βήμα 7: Δημιουργία υπολογιστή
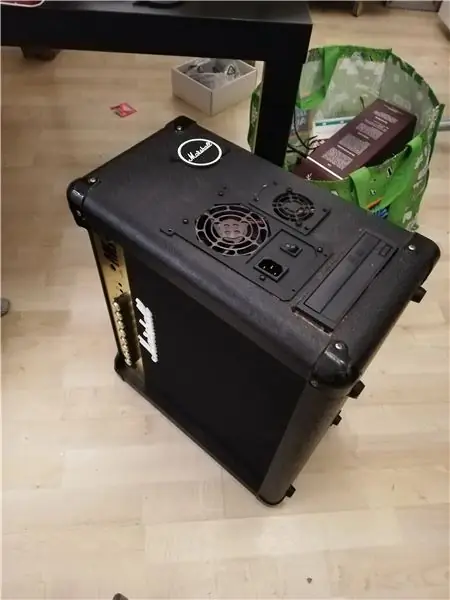


Στο επόμενο βήμα όλα τα συστατικά ενώνονται.
- Πρώτα τοποθετήστε τη μητρική πλακέτα
- Δημιουργήστε όλα τα εξαρτήματα που είναι ορατά από έξω (τροφοδοτικό, ανεμιστήρες, συσκευή αναπαραγωγής cd, περίγραμμα cd player, έξοδοι ήχου)
- Δημιουργήστε τα άλλα εσωτερικά στοιχεία (RAM / CPU εάν δεν έχει ακόμη εφαρμοστεί, Σκληρός δίσκος με τη θήκη του)
Ενσωματώστε τα ηχεία και τοποθετήστε τα στη θέση τους (στην περίπτωσή μου με τρισδιάστατο τυπωμένο μέρος)
Βύσματα USB:
Στην περίπτωσή μου, ήθελα βύσματα usb στο εξωτερικό της θήκης (αφού δεν έχω πρόσβαση στον κύριο πίνακα της μητρικής πλακέτας). Για αυτό χρησιμοποίησα ένα διπλό καλώδιο βύσματος usb που θα μπορούσε μετά από ελάχιστη επανασύνδεση να συνδεθεί απευθείας στη μητρική πλακέτα (κοιτάξτε στο φύλλο δεδομένων αν το έχετε, διαφορετικά μπορεί να γραφτεί στον ίδιο τον πίνακα).
Κάμερα Web:
Wantedθελα επίσης μια ενσωμάτωση κάμερας Web, στην περίπτωσή μου, τα δύο βύσματα για είσοδο ήχου και έξοδο ήχου στο μπροστινό πάνελ του ενισχυτή είχαν αποδεκτή θέση και απόσταση για μένα για να χωρέσει την κάμερα και είναι το μικρόφωνο. Δεδομένου ότι ο χώρος ήταν λίγο στενός, έπρεπε να φτιάξω την κάμερα από τη θήκη του και να αλέσω ένα μέρος της θήκης. Ολοκληρώθηκε, χρησιμοποίησα άμμο για να τραβήξω την επιφάνεια της κάμερας καθώς και την επιφάνεια μέσα στον ενισχυτή, προκειμένου να επιτύχω καλύτερη αντοχή συγκόλλησης κατά την κόλληση της κάμερας στη θέση της. Εάν δεν έχετε τις σωστές οπές για να κοιτάξετε την κάμερα και το μικρόφωνό σας, μπορείτε απλά να τις ανοίξετε μόνοι σας.
Πλήκτρο ενεργοποίησης:
Wantedθελα επίσης ένα κουμπί τροφοδοσίας υπολογιστή (και όχι μόνο τον διακόπτη τροφοδοσίας της τροφοδοσίας) για να εκκινήσει τον υπολογιστή. Για το σκοπό αυτό έφτιαξα ένα από τα Audio Jack (Foot controller) και έφτιαξα έναν διακόπτη που είχα εφεδρικό. Με αυτόν τον τρόπο μπορώ να ξεκινήσω τον υπολογιστή με ένα κουμπί στον μπροστινό πίνακα.
Βήμα 8: Εφαρμογή της οθόνης
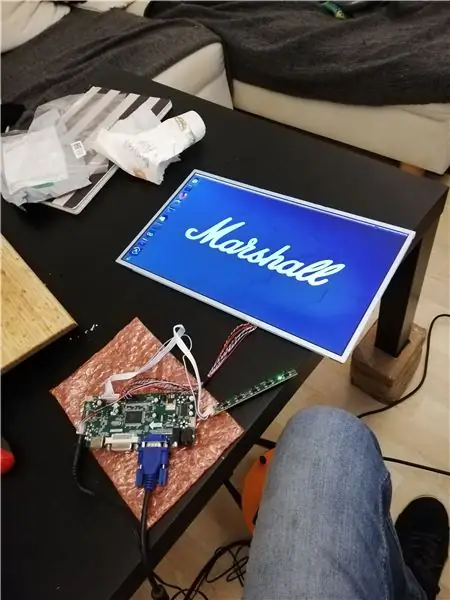
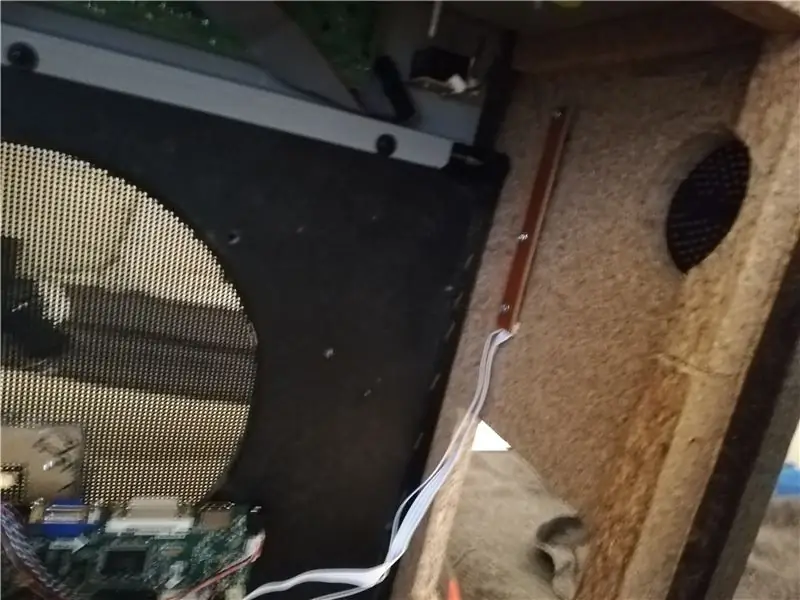
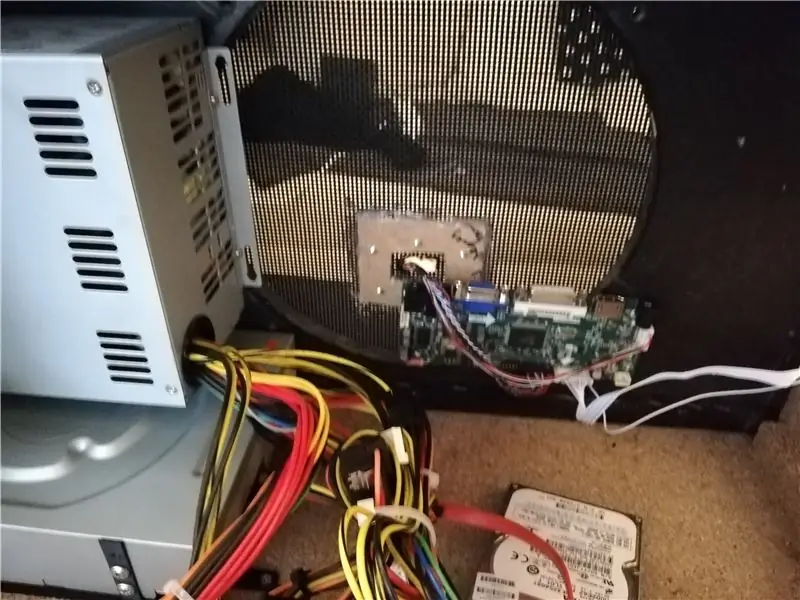
Το επόμενο και σχεδόν τελευταίο βήμα αφορά την οθόνη.
Σύνδεση οθόνης:
Στην περίπτωσή μου χρησιμοποίησα έναν παλιό πίνακα οθόνης φορητού υπολογιστή. Κοίταξα στο πίσω μέρος του πίνακα οθόνης για να βρω την αναφορά που απαιτείται για να πάρω το σωστό χειριστήριο. Στην περίπτωσή μου ήταν B156XW02. Με αυτήν την αναφορά μπορείτε να βρείτε έναν αντίστοιχο πίνακα ελεγκτή στο ebay/amazon.
Στην περίπτωσή μου αγόρασα αυτό: Link, το οποίο λειτούργησε τέλεια.
Δοκίμασα πρώτα τον πίνακα με χειριστήριο και χρησιμοποίησα την ευκαιρία για να αλλάξω τις ρυθμίσεις γλώσσας (προεπιλεγμένο κινέζικο νομίζω).
Παροχή ηλεκτρικού ρεύματος:
Η πλακέτα του ελεγκτή οθόνης λαμβάνει τροφοδοσία εισόδου 12 V. Ευτυχώς σε έναν από τους συνδετήρες τροφοδοσίας του τροφοδοτικού του υπολογιστή, βρήκα 12 V. Έκοψα τους συνδετήρες (απενεργοποιήθηκε) και τους συνδέσα σε καλώδιο με τη σωστή υποδοχή τροφοδοσίας.
Περνώντας καλώδια από το δίχτυ:
Η μεγαλύτερη πρόκληση στην περίπτωσή μου για την οθόνη ήταν να κάνω μια «τρύπα» στο «δίχτυ» του ενισχυτή, χωρίς να έχω κάποια χαλαρή χορδή. για να το κάνω αυτό χρησιμοποίησα 2 μικρά κουφώματα από ξύλο που τα έκοψα με ένα dremmel. Κόλλησα και τα δύο από τις δύο πλευρές του διχτυού το ένα μπροστά στο άλλο με ζεστή κόλλα. Μόλις στεγνώσει πρόσθεσα ζεστή κόλλα από όλες τις πλευρές και όλες τις άκρες. Μετά από αυτό και για να εγγυηθώ μια σταθερή πίεση στις περικοπές, βίδωσα μια δέσμη ξύλινων βιδών και στις δύο πλάκες. Προσοχή, ότι η κεφαλή της βίδας (επίπεδο μέρος) κοιτάζει προς το εξωτερικό του ενισχυτή, από την άλλη πλευρά μπορεί να προκαλέσετε ζημιά στην οθόνη σας.
Όταν έγιναν όλα, έκοψα προσεκτικά τις ίνες στην "ασφαλισμένη περιοχή", για να ανοίξω μια διαδρομή για το καλώδιο της οθόνης.
Στοιχεία ελέγχου οθόνης:
Τελευταίο αλλά όχι λιγότερο σημαντικό, η πρόσβαση στα κουμπιά ελέγχου της οθόνης. Ο ελεγκτής οθόνης διαθέτει μια μικρή ξεχωριστή πλακέτα (συνδεδεμένη μεταξύ τους μέσω καλωδίων), που σας επιτρέπει να προσαρμόσετε τις ρυθμίσεις της οθόνης (όπως κάθε κανονική οθόνη επιφάνειας εργασίας). Απλώς στερεώστε το στη θέση που ανοίξατε τις τρύπες με βίδες ξύλου και από την άλλη πλευρά βιδώστε τα τρισδιάστατα τυπωμένα κουμπιά ελέγχου οθόνης.
Φινίρισμα:
Μόλις γίνει αυτό, θα μπορούσα να ασφαλίσω την πλακέτα του ελεγκτή στη θέση της με 2 βίδες ξύλου, να συνδέσω το καλώδιο με την οθόνη και να ασφαλίσω την οθόνη στη θέση της με τις τρισδιάστατες θήκες εκτύπωσης. Τώρα μπορείτε να συνδέσετε την οθόνη στον υπολογιστή και την τροφοδοσία στην πλακέτα.
Βήμα 9: Τελικό βήμα και εκκίνηση




Τα περισσότερα γίνονται στη συνέχεια.
Τώρα μπορείτε να συνδέσετε τα πάντα μαζί:
- Καλώδια δεδομένων Sata από CD-player και HDD στη Μητρική πλακέτα
- Συνδέστε τροφοδοτικό σε σκληρό δίσκο, CD-player, τροφοδοτικό, οθόνη…
- Συνδέστε την κάμερα Web, το dongle Wifi, τους οπίσθιους φωτισμούς LED, τα ηχεία (ήχος και τροφοδοσία με usb)
- Συνδέστε τους ανεμιστήρες στη μητρική πλακέτα
- Συνδέστε την οθόνη και την τροφοδοσία της, εάν δεν έχει γίνει ακόμα
- Συνδέστε το κουμπί λειτουργίας στη μητρική πλακέτα
- Συνδέστε τα εξωτερικά βύσματα USB
Μόλις συνδεθούν όλα, μπορείτε να ενεργοποιήσετε την τροφοδοσία.
Εάν όλα έχουν γίνει σωστά, αυτή είναι η κλασική διαμόρφωση του υπολογιστή από τώρα και η εκκίνηση ενός συστήματος από το HDD/SSD ή η εγκατάστασή του από τη συσκευή αναπαραγωγής CD ή ανά usb.
Εγκατέστησα το ubuntu 18.04 και όλα λειτουργούν καλά.
Έδωσα επίσης εικόνα φόντου με μπλέντερ που μπορείτε να κατεβάσετε. η εικόνα που έδωσα είναι η ακριβής ανάλυση της οθόνης μου, αν θέλετε να την αποδώσετε διαφορετικά, μπορείτε να χρησιμοποιήσετε το συνημμένο αρχείο.blend. Πρόσθεσα μερικά οπτικά εφέ με τα διαθέσιμα φίλτρα στο τηλέφωνό μου (επειδή είναι εύκολο και ωραίο, μπορείτε να το κάνετε photoshop αν θέλετε).


Δεύτερο Βραβείο στον Κάδο στον Θησαυρό
Συνιστάται:
Φορητός υπολογιστής BASIC: 6 βήματα (με εικόνες)

Handheld BASIC Computer: Αυτό το Instructable περιγράφει τη διαδικασία κατασκευής ενός μικρού φορητού υπολογιστή με BASIC. Ο υπολογιστής είναι χτισμένος γύρω από το τσιπ ATmega 1284P AVR, το οποίο ενέπνευσε επίσης το ανόητο όνομα για τον υπολογιστή (HAL 1284). Αυτή η κατασκευή είναι ΒΑΒΙΑ εμπνευσμένη από το
Υπολογιστής Arduino χρησιμοποιώντας πληκτρολόγιο 4X4: 4 βήματα (με εικόνες)

Υπολογιστής Arduino χρησιμοποιώντας πληκτρολόγιο 4X4: Σε αυτό το σεμινάριο θα δημιουργήσουμε τη δική μας αριθμομηχανή με το Arduino. Οι τιμές μπορούν να σταλούν μέσω ενός πληκτρολογίου (πληκτρολόγιο 4 × 4) και το αποτέλεσμα μπορεί να προβληθεί σε μια οθόνη LCD. Αυτός ο υπολογιστής θα μπορούσε να εκτελέσει απλές λειτουργίες όπως Πρόσθεση, Αφαίρεση, Πολλαπλάσια
Δυαδικός υπολογιστής 4-bit: 11 βήματα (με εικόνες)

Δυαδικός Υπολογιστής 4-bit: Ανέπτυξα ένα ενδιαφέρον για τον τρόπο λειτουργίας των υπολογιστών σε θεμελιώδες επίπεδο. Wantedθελα να κατανοήσω τη χρήση διακριτών εξαρτημάτων και των κυκλωμάτων που είναι απαραίτητα για την επίτευξη πιο πολύπλοκων εργασιών. Ένα σημαντικό θεμελιώδες συστατικό σε μια CPU είναι η
$ 3 CPU Υπολογιστής εισαγωγής CPU υπολογιστή: 7 βήματα (με εικόνες)

$ 3 Αγωγός ανεμιστήρα εισαγωγής CPU υπολογιστή: Το να έχετε έναν αγωγό εισαγωγής κατευθείαν από την πλευρά της θήκης του υπολογιστή σας στον ανεμιστήρα της CPU μπορεί να σας προσφέρει πολύ καλύτερη ψύξη από οποιαδήποτε άλλη επιλογή ψύξης (αέρα). Αντί να χρησιμοποιείτε αέρα που λαμβάνεται από μια μπροστινή θύρα, η οποία έχει χρόνο να ζεσταθεί από άλλα εξαρτήματα
Φορητός υπολογιστής Pi-Berry-ο κλασικός φορητός υπολογιστής DIY: 21 βήματα (με εικόνες)

Φορητός υπολογιστής Pi-Berry-ο κλασικός φορητός υπολογιστής DIY: Ο φορητός υπολογιστής που έφτιαξα "Ο φορητός υπολογιστής Pi-Berry" είναι χτισμένος γύρω από το Raspberry Pi 2. Έχει 1 GB RAM, τετραπύρηνο επεξεργαστή, 4 θύρες USB και μία θύρα Ethernet. Ο φορητός υπολογιστής ικανοποιεί τις ανάγκες της καθημερινής ζωής και εκτελεί ομαλά προγράμματα όπως το VLC media player, το Mozilla Firefox, το Ardu
