
Πίνακας περιεχομένων:
- Συγγραφέας John Day [email protected].
- Public 2024-01-30 08:35.
- Τελευταία τροποποίηση 2025-01-23 14:39.

(Η εικόνα που χρησιμοποιείται είναι Raspberry Pi 3 Model B από
Αυτό το Instructables θα σας δείξει πώς να συνδέσετε το Raspberry Pi με τηλέφωνο Android και να ρυθμίσετε τις παραμέτρους του WiFi στο Raspberry Pi σε ακέφαλη λειτουργία, δηλαδή χωρίς πληκτρολόγιο, ποντίκι και οθόνη. Δυσκολευόμουν να συνδέσω το Raspberry Pi σε νέο WiFi λόγω μη διαθεσιμότητας της οθόνης, έπειτα έψαξα πολλούς τρόπους για να συνδεθώ στο WiFi και τελικά μπόρεσα να συνδεθώ στο WiFi. Βρήκα αυτόν τον τρόπο χρήσιμο, επομένως μοιράζομαι εδώ.
Απαιτήσεις: 1. Raspberry Pi (έχω χρησιμοποιήσει το Raspberry Pi 3 με Raspbian Stretch)
2. Τηλέφωνο Android
3. Καλώδιο USB (για σύνδεση Android Phone με Raspberry Pi)
4. Ping & Net Android App
5. JuiceSSH (ή οποιαδήποτε εφαρμογή ssh Android)
Πριν συνεχίσετε την εγκατάσταση της εφαρμογής Ping & Net και JuiceSSH από το Google Play Store
Βήμα 1: Ρύθμιση του Raspberry Pi
Υποθέτοντας ότι έχετε εγκαταστήσει το Raspbian στο Raspberry Pi, ενεργοποιήστε την τροφοδοσία του Raspberry Pi και περιμένετε για κάποιο χρονικό διάστημα (αν όχι, ακολουθήστε τη διαδικασία που αναφέρεται εδώ και αυτό μπορεί να χρειαστεί διαμόρφωση πληκτρολογίου, ποντικιού και οθόνης για πρώτη φορά και σε αυτήν την περίπτωση δεν χρειάζεται, καθώς μπορείτε να διαμορφώσετε μόνοι σας το WiFi χρησιμοποιώντας GUI / γραμμή εντολών εδώ).
Βήμα 2: Συνδέστε το Raspberry Pi στο τηλέφωνο



- Συνδέστε το τηλέφωνο Android στο Raspberry Pi χρησιμοποιώντας καλώδιο USB.
- Ενεργοποιήστε τη λειτουργία σύνδεσης USB (κοινή χρήση της σύνδεσης στο Internet του τηλεφώνου π.χ. δεδομένα κινητής τηλεφωνίας / WiFi με άλλη συσκευή) στις Ρυθμίσεις Android
- Μεταβείτε στις Ρυθμίσεις -> Περισσότερα (Ασύρματο και Δίκτυα) -> Σύνδεση και φορητό σημείο πρόσβασης -> Ενεργοποιήστε τη σύνδεση μέσω USB κάνοντας κλικ στο κουμπί εναλλαγής.
Βήμα 3: Λάβετε διεύθυνση IP χρησιμοποιώντας το Ping & Net


- Ανοίξτε την εφαρμογή Ping & Net στο τηλέφωνό σας.
- Κάντε κλικ στις πληροφορίες δικτύου, θα λάβετε την εσωτερική διεύθυνση IP που έχει εκχωρηθεί στο τηλέφωνο στην ενότητα γειτονικές διευθύνσεις IP, η οποία θα μοιάζει πάντα με την 192.168.42.*.
- Μόλις λάβετε τη διεύθυνση IP, μπορείτε να απενεργοποιήσετε τα δεδομένα κινητής τηλεφωνίας εάν δεν θέλετε να μοιραστείτε το διαδίκτυο του τηλεφώνου με το Raspberry Pi.
Βήμα 4: Σύνδεση στο Raspberry Pi χρησιμοποιώντας SSH



(Σημείωση: Εάν έχετε ήδη διαμορφώσει τον διακομιστή VNC στο raspberry Pi, μπορείτε να συνδεθείτε επίσης χρησιμοποιώντας το VNC Viewer με την ίδια διεύθυνση IP)
- Ανοίξτε το JuiceSSH στο τηλέφωνό σας.
- Goto Connections and Προσθήκη νέας σύνδεσης πληκτρολογήστε τη διεύθυνση IP που λάβατε στο βήμα 3 και αποθηκεύστε τη σύνδεση
- Συνδεθείτε χρησιμοποιώντας τη σύνδεση που δημιουργήθηκε πρόσφατα, θα σας ζητηθεί η επαλήθευση κεντρικού υπολογιστή κάντε κλικ στο Αποδοχή και στην επόμενη οθόνη θα ζητήσει κωδικό πρόσβασης. Εισαγάγετε τον κωδικό πρόσβασης που έχετε ήδη ρυθμίσει ή τον προεπιλεγμένο κωδικό πρόσβασης είναι "βατόμουρο" για τον χρήστη "pi".
Στην υγειά σας !! Είστε συνδεδεμένοι με το Raspberry Pi με επιτυχία
Ακολουθήστε τώρα τα βήματα για να διαμορφώσετε το WiFi στο Raspberry Pi και αφού συνδεθείτε στο WiFi για μελλοντική χρήση σημειώστε τη διεύθυνση IP (για wlan) χρησιμοποιώντας την εντολή:
ifconfig
Τώρα μπορείτε να χρησιμοποιήσετε το βατόμουρό σας Pi χρησιμοποιώντας το Juice SSH ή εάν θέλετε να το χρησιμοποιήσετε στο φορητό σας υπολογιστή / Dekstop που είναι συνδεδεμένο στο ίδιο WiFi, μπορείτε να χρησιμοποιήσετε το PuTTY για σύνδεση SSH ή τις συνδέσεις απομακρυσμένης επιφάνειας εργασίας σε παράθυρα με νέα διεύθυνση IP που σημειώσατε χρησιμοποιώντας το ifconfig.
Βήμα 5: Στατική IP για διεπαφή USB (προαιρετικό)
Μόλις συνδεθείτε στο Raspberry Pi, μπορείτε να εξαλείψετε το βήμα 3 διαμορφώνοντας τη Στατική IP για διεπαφή USB. Σε αυτό το βήμα θα διαμορφώσουμε μια διεπαφή USB για να έχουμε στατική IP, την οποία θα χρησιμοποιήσουμε αργότερα για να συνδεθούμε στο Raspberry από το τηλέφωνό σας Android. Για να το κάνετε αυτό, πληκτρολογήστε τα ακόλουθα και πατήστε enter:
sudo nano /etc/dhcpcd.conf
Προσθέστε τον ακόλουθο κώδικα στο τέλος του αρχείου:
διεπαφή usb0static ip_address = 192.168.42.42
Μόλις εισαχθούν οι παραπάνω γραμμές στο αρχείο, πατήστε "Ctrl+X", στην επόμενη προτροπή πατήστε "Y" και στη συνέχεια πατήστε "Enter" για να αποθηκεύσετε νέες αλλαγές στο αρχείο.
Ευχαριστώ !!
Σημείωση: Αυτό είναι το πρώτο μου οδηγίες, μοιραστείτε τα σχόλιά σας μαζί μου.
Συνιστάται:
Απενεργοποιήστε τη λειτουργία ύπνου στο υπογούφερ Presonus Temblor T8: 5 βήματα

Απενεργοποιήστε τη λειτουργία ύπνου στο Subwoofer Presonus Temblor T8: Χρειάστηκε περίπου μία ημέρα για να συνειδητοποιήσω ότι ενώ το Temblor T8 είναι ένα υπέροχο subwoofer, μισώ τη λειτουργία αυτόματου ύπνου. Χρειάζεται πολύς χρόνος για να ξυπνήσετε, κλείνει όταν ακούτε σε ήσυχα επίπεδα και αναβοσβήνει κάθε στιγμή
Τι είναι το PSM (Λειτουργία εξοικονόμησης ενέργειας) στο LTE Cat.M1;: 3 βήματα
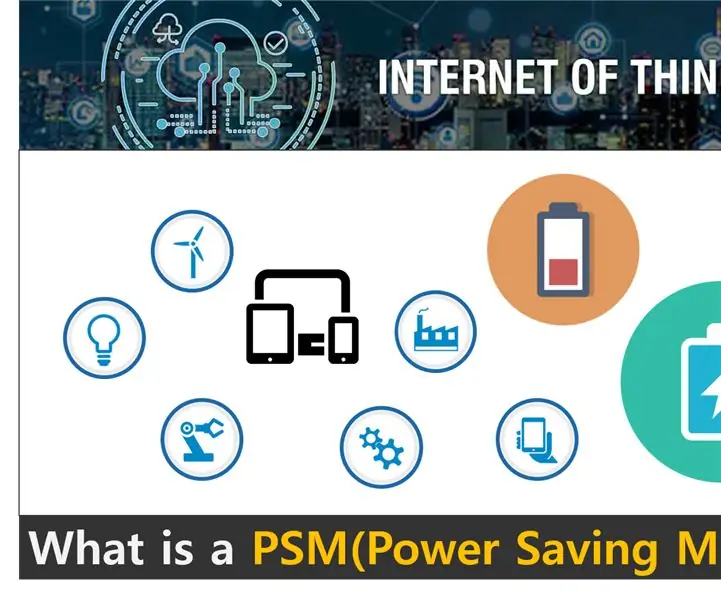
Τι είναι το PSM (Λειτουργία Εξοικονόμησης Ενέργειας) στο LTE Cat.M1; Επίσης, η Cat.M1 είναι αντιπροσωπευτική τεχνολογία LPWAN (Low-Power Wide-Area Network) και εξειδικευμένη στην εφαρμογή IoT d
Διαμορφώστε μια μπαταρία ηλεκτρικού εργαλείου μπαταρίας για λειτουργία με ρεύμα τοίχου: 5 βήματα

Διαμορφώστε μια μπαταρία ηλεκτρικού εργαλείου ασύρματου δικτύου για λειτουργία με ρεύμα τοίχου: ΣΗΜΕΙΩΣΗ: Έγραψα αυτό το θέμα πριν είχα μια ολοκληρωμένη κατανόηση των ηλεκτρονικών. Αυτή είναι μια μάλλον κακή ιδέα και πιθανότατα θα καταστρέψει την μπαταρία σας. Φαινόταν έξυπνο εκείνη την εποχή. Λοιπόν, ζήσε και μάθε. Προσθήκη γρύλου στην μπαταρία ενός σωλήνα
Διαμορφώστε το 5G Video IPod σας με εσωτερικό Bluetooth: 8 βήματα (με εικόνες)
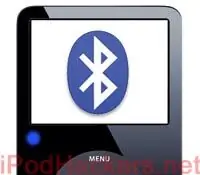
Τροποποιήστε το 5G Video IPod σας με εσωτερικό Bluetooth: Εδώ είναι η πολυαναμενόμενη έκδοση βίντεο 5G του iPod BT Mod μου! Αν έχετε βαρεθεί το καλώδιο των ακουστικών; Όλοι έχουμε δει τα iPod να πεθαίνουν από πρόωρο θάνατο επειδή κάποιος μπέρδεψε το κορδόνι του ενώ ήταν στο διάδρομο ή κάτι τέτοιο και το iPod πετάει! Σίγουρα
Πολύ απλό PWM με 555 Διαμορφώστε κάθε πράγμα: 5 βήματα

Πολύ απλό PWM με 555 … Διαμορφώστε κάθε πράγμα: Σημείωση: Οποιοσδήποτε μπορεί να μου ζητήσει βοήθεια. Μην μου σχολιάσετε την ορθογραφία και τη γραμματική μου ……. Επειδή η μητρική μου γλώσσα δεν είναι αγγλική. OK LETS GO και επίσης plz βαθμολογήστε το διδακτικό μου καλά Γεια σε όλους. Σήμερα
