
Πίνακας περιεχομένων:
- Συγγραφέας John Day [email protected].
- Public 2024-01-30 08:35.
- Τελευταία τροποποίηση 2025-01-23 14:39.

Η χρήση μονάδων LCD με το Arduino σας είναι δημοφιλής, ωστόσο η ποσότητα καλωδίωσης απαιτεί χρόνο και υπομονή για την σωστή σύνδεση - και επίσης χρησιμοποιεί πολλές ψηφιακές ακίδες εξόδου.
Αυτός είναι ο λόγος για τον οποίο λατρεύουμε αυτές τις σειριακές μονάδες σακιδίου - είναι τοποθετημένες στο πίσω μέρος της μονάδας LCD και επιτρέπουν τη σύνδεση με το Arduino (ή άλλη πλακέτα ανάπτυξης) με μόνο τέσσερα καλώδια - ισχύ, GND, δεδομένα και ρολόι. Μπορείτε να το χρησιμοποιήσετε με μονάδες LCD που διαθέτουν διεπαφή συμβατή με HD44780 με διάφορα μεγέθη οθόνης.
Το σακίδιο μπορεί επίσης να χρησιμοποιηθεί με 20 x 4 LCD. Το κλειδί είναι ότι η οθόνη LCD πρέπει να έχει τα μαξιλαράκια διεπαφής σε μια σειρά δεκαέξι, έτσι ώστε να ταιριάζει με τις καρφίτσες στο σακίδιο όπως φαίνεται στην εικόνα για αυτό το βήμα.
Βήμα 1: Ρύθμιση υλικού

Τώρα ας ξεκινήσουμε. Πρώτα πρέπει να κολλήσετε το σακίδιο στην μονάδα LCD. Ενώ ζεσταίνεται το κολλητήρι σας, βεβαιωθείτε ότι οι καρφίτσες του σακιδίου είναι ευθείες και ταιριάζουν στη μονάδα LCD, για παράδειγμα:
Βήμα 2:

Στη συνέχεια κολλήστε στην πρώτη καρφίτσα, διατηρώντας το σακίδιο στο ίδιο επίπεδο με την οθόνη LCD:
Βήμα 3:

Αν είναι λίγο στραβό, μπορείτε να ξαναζεστάνετε τη συγκόλληση και να την ισιώσετε ξανά. Μόλις είστε ικανοποιημένοι με την ευθυγράμμιση, κολλήστε στις υπόλοιπες καρφίτσες:
Βήμα 4:

Τώρα για να διατηρήσετε τα πράγματα καθαρά, κόψτε τις επιπλέον καρφίτσες κεφαλίδας:
Βήμα 5:
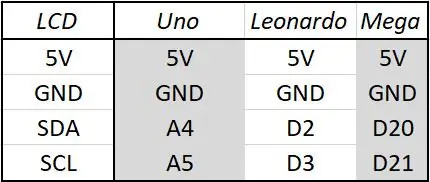
Μόλις τελειώσετε με το κόψιμο των ακίδων κεφαλίδας, πάρτε τέσσερα καλώδια αρσενικών σε θηλυκά και συνδέστε τη μονάδα LCD στο Arduino σας, όπως φαίνεται στην παρακάτω εικόνα και πίνακα. Στη συνέχεια, συνδέστε το Arduino στον υπολογιστή μέσω USB
Βήμα 6: Ρύθμιση και χρήση λογισμικού…
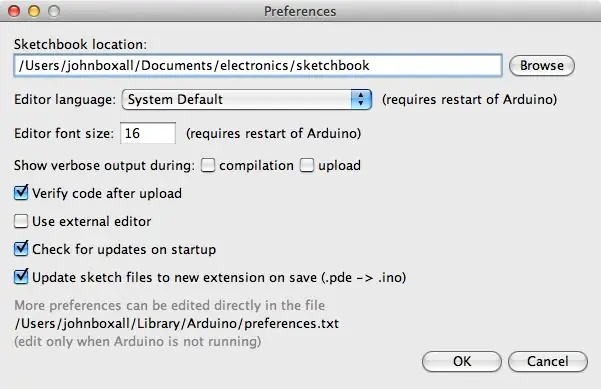
Το επόμενο βήμα είναι η λήψη και εγκατάσταση της βιβλιοθήκης Arduino I2C LCD για χρήση με το σακίδιο. Πρώτα απ 'όλα, μετονομάστε το φάκελο βιβλιοθήκης "LiquidCrystal" στο φάκελο βιβλιοθηκών Arduino. Το κάνουμε αυτό μόνο για να το κρατήσουμε ως εφεδρικό.
Εάν δεν είστε βέβαιοι πού μπορείτε να βρείτε τον φάκελο της βιβλιοθήκης σας - συνήθως βρίσκεται στο φάκελο sketchbook, του οποίου η τοποθεσία μπορεί συνήθως να βρεθεί στο μενού προτιμήσεων Arduino IDE.
Στη συνέχεια, επισκεφθείτε τη διεύθυνση https://bitbucket.org/fmalpartida/new-liquidcrystal/downloads και κατεβάστε το πιο πρόσφατο αρχείο, αυτήν τη στιγμή χρησιμοποιούμε το v1.2.1. Με την επέκταση του ληφθέντος αρχείου.zip θα εμφανιστεί ένας νέος φάκελος "LiquidCrystal" - αντιγράψτε τον στο φάκελο βιβλιοθηκών Arduino.
Τώρα επανεκκινήστε το Arduino IDE εάν ήταν ήδη σε λειτουργία - ή ανοίξτε το τώρα. Για να δοκιμάσετε την ενότητα έχουμε προετοιμάσει ένα σκίτσο επίδειξης, απλώς αντιγράψτε και ανεβάστε το ακόλουθο σκίτσο:
/ * Σκίτσο επίδειξης για PCF8574T I2C LCD Backpack Χρησιμοποιεί βιβλιοθήκη από https://bitbucket.org/fmalpartida/new-liquidcryst… Άδεια GNU General Public, έκδοση 3 (GPL-3.0) */#include "Wire.h"
#include "LCD.h"
#include "LiquidCrystal_I2C.h"
LiquidCrystal_I2C LCD (0x27, 2, 1, 0, 4, 5, 6, 7); // 0x27 είναι η διεύθυνση του διαύλου I2C για ένα μη τροποποιημένο σακίδιο
void setup ()
{// ενεργοποιήστε τη μονάδα LCD lcd.begin (16, 2). // για μονάδα LCD 16 x 2 lcd.setBacklightPin (3, POSITIVE). lcd.setBacklight (HIGH); }
κενός βρόχος ()
{lcd.home (); // ορίστε τον κέρσορα σε 0, 0 lcd.print ("tronixlabs.com"); lcd.setCursor (0, 1); // μετάβαση στην αρχή της δεύτερης γραμμής lcd.print (millis ()); καθυστέρηση (1000)? lcd.setBacklight (LOW); // Καθυστέρηση απενεργοποίησης οπίσθιου φωτισμού (250). lcd.setBacklight (HIGH); // Οπίσθιος φωτισμός σε καθυστέρηση (1000). }
Μετά από λίγα λεπτά, η οθόνη LCD θα αρχικοποιηθεί και θα αρχίσει να εμφανίζει τη διεύθυνση URL και την τιμή για millis, και στη συνέχεια να αναβοσβήνει ο οπίσθιος φωτισμός και να ενεργοποιείται. Εάν το κείμενο δεν είναι σαφές ή απλώς βλέπετε λευκά μπλοκ - δοκιμάστε να ρυθμίσετε την αντίθεση χρησιμοποιώντας το ποτενσιόμετρο στο πίσω μέρος της μονάδας.
Βήμα 7: Πώς να ελέγξετε το σακίδιο στο σκίτσο σας…
Σε αντίθεση με τη χρήση της μονάδας LCD χωρίς το σακίδιο, υπάρχουν μερικές επιπλέον γραμμές κώδικα που πρέπει να συμπεριλάβετε στα σκίτσα σας. Για να τα δείτε, ανοίξτε το παράδειγμα σκίτσου που αναφέρθηκε προηγουμένως.
Θα χρειαστείτε τις βιβλιοθήκες όπως φαίνεται στις γραμμές 3, 4 και 5 - και αρχικοποιήστε τη μονάδα όπως φαίνεται στη γραμμή 7. Σημειώστε ότι η προεπιλεγμένη διεύθυνση διαύλου I2C είναι 0x27 - και η πρώτη παράμετρος στη συνάρτηση LiquidCrystal_I2C.
Τέλος, οι τρεις γραμμές που χρησιμοποιούνται στην κενή ρύθμιση () απαιτούνται επίσης για την αρχικοποίηση της οθόνης LCD. Εάν χρησιμοποιείτε μονάδα LCD 20x4, αλλάξτε τις παραμέτρους στη συνάρτηση lcd.begin (). Από αυτό το σημείο μπορείτε να χρησιμοποιήσετε όλες τις τυπικές λειτουργίες LiquidCrystal όπως το lcd.setCursor () για να μετακινήσετε το δρομέα και το lcd.write () για να εμφανίσετε κείμενο ή μεταβλητές ως συνήθως.
Ο οπίσθιος φωτισμός μπορεί επίσης να ενεργοποιηθεί και να απενεργοποιηθεί με lcd.setBacklight (HIGH) ή lcd.setBacklight (LOW). Μπορείτε να απενεργοποιήσετε μόνιμα τον οπίσθιο φωτισμό αφαιρώντας τον φυσικό βραχυκυκλωτήρα στο πίσω μέρος της μονάδας.
Βήμα 8: Αλλαγή της διεύθυνσης διαύλου I2C
Εάν θέλετε να χρησιμοποιήσετε περισσότερες από μία μονάδες ή να έχετε άλλη συσκευή στο δίαυλο I2C με διεύθυνση 0x27, τότε θα πρέπει να αλλάξετε τη διεύθυνση που χρησιμοποιείται στη μονάδα. Υπάρχουν οκτώ επιλογές για να διαλέξετε και αυτές επιλέγονται με συγκόλληση σε ένα ή περισσότερα από τα παρακάτω σημεία.
Υπάρχουν οκτώ πιθανοί συνδυασμοί και αυτοί περιγράφονται στον Πίνακα 4 του φύλλου δεδομένων PCF8574, ο οποίος μπορεί να μεταφορτωθεί από τον ιστότοπο της TI. Εάν δεν είστε σίγουροι για τη διεύθυνση του λεωφορείου που χρησιμοποιείται από την ενότητα, απλώς συνδέστε το στο Arduino όπως περιγράφεται νωρίτερα και εκτελέστε το σκίτσο του σαρωτή I2C από την παιδική χαρά του Arduino.
Διαφορετικά ελπίζουμε ότι απολαύσατε την ανάγνωση αυτού του σεμιναρίου και μπορείτε να το χρησιμοποιήσετε. Εάν έχετε οποιεσδήποτε ερωτήσεις σχετικά με το περιεχόμενο σε αυτό το σεμινάριο, ρωτήστε εδώ ή στείλτε email στη διεύθυνση [email protected]. Και επισκεφθείτε την PMD Way Limited.
Συνιστάται:
Σύστημα παρακολούθησης βάσει δακτυλικών αποτυπωμάτων και RFID με χρήση Raspberry Pi και βάσης δεδομένων MySQL: 5 βήματα

Σύστημα παρακολούθησης βάσει δακτυλικών αποτυπωμάτων και RFID με χρήση Raspberry Pi και βάσης δεδομένων MySQL: Βίντεο αυτού του έργου
Μέτρηση υγρασίας και θερμοκρασίας με χρήση HIH6130 και Arduino Nano: 4 βήματα

Μέτρηση υγρασίας και θερμοκρασίας με χρήση HIH6130 και Arduino Nano: Το HIH6130 είναι αισθητήρας υγρασίας και θερμοκρασίας με ψηφιακή έξοδο. Αυτοί οι αισθητήρες παρέχουν επίπεδο ακρίβειας ± 4% RH. Με κορυφαία μακροπρόθεσμη σταθερότητα στη βιομηχανία, πραγματικό ψηφιακό I2C με αντιστάθμιση θερμοκρασίας, κορυφαία αξιοπιστία στη βιομηχανία, ενεργειακή απόδοση
Μέτρηση υγρασίας και θερμοκρασίας με χρήση HTS221 και Arduino Nano: 4 βήματα
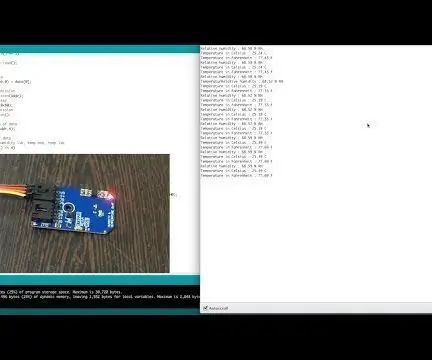
Μέτρηση υγρασίας και θερμοκρασίας με χρήση HTS221 και Arduino Nano: Το HTS221 είναι ένας εξαιρετικά συμπαγής χωρητικός ψηφιακός αισθητήρας για σχετική υγρασία και θερμοκρασία. Περιλαμβάνει ένα στοιχείο ανίχνευσης και ένα ολοκληρωμένο κύκλωμα ειδικής εφαρμογής μικτού σήματος (ASIC) για την παροχή των πληροφοριών μέτρησης μέσω ψηφιακού σειριακού
Οθόνη LCD I2C / IIC - Χρήση LCD SPI στην οθόνη LCD I2C Χρήση μονάδας SPI σε IIC με Arduino: 5 βήματα

Οθόνη LCD I2C / IIC | Χρησιμοποιήστε μια οθόνη SPI στην οθόνη I2C LCD χρησιμοποιώντας μονάδα SPI σε IIC με Arduino: Γεια σας παιδιά, καθώς ένα κανονικό SPI LCD 1602 έχει πάρα πολλά καλώδια για να συνδεθεί, οπότε είναι πολύ δύσκολο να το διασυνδέσετε με το arduino, αλλά υπάρχει μια μονάδα διαθέσιμη στην αγορά που μπορεί μετατρέψτε την οθόνη SPI σε οθόνη IIC, οπότε πρέπει να συνδέσετε μόνο 4 καλώδια
Μέτρηση υγρασίας και θερμοκρασίας με χρήση HTS221 και Raspberry Pi: 4 βήματα
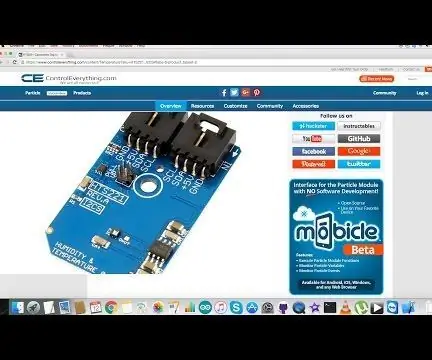
Μέτρηση υγρασίας και θερμοκρασίας με χρήση HTS221 και Raspberry Pi: Το HTS221 είναι ένας εξαιρετικά συμπαγής χωρητικός ψηφιακός αισθητήρας για σχετική υγρασία και θερμοκρασία. Περιλαμβάνει ένα στοιχείο ανίχνευσης και ένα ολοκληρωμένο κύκλωμα ειδικής εφαρμογής μικτού σήματος (ASIC) για την παροχή των πληροφοριών μέτρησης μέσω ψηφιακού σειριακού
