
Πίνακας περιεχομένων:
- Συγγραφέας John Day [email protected].
- Public 2024-01-30 08:35.
- Τελευταία τροποποίηση 2025-01-23 14:39.


Βλέποντας τόσα πολλά διαφορετικά ρολόγια φτιαγμένα με arduino και βατόμουρο Pi με ενέπνευσαν. Wantedθελα να φτιάξω κι εγώ ένα.
Ξεκίνησα χρησιμοποιώντας ένα arduino mega με ένα ESP8266, αλλά διαπίστωσα ότι το wifi 8266 είχε πάρα πολλούς λόξυγκα. Αποφάσισα να χρησιμοποιήσω ένα εφεδρικό Pi που είχα (Raspberry Pi3 Model B) παρόλο που δεν είχα χρησιμοποιήσει ποτέ Python. Βρήκα μερικά σεμινάρια για τη χρήση του κώδικα arduino στο Pi, αλλά όλα αυτά φάνηκαν να είναι bandaids.
Το Raspi-Nextion Weather Clock χρησιμοποιεί το Pi που τρέχει Raspian συνδεδεμένο με μια ενισχυμένη οθόνη Nextion 5 . Μέσω της σειριακής θύρας με το πρόγραμμα γραμμένο σε Python.
Επίσης εκτύπωσα 3D (με τη βοήθεια μερικών φίλων) τη θήκη.
Μόλις ξεκινήσει το πρόγραμμα - λαμβάνει την ημερομηνία και την ώρα από την Google
Θα έχει επίσης τον καιρό χρησιμοποιώντας το thingspeak.com
Θα χρειαστεί να εγγραφείτε στη διεύθυνση https://thingspeak.com/apps και να χρησιμοποιήσετε ένα ThingHTTP
Η οθόνη θα αλλάξει καθώς αλλάζει ο καιρός - δηλαδή: εάν έχει ηλιοφάνεια η οθόνη θα έχει ηλιόλουστο φόντο, αν χιονίζει, η οθόνη θα έχει φόντο γεμάτο χιόνι
Η οθόνη θα χαμηλώνει τη νύχτα για να μπορείτε να κοιμάστε - αυτό είναι ρυθμιζόμενο στο πρόγραμμα ως προς το τι ώρα μειώνεται και ξεθωριάζει
Όταν είναι διακοπές, θα δείτε φόντο διακοπών και η οθόνη θα σβήσει αργότερα, ώστε να μπορείτε να κοιμηθείτε…
Όλα τα υπόβαθρα είναι επεξεργάσιμα χρησιμοποιώντας το λογισμικό nextion
φτιάξτε προσαρμοσμένη οθόνη για γενέθλια, επετείους, σημαντικές ημερομηνίες…
Βήμα 1: Λίστα μερών
Εδώ είναι η λίστα με τα μέρη και το λογισμικό που χρησιμοποίησα:
Σκεύη, εξαρτήματα
1. Raspberry Pi 3 Model B ($ 50 στο Amazon)
1α Θα χρειαστείτε microSD - είχα ανταλλακτικό με προσαρμογέα usb σε microSD
2. Nextion 5 Enhanced Screen ($ 72 από ITead)
3. 2 μικρά ηχεία - προαιρετικά - ήθελα να προσθέσω 2 ηχεία bluetooth
4. Ενισχυτής ήχου Bluetooth-προαιρετικός-https://www.amazon.com/INSMA-Amplifier-TDA7492P-Re…
5. τροφοδοτικό - προαιρετικό - αν προσθέσετε τα ηχεία, είναι ωραίο να προσθέσετε ένα τροφοδοτικό που θα παρέχει το Raspberry και τον ενισχυτή ήχου -
6. Πρόσθεσα επίσης τα αρχεία του 3D εκτυπωτή για όποιον ενδιαφέρεται
Λογισμικό:
1 Raspian -
2. Win32 Disk Imager - χρησιμοποιείται για την εγγραφή raspian στο microSD για το Raspberry Pi -
3. Nextion Editor - για δημιουργία προσαρμοσμένων διατάξεων οθόνης -
Πρόσθετα:
1. οθόνη υπολογιστή για σύνδεση στο PI - προσωρινά
2 usb πληκτρολόγιο και ποντίκι για σύνδεση στο pi - προσωρινά
Βήμα 2: Εγκαταστήστε το Raspbian & Load the Nextion Screen

Αφού κατεβάσετε την εικόνα raspian, αποσυμπιέστε το iso στον υπολογιστή σας.
Τοποθετήστε την κάρτα microSD σε προσαρμογέα USB και συνδέστε τον υπολογιστή σας
Εκτελέστε μια γρήγορη μορφή στην κάρτα sd (fs = fat32)
Φόρτωση της οθόνης:
1. συνδέστε την κάρτα SD στον υπολογιστή σας και τοποθετήστε το συνημμένο αρχείο hmi στην κάρτα
2. εγκαταστήστε το microSD στην οθόνη Nextion και ενεργοποιήστε το
3. Περιμένετε να φορτώσει η εικόνα. Όταν τελειώσετε, αφαιρέστε την τροφοδοσία από την οθόνη και αφαιρέστε την κάρτα
4. Εκτελέστε μια γρήγορη μορφή στην κάρτα sd (fs = fat32)
Φόρτωση Rapian στο microSD:
Ξεκινήστε το Win32 disk imager και γράψτε την εικόνα στο microSD
1. επιλέξτε το γράμμα της κάρτας microSD
2. επιλέξτε το αρχείο raspian image iso που αποσυμπιέσατε
3. Κάντε κλικ στο γράψιμο
4. Μόλις τελειώσετε, μπορείτε να κλείσετε τη μονάδα δίσκου Win32 και να αποσυνδέσετε το microSD από τον υπολογιστή σας.
5. Συνδέστε το microSD στο βατόμουρο Pi
Βήμα 3: Εκκινήστε το Raspberry Pi & Connect the Nextion



Υπάρχουν μερικές αλλαγές διαμόρφωσης που πρέπει να γίνουν στο Raspberry Pi.
Για παράδειγμα, για να χρησιμοποιήσετε τη σειριακή έξοδο στο Pi3 Model B, πρέπει να απενεργοποιήσετε το bluetooth.
Συγκεντρώστε το PI και συνδέστε το πληκτρολόγιο, το ποντίκι, την κάρτα SD και την οθόνη του υπολογιστή σας χρησιμοποιώντας την έξοδο hdmi του PI
1. Μόλις συνδέσετε την τροφοδοσία στο Pi, θα αρχίσει να ξεκινά. Μόλις ξεκινήσει, θα διαπιστώσετε ότι έχετε μια ωραία επιφάνεια εργασίας με όλα όσα χρειάζεστε ήδη εγκατεστημένα.
1Α Κάντε κλικ στο εικονίδιο wifi στην επάνω δεξιά γωνία της οθόνης και συνδέστε το Pi στο wifi σας και αποθηκεύστε τις ρυθμίσεις
2. Το σήριαλ στο GPIO 14 & 15 είναι απενεργοποιημένο επειδή χρησιμοποιείται από το bluetooth. Για να ενεργοποιήσετε τη σειριακή διεπαφή, πρέπει να προσθέσετε τις παρακάτω γραμμές στο /boot/config.txt, πρέπει να το κάνετε μέσω του τερματικού χρησιμοποιώντας το sudo nano /boot/config.txt
- κάντε κλικ στο εικονίδιο τερματικού (εικονίδιο μαύρης οθόνης) στο επάνω μέρος της οθόνης
- πληκτρολογήστε sudo nano /boot/config.txt
- χρησιμοποιώντας τα βέλη σας, μεταβείτε στο κάτω μέρος της οθόνης και προσθέστε τις παρακάτω γραμμές στο κάτω μέρος των αρχείων
#απενεργοποιήστε το bluetooth έτσι ώστε το nextion να μπορεί να λειτουργήσει στο σειριακό 0
dtoverlay = pi3-disable-bt enable_uart = 1
enable_uart = 1
- Μόλις προστεθούν αυτές οι γραμμές, μετά αποθηκεύουμε και βγαίνουμε
- πατήστε το κουμπί ελέγχου x για έξοδο
- πατήστε Y για αποθήκευση
- πατήστε [enter] για να αποθηκεύσετε το αρχείο
κλείσιμο & αφαίρεση pwr από το pi
επανεκκίνηση.
ανοίξτε το τερματικό και πληκτρολογήστε pinout
θα χρησιμοποιούμε το GPIO 14 & 15 για σειριακές μεταδόσεις στο επόμενο
Θα δείτε ποιες καρφίτσες στο Raspberrys GPIO είναι GPIO 14 & 15 στην οθόνη
3. Κλείστε το Pi και συνδέστε την οθόνη όπως φαίνεται στη συνημμένη εικόνα
4. Επανεκκινήστε το Pi
5. Ανοίξτε το τερματικό και πληκτρολογήστε sudo raspi-config
6. μεταβείτε στις επιλογές διασύνδεσης, στη συνέχεια σειριακή και ενεργοποιήστε τη σειριακή θύρα και απενεργοποιήστε το κέλυφος
7. Καρτέλα για να τελειώσετε
8. Επανεκκινήστε άλλη μια φορά
Βήμα 4: Σύνταξη του προγράμματος Python

Επιλέξτε το αγαπημένο σας Python IDE και ξεκινήστε την κωδικοποίηση…
Επέλεξα το Geany καθώς ήταν ήδη εγκατεστημένο στην εικόνα Raspian. Είναι επίσης πολύ εύκολο στη χρήση και η δοκιμή του προγράμματος δεν θα μπορούσε να είναι ευκολότερη. Το μόνο που έχετε να κάνετε είναι να κάνετε κλικ στο εικονίδιο του επιπέδου χαρτιού στο επάνω μέρος της οθόνης Geany και ξεκινά το πρόγραμμα
Επισυνάπτω το πρόγραμμά μου ως παράδειγμα. Αυτό θα σας βοηθήσει να δείξετε τον τρόπο πρόσβασης στη σειριακή θύρα και τις διαφορετικές λειτουργίες της οθόνης Nextion. Μη διστάσετε να επεξεργαστείτε όπως κρίνετε κατάλληλο
Βήμα 5: Έναρξη προγράμματος Όταν το Raspberry Boots…

Μέχρι αυτή τη στιγμή, θα πρέπει να μπορείτε να εκτελέσετε το πρόγραμμα στην οθόνη σας
Εάν θέλετε να μπορείτε να εκτελέσετε το πρόγραμμα ρολογιού pi ρολογιού χωρίς πληκτρολόγιο, ποντίκι και οθόνη υπολογιστή, ακολουθήστε τα παρακάτω βήματα.
1. Προσθέστε αυτήν τη γραμμή στην κορυφή του προγράμματος #!/Usr/bin/python
2. Κάντε το πρόγραμμα εκτελέσιμο χρησιμοποιώντας την εντολή chmod στο τερματικό.
- κάντε κλικ στο εικονίδιο φακέλου στο επάνω μέρος της οθόνης Raspian και μεταβείτε στο φάκελο όπου βρίσκεται το πρόγραμμά σας. Το δικό μου είναι στην επιφάνεια εργασίας σε ένα φάκελο με το όνομα py
- Κάντε δεξί κλικ στο φάκελο (θα κάνω δεξί κλικ στον φάκελο py και επιλέξτε άνοιγμα τερματικού)
- Πληκτρολογήστε την εντολή sudo chmod +x ακολουθούμενη από τη διαδρομή προς το πρόγραμμα και κάντε κλικ στο [enter]
- sudo chmod +x /home/pi/Desktop/py/NameOfProgram.py
- κλείστε το τερματικό όταν τελειώσετε
3. Τώρα μεταβείτε στο φάκελο /etc
4. Κάντε δεξί κλικ στο φάκελο etc και επιλέξτε ανοιχτό ternal
5. Σε τερματικό τύπο sudo nano rc.local
6. Χρησιμοποιώντας τα βέλη σας, μεταβείτε στο κάτω μέρος της σελίδας, στη γραμμή πάνω από την έξοδο 0
7. Προσθέστε μια διαδρομή στο εκτελέσιμο πρόγραμμα /home/pi/Desktop/py/NameOfProgram.py
8. Κάντε κλικ στο κουμπί ελέγχου + x για έξοδο, στο Y για αποθήκευση και κάντε κλικ στο [enter]
8α [ΕΠΕΞΕΡΓΑΣΙΑ] - Πρέπει επίσης να κάνετε το αρχείο rc.local εκτελέσιμο πληκτρολογώντας τώρα sudo chmod a+X rc.local
9. Επανεκκινήστε το pi πληκτρολογώντας επανεκκίνηση στο τερματικό και όταν επανεκκινήσει το πρόγραμμα θα πρέπει να ξεκινήσει αυτόματα:)
Βήμα 6: Προαιρετικά ηχεία Bluetooth


Ο ενισχυτής ήχου bluetooth χρειάστηκε καθώς απενεργοποιήσαμε το bluetooth για να χρησιμοποιήσουμε τη σειριακή θύρα
Εάν χρησιμοποιείτε το προτεινόμενο τροφοδοτικό, θα χρειαστεί να σπάσετε τα καλώδια και να χρησιμοποιήσετε το 5V για το Raspberry και το 12V για τον ενισχυτή ήχου bluetooth.
Συνδέστε την τροφοδοσία και τα ηχεία σύμφωνα με τη συνημμένη εικόνα.
Τα ηχεία που χρησιμοποίησα πάρθηκαν από μια παλιά αποτυχημένη ρύθμιση ανεμιστήρα/ηχείου μπάνιου bluetooth
Βήμα 7: Χρήση του ThingSpeak

Θα χρειαστεί να εγγραφείτε στη διεύθυνση https://thingspeak.com/apps και να χρησιμοποιήσετε ένα ThingHTTP
Ξεκίνησα το ένα για τη θερμοκρασία και το άλλο για τις καιρικές συνθήκες, δηλαδή: ηλιόλουστο. ομίχλη, χιόνι…
Κατά τη ρύθμιση του ThingHttp, θα χρειαστείτε μια διεύθυνση URL για να στείλετε ένα αίτημα λήψης
Χρησιμοποιώ -
Η μέθοδος είναι Get
HTTP ver - 1.0
Η συμβολοσειρά ανάλυσης είναι λίγο περίπλοκη
1. Πηγαίνετε στο μετεωρολογικό σταθμό για την πόλη σας
2. Στο google chrome, πατήστε F12 (μεταβείτε στο βήμα 3 ή 3α)
3. Στη δεξιά πλευρά της οθόνης, αναζητήστε και κάντε κλικ στο εικονίδιο για "επιλέξτε ένα στοιχείο στη σελίδα για έλεγχο"
3α. Or επισημάνετε και κάντε δεξί κλικ στο κείμενο που θέλετε να λάβετε και επιλέξτε "Επιθεώρηση" (μεταβείτε στο βήμα 5)
4. Τώρα επισημάνετε τη θερμοκρασία
5. Στα δεξιά θα δείτε μια γραμμή να επισημαίνεται - Κάντε δεξί κλικ σε αυτήν τη γραμμή, μεταβείτε στην αντιγραφή και επιλέξτε Αντιγραφή XPath
6. Αποθηκεύστε το ως συμβολοσειρά ανάλυσης στη ρύθμιση thingHTTP
7. Αποθηκεύστε το thingHTTP και θα σας δοθεί ένας σύνδεσμος για χρήση με το κλειδί API για το πρόγραμμα
8. Ρυθμίστε τον σύνδεσμό σας όπως έχω στο πρόγραμμα.
9. Μπορείτε να δοκιμάσετε εύκολα αιτήματα με ένα πρόγραμμα που ονομάζεται Insomnia, αλλά αυτό είναι ένα εντελώς άλλο σεμινάριο.
Συνιστάται:
Πώς να φτιάξετε αναλογικό ρολόι & ψηφιακό ρολόι με led led χρησιμοποιώντας το Arduino: 3 βήματα

Πώς να φτιάξετε αναλογικό ρολόι & ψηφιακό ρολόι με Led Strip χρησιμοποιώντας Arduino: Σήμερα θα φτιάξουμε ένα αναλογικό ρολόι & Digitalηφιακό ρολόι με Led Strip και μονάδα MAX7219 Dot με Arduino. Θα διορθώσει την ώρα με την τοπική ζώνη ώρας. Το αναλογικό ρολόι μπορεί να χρησιμοποιήσει μια μεγαλύτερη λωρίδα LED, ώστε να μπορεί να κρεμαστεί στον τοίχο για να γίνει τέχνη
Ρολόι συνταξιοδότησης / Καταμέτρηση / Ρολόι Dn: 4 βήματα (με εικόνες)

Ρολόι συνταξιοδότησης / Count Up / Dn Clock: Είχα μερικές από αυτές τις οθόνες 8x8 LED με κουκκίδες στο συρτάρι και σκεφτόμουν τι να κάνω με αυτές. Εμπνευσμένο από άλλες οδηγίες, μου ήρθε η ιδέα να δημιουργήσω μια οθόνη αντίστροφης μέτρησης/ανύψωσης για να μετράω αντίστροφα σε μια μελλοντική ημερομηνία/ώρα και αν ο στόχος είναι
ESP8266 Ρολόι δικτύου χωρίς κανένα RTC - Nodemcu NTP Clock No RTC - ΕΡΓΟ ΡΟΛΟΙ ΔΙΑΔΙΚΤΥΟΥ: 4 Βήματα

ESP8266 Ρολόι δικτύου χωρίς κανένα RTC | Nodemcu NTP Clock No RTC | ΕΡΓΟ ΡΟΛΟΙ ΔΙΑΔΙΚΤΥΟΥ: Στο έργο θα γίνει ένα έργο ρολογιού χωρίς RTC, θα πάρει χρόνο από το διαδίκτυο χρησιμοποιώντας wifi και θα το εμφανίσει στην οθόνη st7735
Καιρός κερί - Καιρός και θερμοκρασία με μια ματιά: 8 βήματα

Καιρός Κερί - Καιρός και θερμοκρασία με μια ματιά: Χρησιμοποιώντας αυτό το μαγικό κερί, μπορείτε να πείτε αμέσως την τρέχουσα θερμοκρασία και τις συνθήκες έξω
Καιρός Interlock για οικιακή θέρμανση - IoT RasPi Zero & ESP12: 5 βήματα
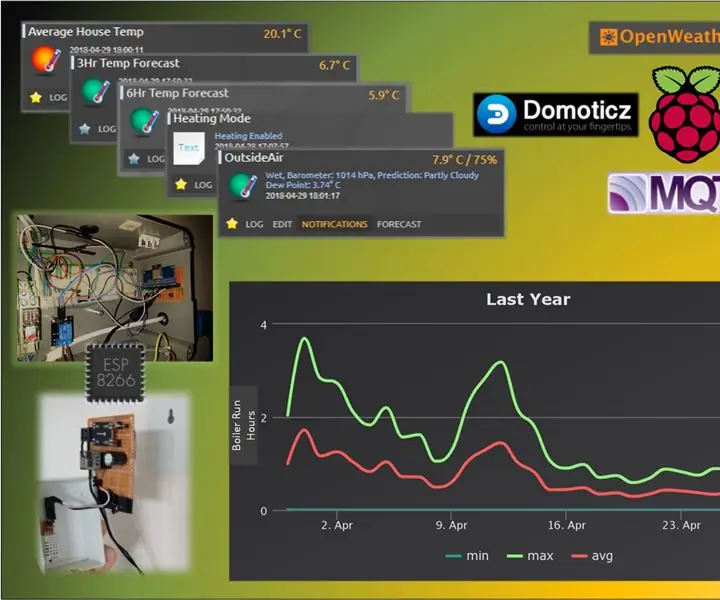
Weather Interlock for Home Heating - IoT RasPi Zero & ESP12: StoryΣημειωτέον, Αυτό το έργο βασίζεται στο ότι έχετε ένα RaspberryPi Zero που εκτελεί διακομιστή αυτοματισμού οικιακού σπιτιού Domoticz (πολύ εύκολα κατασκευάζεται) με κόμβο -κόκκινο και ρυθμίζεται ως MQTT Broker. Γιατί γράφετε αυτή η βιτρίνα; Για να παρουσιάσω τη λύση μου για το πώς έχω σώσει μερικά
