
Πίνακας περιεχομένων:
- Βήμα 1: Είναι μια διαδικασία
- Βήμα 2: Δημιουργήστε έναν πίνακα κυκλωμάτων χρησιμοποιώντας τον προεπιλεγμένο επεξεργαστή σας
- Βήμα 3: Εξαγωγή σχετικών αρχείων
- Βήμα 4: Αρχείο για την εγγραφή
- Βήμα 5: FlatCAM Βήμα 1
- Βήμα 6: FlatCAM Βήμα 2
- Βήμα 7: FlatCAM Βήμα 3
- Βήμα 8: FlatCAM Βήμα 4
- Βήμα 9: FlatCAM Βήμα 5
- Βήμα 10: FlatCAM Βήμα 6
- Βήμα 11: FlatCAM Βήμα 7
- Βήμα 12: FlatCAM Βήμα 8
- Βήμα 13: FlatCAM Βήμα 9
- Βήμα 14: FlatCAM Βήμα 10
- Βήμα 15: FlatCAM Βήμα 11
- Βήμα 16: FlatCAM Βήμα 12
- Βήμα 17: FlatCAM Βήμα 13
- Βήμα 18: FlatCAM Βήμα 14
- Βήμα 19: Αρχείο για το τρυπάνι
- Βήμα 20: FlatCAM Βήμα 15
- Βήμα 21: FlatCAM Βήμα 16
- Βήμα 22: Αρχείο για να σχεδιάσετε τοποθεσίες εξαρτημάτων
- Βήμα 23: Επεξεργασία SVG Βήμα 1
- Βήμα 24: Επεξεργασία SVG Βήμα 2
- Βήμα 25: Επεξεργασία SVG Βήμα 3
- Βήμα 26: Επεξεργασία SVG Βήμα 4
- Βήμα 27: Επεξεργασία SVG Βήμα 5
- Βήμα 28: Μετατροπή σε G-Code Βήμα 1
- Βήμα 29: Μετατροπή σε G-Code Βήμα 2
- Βήμα 30: Επεξεργασία αρχείων Βήμα 1
- Βήμα 31: Επεξεργασία αρχείων Βήμα 2
- Βήμα 32: Επεξεργασία αρχείων Βήμα 3
- Βήμα 33: Επεξεργασία αρχείων Βήμα 4
- Βήμα 34: Κάτοχος PCB
- Βήμα 35: Μεγέθυνση του πίνακα
- Βήμα 36: Προετοιμάστε τον πίνακα
- Βήμα 37: Κάντε μια εγγραφή Βήμα 1
- Βήμα 38: Κάντε μια εγγραφή Βήμα 2
- Βήμα 39: Κάντε μια εγγραφή Βήμα 3
- Βήμα 40: Κάντε μια εγγραφή Βήμα 4
- Βήμα 41: Γράψτε τον πίνακα Βήμα 1
- Βήμα 42: Γράψτε τον πίνακα Βήμα 2
- Βήμα 43: Γράψτε τον πίνακα Βήμα 3
- Βήμα 44: Χαράξτε τον πίνακα
- Βήμα 45: Καθαρίστε τον πίνακα
- Βήμα 46: Τρυπήστε την σανίδα Βήμα 1
- Βήμα 47: Τρυπήστε τον πίνακα Βήμα 2
- Βήμα 48: Τρυπήστε τον πίνακα Βήμα 3
- Βήμα 49: Σχεδιάστε τοποθεσίες εξαρτημάτων
- Βήμα 50: Βήμα 1 λέιζερ
- Βήμα 51: Βήμα 2 λέιζερ
- Βήμα 52: Βήμα 3 λέιζερ
- Βήμα 53: Ολοκληρωμένος πίνακας
- Βήμα 54: Μερικοί άλλοι πίνακες
2025 Συγγραφέας: John Day | [email protected]. Τελευταία τροποποίηση: 2025-01-23 14:39


Αυτή είναι η διαδικασία που χρησιμοποιώ για να δημιουργήσω μια προσαρμοσμένη πλακέτα κυκλωμάτων για τα έργα μου.
Για να κάνετε τα παραπάνω:
Χρησιμοποιώ το XY Plotter μου με ένα Scribe για να αφαιρέσω μια μεμβράνη επαναφοράς για να εκθέσω τον χαλκό στον χαράκτη.
Χρησιμοποιώ το XY Plotter μου με λέιζερ για να κάψω μελάνι στην επάνω επιφάνεια.
Χρησιμοποιώ το XY Plotter μου με ένα χειροποίητο τρυπάνι για να ανοίξω τις τρύπες. (0,8mm)
Βήμα 1: Είναι μια διαδικασία
Έτσι το κάνω: Δεν πρόκειται να μπω σε λεπτομέρειες σχετικά με τον τρόπο χρήσης των προγραμμάτων που χρησιμοποιώ, οδηγίες σχετικά με τον τρόπο χρήσης των προγραμμάτων θα βρείτε στις σχετικές ιστοσελίδες. Αυτό που θα κάνω είναι να εξηγήσω τη διαδικασία και τυχόν συμβουλές για βοήθεια στα προγράμματα. Με την πρώτη ματιά αυτό μπορεί να φαίνεται λίγο μακρυά, αλλά μόλις γίνει μερικές φορές, απλώς κάντε κλικ στο κλικ…
Βήμα 2: Δημιουργήστε έναν πίνακα κυκλωμάτων χρησιμοποιώντας τον προεπιλεγμένο επεξεργαστή σας


Αρχικά δημιουργώ το κύκλωμα στο Fritzing. Το Fritzing είναι ένα καλό πρόγραμμα αν θέλετε να κάνετε πρωτότυπο χρησιμοποιώντας Breadboard ή Perfboard.
Ενημέρωση: Τώρα άρχισα να χρησιμοποιώ το KiCad, αυτό είναι ένα σύνολο εφαρμογών ανοιχτού κώδικα. Οι πίνακες KiCad μπορούν να εισαχθούν στο FreeCAD.
Αυτός είναι ένας μικρός πίνακας παραδείγματος που έφτιαξα για να δείξει αυτή τη διαδικασία, είναι ένας πίνακας που χρησιμοποιώ για να συνδέσω τη συσκευή μου Bluetooth στο Arduino μου. Μεταφέρει δεδομένα 3.3v σε 5v και 5v σε 3.3v.
Βήμα 3: Εξαγωγή σχετικών αρχείων

Στη συνέχεια εξάγω το PCB στο "Extended Gerber (RS-274X)" και "Etchable (SVG)" στο φάκελο έργων μου.
Τώρα έχω αρχεία που μπορώ να μετατρέψω σε κάτι που μπορεί να χρησιμοποιήσει ο σχεδιαστής μου.
Βήμα 4: Αρχείο για την εγγραφή
Το πρώτο αρχείο που χρειάζομαι είναι αυτό που γράφει τα ίχνη χαλκού στην χάλκινη πλευρά του πίνακα. (Έκθεση Etchable περιοχές)
Για να το κάνω αυτό, χρησιμοποιώ το FlatCAM.
Βήμα 5: FlatCAM Βήμα 1

Από το μενού Αρχείο, μεταβείτε στο φάκελο έργου:
Ανοίξτε τα αρχεία Gerber: ??? _ contour.gm1 και ??? _ copperBottom.gbl
Ανοίξτε το αρχείο Excellon: ??? _ drill.txt
Βήμα 6: FlatCAM Βήμα 2

Αυτά φαίνονται από ψηλά, οπότε πρέπει να αναποδογυριστούν. (Προτιμώ να τα γυρίσω οριζόντια) Επιλέξτε Εργαλείο από το επάνω μενού και επιλέξτε Εργαλείο PCB διπλής όψης.
Βήμα 7: FlatCAM Βήμα 3

Στο σετ παραθύρου Εργαλεία: Καθρέφτης Άξονας σε "Υ", Θέση Άξονα σε "Κουτί" Πιντ/Κουτί σε ??? _ contour.gm1 (αυτό είναι το μέγεθος του πίνακα, έτσι ορίζει την περιοχή για να αναστρέφει τα πράγματα)
Το Bottom Layer είναι τα αρχεία που πρέπει να αναστραφούν.
Επιλέξτε: ??? _ copperBottom.gbl και, στη συνέχεια, κάντε κλικ στο Αντικείμενο καθρέφτη.
Επιλέξτε: ??? _ drill.txt και κάντε κλικ στο Αντικείμενο καθρέφτη.
Βήμα 8: FlatCAM Βήμα 4
Επόμενο είναι να δημιουργήσουμε τη γεωμετρία για την πορεία που θα ακολουθήσει ο γραφέας.
Κάνω και τα χάλκινα ίχνη και τις τρύπες. (Ο λόγος για να κάνετε τις τρύπες είναι όταν χαράσσονται, λειτουργούν σαν ποπ σημάδια για το τρυπάνι)
Βήμα 9: FlatCAM Βήμα 5

Έτσι, στην καρτέλα "Έργο" επιλέξτε: ??? _ copperBottom.gbl αρχείο και, στη συνέχεια, επιλέξτε την καρτέλα "Επιλεγμένο". Ορίστε τις ρυθμίσεις που εμφανίζονται με κόκκινο περίγραμμα και κάντε κλικ στην επιλογή "Δημιουργία γεωμετρίας" για την απομόνωση δρομολόγησης.
Παρατηρήστε ότι το Combine Passes δεν είναι επιλεγμένο. (Θα τα συνδυάσω αργότερα)
Βήμα 10: FlatCAM Βήμα 6

Ο λόγος που δεν συνδύασα πάσες, είναι επειδή θέλω να αφαιρέσω το πρώτο πέρασμα. (ο λόγος είναι λίγο μακρύς, οπότε δεν θα εξηγήσω αυτήν τη στιγμή.)
Επιστρέψτε στην καρτέλα "Έργα" και διαγράψτε το πρώτο πέρασμα.
Βήμα 11: FlatCAM Βήμα 7

Επιλέξτε τις υπόλοιπες διαδρομές και επιλέξτε "Επεξεργασία" από το κύριο μενού και επιλέξτε "Join Geometry"
Αυτό δημιουργεί ένα νέο αρχείο: "Combo".
Βήμα 12: FlatCAM Βήμα 8

Έτσι, οι αρχικές διαδρομές μπορούν να διαγραφούν.
Βήμα 13: FlatCAM Βήμα 9

Μου αρέσει να χαράζω τις τρύπες για να βοηθήσω τη διαδικασία γεώτρησης, οπότε χρειάζονται διαδρομές για τις τρύπες.
Για να το κάνετε αυτό, στην καρτέλα "Έργα", επιλέξτε το αρχείο ??? _ drill.txt και, στη συνέχεια, επιλέξτε την καρτέλα "Επιλεγμένα".
Με τις ρυθμίσεις που εμφανίζονται στο κόκκινο περίγραμμα, κάντε κλικ στην επιλογή "Δημιουργία γεωμετρίας" για τις τρύπες του μύλου.
Βήμα 14: FlatCAM Βήμα 10

Πριν από το επόμενο βήμα και τα δύο αρχεία διαδρομής μπορούν να ενωθούν.
Στην καρτέλα "Έργα", επιλέξτε τα 2 αρχεία διαδρομής και επιλέξτε "Επεξεργασία" από το κύριο μενού και επιλέξτε "Join Geometry"
Βήμα 15: FlatCAM Βήμα 11

Αυτό δημιουργεί ένα νέο αρχείο: "Combo_1".
Έτσι, οι αρχικές διαδρομές μπορούν να διαγραφούν.
Βήμα 16: FlatCAM Βήμα 12

Στη συνέχεια, επιλέξτε το νέο αρχείο συνδυασμένης διαδρομής (Combo_1) και επιλέξτε την καρτέλα "Επιλεγμένα".
Ρυθμίστε το "dia dia" όπως φαίνεται στο κόκκινο πλαίσιο. (Αυτό σχεδιάζεται με μπλε χρώμα όταν πατηθεί το "Generate")
Οι άλλες ρυθμίσεις εξαρτώνται από το plotter (μηχάνημα).
Δεν έχουν σημασία για μένα, καθώς πρόκειται να επεξεργαστώ τον τελικό G-Code που θα παραχθεί αργότερα.
Κάντε κλικ στο κουμπί "Δημιουργία".
Αυτό δημιουργεί ένα νέο αρχείο CNC.
Βήμα 17: FlatCAM Βήμα 13

Μεταβείτε στην καρτέλα "Έργα" και επιλέξτε την.
Βήμα 18: FlatCAM Βήμα 14

Μεταβείτε στην καρτέλα "Επιλεγμένα".
Εδώ είναι όπου το αρχείο εξάγεται στο G-Code.
Σε αυτό το σημείο, οι εντολές μπορούν να προστεθούν ή να προσαρτηθούν στον κώδικα που παράγεται.
Προσθέτω M18 για να σβήσω τους κινητήρες όταν τελειώσω.
Κάντε κλικ στην επιλογή "Εξαγωγή κωδικού G"
Δίνω το όνομα αρχείου το ίδιο με αυτά που παράγονται στο Fritzing με τον δικό μου τύπο αρχείου.
π.χ. ??? _ χαλκόςΒυθός (με τρύπες).tgc
Εάν πρόκειται να χρησιμοποιηθεί με ένα μηχάνημα που εκτελεί CNC G-Code, χρησιμοποιήστε τον τύπο αρχείου.gcode
Αυτό το αρχείο είναι αυτό που χρησιμοποιείται για τον έλεγχο του γραφέα.
Το XY Plotter που χρησιμοποιώ είναι αυτό που έχω σχεδιάσει και κατασκευάσει μόνος μου, οπότε το υλικολογισμικό και το λογισμικό που χρησιμοποιώ είναι αυτό που έχω γράψει.
Έτσι θα επεξεργαστώ αυτό το αρχείο έτσι ώστε να το καταλάβει το υλικολογισμικό μου. (εξακολουθεί να βασίζεται στον G-Code)
Βήμα 19: Αρχείο για το τρυπάνι

Στη συνέχεια χρειάζομαι ένα αρχείο για το τρυπάνι.
Για αυτό χρησιμοποιώ ξανά το ??? _ drill.txt.
Διαγράφω κάθε άλλο από την καρτέλα "Έργο". (θυμηθείτε ότι αυτό είναι αναποδογυρισμένο, οπότε αν το διαγράψετε και το φορτώσετε ξανά, πρέπει να το γυρίσετε ξανά)
Επιλέξτε το αρχείο ??? _ drill.txt και επιλέξτε την καρτέλα "Επιλεγμένο".
Αυτή τη φορά δημιουργώ ένα αρχείο CNC.
Κάντε κλικ στο κουμπί "Δημιουργία".
Οι ρυθμίσεις εδώ στην κόκκινη επιβίβαση εξαρτώνται από το plotter (μηχάνημα).
Δεν έχουν σημασία για μένα, καθώς πρόκειται να επεξεργαστώ τον τελικό G-Code που θα παραχθεί αργότερα.
Βήμα 20: FlatCAM Βήμα 15

Στη συνέχεια, επιλέξτε την καρτέλα "Έργο" και επιλέξτε το νέο αρχείο ??? _ cnc
Βήμα 21: FlatCAM Βήμα 16

Στη συνέχεια, επιλέξτε την καρτέλα "Επιλεγμένα" και εξάγετε σε αρχείο G-Code όπως πριν.
Αυτό το αρχείο θα ονομάζεται ??? _ drill.tgc (τύπος αρχείου εξαρτάται από το μηχάνημα που χρησιμοποιείται)
Αυτό το αρχείο είναι αυτό που χρησιμοποιείται για τον έλεγχο του τρυπανιού. Θα επεξεργαστώ αυτό το αρχείο έτσι ώστε να το καταλάβει το υλικολογισμικό μου.
Χρειάζομαι επίσης ένα αρχείο για να ευθυγραμμίσω το σχεδιαστή μου όταν αναποδογυρίζω το PCB για να σχεδιάσω τις θέσεις των εξαρτημάτων στην επάνω πλευρά.
Φτιάχνω ένα άλλο αρχείο τρυπάνι όπως μόλις έκανα, αλλά με ένα φορτώστε ξανά και μην το αναστρέψετε.
Το ονομάζω ??? _ τρυπάνι (πάνω).tgc (θα εξηγήσω αργότερα).
Τώρα τελείωσα με το FlatCam.
Προς το παρόν έχω δημιουργήσει 3 αρχεία:
??? _ χαλκόςΒυθός (με τρύπες).tgc
??? _ drill.tgc
??? _ τρυπάνι (πάνω).tgc
Βήμα 22: Αρχείο για να σχεδιάσετε τοποθεσίες εξαρτημάτων
Στη συνέχεια, δημιουργείται ένα αρχείο για την κορυφή. (Για να σχεδιάσετε τις θέσεις των εξαρτημάτων)
Για να το κάνω αυτό, χρησιμοποιώ το αρχείο ??? _ etch_silk_top.svg στο φάκελο του έργου μου που δημιουργήθηκε από το Fritzing.
Αυτό είναι ένα αρχείο Scale Vector Graphics (SVG), οπότε μπορεί να επεξεργαστεί με οποιοδήποτε πρόγραμμα που μπορεί να χειριστεί αυτόν τον τύπο αρχείου.
π.χ. Inkscape, ακόμα δεν έχω κολλήσει τα στρώματα σε μελάνι, οπότε χρησιμοποιώ το Corel Draw και το εξάγω.
Αυτό το αρχείο περιέχει πολλά επίπεδα, δεν θέλω να τα χρησιμοποιήσω όλα, οπότε επεξεργάζομαι ότι περιέχει μόνο ό, τι θέλω και το αποθηκεύω ως νέο αρχείο. (π.χ. ??? _ etch_silk_top (τροποποιημένο).svg)
Βήμα 23: Επεξεργασία SVG Βήμα 1
Αυτή είναι η εμφάνιση του αρχείου:
Έχω γράψει ένα υποπρόγραμμα στο λογισμικό μου για τη μετατροπή του SVG σε G-Code (tgc), αλλά υπάρχουν πρόσθετα για το Inkscape που το κάνουν επίσης. (όπως ανέφερα, απλώς δείχνω τη διαδικασία που το κάνω)
Βήμα 24: Επεξεργασία SVG Βήμα 2
Το λογισμικό μου δεν μπορεί να χειριστεί πολλές υποομάδες, οπότε πρέπει να απλοποιήσω το αρχείο.
Πρώτα αποσυγκεντρώνω τα πάντα.
Βήμα 25: Επεξεργασία SVG Βήμα 3
Στη συνέχεια, φτιάχνω όλα τα αντικείμενα "Hairline" και "No Fill".
Κάντε τον καμβά στο ίδιο μέγεθος με τον πίνακα. Βεβαιωθείτε ότι ο πίνακας είναι ευθυγραμμισμένος με τον καμβά.
Βήμα 26: Επεξεργασία SVG Βήμα 4
Στη συνέχεια, αφαιρέστε κάθε πράγμα που δεν θέλω.
Βήμα 27: Επεξεργασία SVG Βήμα 5
Καθώς χρησιμοποιώ το Corel Draw, το εξάγω ως SVG.
Το πρόγραμμα SVG σε G-Code χρησιμοποιεί γραμματοσειρές πραγματικού τύπου (TTF), οπότε ορίζω τις ρυθμίσεις ανάλογα.
Βήμα 28: Μετατροπή σε G-Code Βήμα 1

Τώρα που έχω το αρχείο SVG που χρειάζομαι, μπορώ να το μετατρέψω σε G-Code (tgc) με το λογισμικό μου. (Tim's XY Controller)
Αυτό το αρχείο μπορεί να σταλεί στον σχεδιαστή μου ως έχει.
Βήμα 29: Μετατροπή σε G-Code Βήμα 2
Οι εξοικειωμένοι με τα αρχεία G-Code θα γνωρίζουν ότι μπορείτε να λάβετε παραλλαγές στο πρωτότυπο. Για να δώσετε ένα παράδειγμα:
CNC G-Code. Ρίξτε μια ματιά εδώ: Κατανόηση του κοινού στυλ Fanuc
Τρισδιάστατος εκτυπωτής G-Code. Ρίξτε μια ματιά εδώ: 3D εκτυπωτής
grbl G-Code. Ρίξτε μια ματιά εδώ: grbl
Αν αναρωτιέστε γιατί δίνω τα αρχεία μου, τον τύπο αρχείου.tgc; Είναι το "Tim's G Code". Η τροποποίηση του κώδικα G μου.
Υποθέτω ό, τι Plotter χρησιμοποιείτε, έχετε διαβάσει το εγχειρίδιο.
Πρέπει να επεξεργαστώ τα άλλα 3 αρχεία, ώστε να τα καταλάβει ο σχεδιαστής μου.
Είναι μικρές επεξεργασίες, κυρίως γραμματικές. Έχω ένα σχέδιο και δύο αρχεία τρυπάνι για επεξεργασία.
Για την επεξεργασία των αρχείων, απλώς χρησιμοποιώ το Σημειωματάριο. Χρησιμοποιώ το εργαλείο Επεξεργασία => Αντικατάσταση (αντικατάσταση όλων).
Βήμα 30: Επεξεργασία αρχείων Βήμα 1

Πρώτο αρχείο: ??? _ copperBottom (με τρύπες).tgc
1. Αυτή είναι μια εντολή ταχύτητας τροφοδοσίας. Πρέπει να πάρω ένα G00 μπροστά και να ορίσω την ταχύτητα που θέλω. (μόνο μία φορά)
2. Αυτή είναι μια εντολή μετακίνησης, μετακινήστε το Ζ σε μια θέση πάνω από το μηδέν. Καθώς δεν έχω κίνηση Z ως τέτοια, έχω ένα σερβο ή λέιζερ, πρέπει να το αλλάξω σε μια εντολή off/up, έχω χρησιμοποιήσει τον κωδικό M05 για αυτό, οπότε όλες αυτές οι εντολές χρειάζονται αντικατάσταση. (κάντε κλικ στην αντικατάσταση όλων)
3. Πρέπει να τα αφαιρέσω σε αυτό το σημείο. (μόνο μία φορά)
4. Το υλικολογισμικό μου χρειάζεται χώρο μπροστά από το "Υ". (κάντε κλικ στην αντικατάσταση όλων)
5. Αυτή είναι μια εντολή μετακίνησης, μετακινήστε το Ζ σε μια θέση κάτω από το μηδέν. Καθώς δεν έχω κίνηση Z ως τέτοια, έχω ένα σερβο ή λέιζερ, πρέπει να το αλλάξω σε μια εντολή on/down, έχω χρησιμοποιήσει τον κωδικό M03 για αυτό, οπότε όλες αυτές οι εντολές χρειάζονται αντικατάσταση. (κάντε κλικ στην αντικατάσταση όλων)
Βήμα 31: Επεξεργασία αρχείων Βήμα 2

Μετά την Επεξεργασία.
Το L700 στην εντολή "M03 L700 (Pen Down)" είναι μια τιμή επιπέδου, που χρησιμοποιείται για να ρυθμίσετε το σερβο σε μια θέση ή να ρυθμίσετε την ισχύ του λέιζερ.
Το κείμενο σε παρένθεση είναι σχόλια και αγνοούνται από το υλικολογισμικό.
Βήμα 32: Επεξεργασία αρχείων Βήμα 3

Τα αρχεία του τρυπανιού:
1. Αυτή είναι μια εντολή ταχύτητας τροφοδοσίας. Πρέπει να πάρω ένα G00 μπροστά και να ορίσω την ταχύτητα που θέλω. (μόνο μία φορά)
2. Αυτή είναι μια εντολή μετακίνησης, μετακινήστε το Ζ σε μια θέση πάνω από το μηδέν. Καθώς δεν έχω κίνηση Z ως τέτοια, έχω ένα σερβο ή λέιζερ, πρέπει να το αλλάξω σε μια εντολή off/up, έχω χρησιμοποιήσει τον κωδικό M05 για αυτό, οπότε όλες αυτές οι εντολές χρειάζονται αντικατάσταση. (κλικ στην αντικατάσταση όλων)
3. Πρέπει να τα αφαιρέσω σε αυτό το σημείο. (μόνο μία φορά)
4. Το υλικολογισμικό μου χρειάζεται χώρο μπροστά από το "Υ". (κάντε κλικ στην αντικατάσταση όλων)
5. Αυτή είναι μια εντολή μετακίνησης, μετακινήστε το Ζ σε μια θέση κάτω από το μηδέν. Καθώς δεν έχω κίνηση Z ως τέτοια, έχω ένα σερβο ή λέιζερ, πρέπει να το αλλάξω σε μια εντολή on/down, έχω χρησιμοποιήσει τον κωδικό M03 για αυτό, οπότε όλες αυτές οι εντολές χρειάζονται αντικατάσταση. (κλικ στην αντικατάσταση όλων)
6. Αυτή είναι η κίνηση Ζ στο μηδέν. Δεν το θέλω αυτό, θέλω να περιμένει όσο ανοίγει η τρύπα. Εδώ το αντικαθιστώ με την εντολή παραμονής "G04 P5000 (Περιμένετε 5 δευτερόλεπτα)". (κάντε κλικ στην αντικατάσταση όλων)
Βήμα 33: Επεξεργασία αρχείων Βήμα 4

Μετά την Επεξεργασία
Έχω τώρα 4 αρχεία για χρήση με το XY Plotter μου.
Βήμα 34: Κάτοχος PCB


Όταν γράφω και τρυπώ το PCB μου, χρειάζομαι κάτι για να το κρατήσω στη θέση του.
Διαπίστωσα ότι είναι καλό, αν μπορώ να αφαιρέσω το PCB από τη θήκη και να το αντικαταστήσω ξανά στην ίδια θέση από την οποία αφαιρέθηκε.
Πρέπει επίσης να το κρατάει πάνω από το κρεβάτι, έτσι ώστε κατά τη διάτρηση, το τρυπάνι να μην βλάπτει τίποτα.
Έχω καταλήξει σε αυτό το σχέδιο που φαίνεται στις φωτογραφίες, εκτύπωσα στον τρισδιάστατο εκτυπωτή μου.
Έχω 2 στάσεις και στήριξη που είναι σταθερά, 1 στάση με στήριγμα και σφιγκτήρα που ρυθμίζεται κατά μήκος ενός οδηγού για να διατηρούνται τα πράγματα παράλληλα, 2 σφιγκτήρες με στήριγμα που μπορούν να μετακινηθούν σε πολλές θέσεις. Τα παξιμάδια είναι τετράγωνα παξιμάδια Μ3, οι βίδες είναι M3x25mm εξάγωνη κεφαλή με λαβές σταθερές με κόλλα 2 συσκευασιών. Θα χρειαστεί μέγιστο μέγεθος σανίδας: 105mm X 75mm.
Εδώ είναι οι μύγες STL αν θέλετε να φτιάξετε μία:
Base.stl
Υποστήριξη μπροστινού σφιγκτήρα.stl
Μπροστινή βίδα Stop.stl
Knob.stl
Side Back Stop.stl
Side Screw Stop.stl
Βήμα 35: Μεγέθυνση του πίνακα


Επόμενο Κόψτε το μέγεθος του Copper Cladboard.
Για να το κάνετε αυτό, απλά σκοράρω και τις δύο πλευρές με ένα μαχαίρι χειροτεχνίας και το σπάω δύο. (Μερικές φορές είναι καλύτερο να το σπάσετε σε μια ευθεία άκρη)
Χρησιμοποιώ την πίσω πλευρά της λεπίδας για να σκοράρω, βρίσκω ότι σκοράρει καλύτερα και δεν περιφέρεται τόσο πολύ.
Έχω επίσης κολλήσει μαξιλάρια αφρού στο κάτω μέρος του κανόνα μου, το σταματά να γλιστράει.
Βήμα 36: Προετοιμάστε τον πίνακα


Όπως έχω δηλώσει, πρόκειται να χρησιμοποιήσω ένα Scribe για να αφαιρέσω μια μεμβράνη επαναφοράς για να εκθέσω τον χαλκό στον χαράκτη.
Η αντίσταση χαράγματος είναι απλώς μελάνι από ένα μόνιμο μαρκαδόρο μαρκαρισμένης σμίλης. (ένας μόνιμος δείκτης είναι ανθεκτικό στο νερό, επομένως είναι επίσης αντίσταση χλωριούχου σιδήρου)
Επικαλύψτε τη χάλκινη πλευρά της σανίδας με μελάνι, χρησιμοποιώντας το μόνιμο μαρκαδόρο μαρκαρισμένης σμίλης. (Χρησιμοποιώ στυλό με άκρη σμίλης γιατί το ντύνει πιο εύκολα)
Βήμα 37: Κάντε μια εγγραφή Βήμα 1

Δεν υπάρχουν Γραμματείς στην αγορά που γνωρίζω, για να κάνω αυτό που θέλω να κάνω, οπότε έπρεπε να φτιάξω ένα.
Υπάρχει ωστόσο ένα μαχαίρι στην αγορά για κοπή βινυλίου.
Βήμα 38: Κάντε μια εγγραφή Βήμα 2

Έχω κάνει ένα συνημμένο για αυτό που ταιριάζει στο XY Plotter μου.
Δεν μπορώ να το χρησιμοποιήσω ως έχει. Αν επρόκειτο να χρησιμοποιήσω λεπίδα μαχαιριού, θα σκάβει στον χαλκό και πιθανώς στη μαρμελάδα. Δεν το θέλω αυτό. Δεν θέλω να κάνω ζημιά στον χαλκό.
Ένα πράγμα που είναι καλό σε αυτή τη διαδικασία είναι:
Αν συνειδητοποιήσω ότι έχω κάνει λάθος στο κύκλωμα πριν από την χάραξη, το μόνο που έχω να κάνω είναι να βάψω ξανά τον πίνακα με μελάνι και να επαναχρησιμοποιήσω τον πίνακα.
Έτσι, πήρα ένα παλιό μαχαίρι και το ξαναμόρφωσα σε γραφέα, έχει ένα επίπεδο άκρο, έτσι απλά κάθεται πάνω από το χαλκό, αλλά έχει ένα τετράγωνο αιχμηρό πρόσωπο στην μπροστινή του άκρη για να ξύνει το μελάνι.
Βήμα 39: Κάντε μια εγγραφή Βήμα 3

Η αναδιαμόρφωση μιας από αυτές τις λεπίδες δεν είναι εύκολη στο χέρι αλλά είναι δυνατή, το έκανα.
Θα χρειαστείτε ένα περιστροφικό εργαλείο με ένα διαμαντένιο κομμάτι για να το κάνετε, οι λεπίδες του μαχαιριού είναι κατασκευασμένες από πολύ σκληρά αντικείμενα.
Βήμα 40: Κάντε μια εγγραφή Βήμα 4




Η πρώτη εικόνα είναι πρωτότυπο σχήμα, άλλες είναι διαφορετικές απόψεις του σχήματος που έκανα Scribe.
Βήμα 41: Γράψτε τον πίνακα Βήμα 1

Μόλις έφτιαξα το Scribe, έστησα το XY Plotter μου.
Βήμα 42: Γράψτε τον πίνακα Βήμα 2

Η θήκη εργαλείων πρέπει να φορτωθεί με ελατήριο. (η χρήση σταθερού άξονα Ζ θα είναι δύσκολο να προσαρμοστεί, καθώς αφαιρούμε το πάχος του μελανιού)
Βήμα 43: Γράψτε τον πίνακα Βήμα 3



Τοποθετήστε τον πίνακα στη θέση του και ορίστε το Plotter Scribing.
(συγγνώμη για τη χειραψία και εστίαση στο βίντεο, χρησιμοποιώ το παλιό μου τηλέφωνο για να κάνω βίντεο)
Βήμα 44: Χαράξτε τον πίνακα




Στη συνέχεια, βουτήξτε το σε χλωριούχο σίδηρο για λίγο.
Απλώς το κολλάω σε ένα πλαστικό ραβδί και το χρησιμοποιώ σαν κουτάλι για να ανακατεύω το χλωριούχο σίδηρο κατά καιρούς, αισθάνομαι ότι το ανακάτεμα βοηθά στη διαδικασία χάραξης.
Βήμα 45: Καθαρίστε τον πίνακα


Στη συνέχεια ξεπλύνετε το χλωριούχο σίδηρο και αφαιρέστε το μελάνι.
Έχω μια μικρή συρμάτινη βούρτσα από ορείχαλκο για να ξεκινήσω την αφαίρεση και να τελειώσω με ένα τυπικό τρίψιμο ταψιού.
Βήμα 46: Τρυπήστε την σανίδα Βήμα 1

Επόμενο είναι να τρυπήσετε τον πίνακα.
Τρυπώ τον πίνακα από την πλευρά του χαλκού επειδή έχω λίγο ταλάντευση στο τρυπάνι μου και επειδή χαράζω τις τρύπες, όπου έχει χαραχτεί η τρύπα, λειτουργούν σαν εντοπιστής για το τρυπάνι.
Επίσης οι χαραγμένες οπές βοηθούν στον έλεγχο της ευθυγράμμισης του οικοπέδου.
Ρυθμίστε λοιπόν το XY Plotter μου με ένα εργαλείο γεώτρησης και τοποθετήστε τον πίνακα.
Βήμα 47: Τρυπήστε τον πίνακα Βήμα 2

Κάνω πρώτα ένα στεγνό τρέξιμο της πλοκής και κάνω τυχόν απαιτούμενες προσαρμογές στη θέση.
(κατά τη διάρκεια του στεγνού τρεξίματος θα γυρίσω το τρυπάνι, επειδή το αυλάκι μερικές φορές δίνει λάθος εμφάνιση)
Βήμα 48: Τρυπήστε τον πίνακα Βήμα 3

Όταν είμαι ευχαριστημένος με τις ρυθμίσεις, τρυπώ τον πίνακα.
Τις 2 οπές για τη στερέωση με βίδες της σανίδας, θα μεγαλώσω το χέρι μου, χρησιμοποιώντας τις τρύπες που έχει ανοίξει ο σχεδιαστής ως πιλότος.
Βήμα 49: Σχεδιάστε τοποθεσίες εξαρτημάτων

Το τελευταίο βήμα είναι να σχεδιάσετε θέσεις εξαρτημάτων στην επάνω πλευρά του πίνακα.
Αυτό θα μπορούσε να γίνει με το χέρι ή ο σχεδιαστής με μόνιμο δείκτη, αλλά δεν έχω βρει ένα στυλό αρκετά πρόστιμο για να το κάνω.
Έτσι χρησιμοποιώ λέιζερ, όχι ακριβό. Έχω ένα ενισχυμένο στα 15W και ένα τσεκάρισμα 5 βολτ 1 Watt.
Αν και θα μπορούσα να το κάνω πιο γρήγορα με το 15W, καίει μια παχιά γραμμή, το 1W είναι αυτό που χρησιμοποιώ.
eBay αναζήτηση για: 1W λέιζερ Δίνει μια λεπτή γραμμή (όχι τόσο γρήγορα αλλά καλύτερη εμφάνιση)
Δεν επικαλύπτω την κορυφή του πίνακα με μελάνι χρησιμοποιώντας έναν δείκτη Whiteboard, αλλά πρέπει να ελέγξω την ευθυγράμμιση του πίνακα.
Βήμα 50: Βήμα 1 λέιζερ


Γιατί τώρα έχω γυρίσει την κορυφή του Συμβουλίου προς τα πάνω.
Εδώ χρησιμοποιώ το αρχείο ??? _ drill (πάνω).tgc. για να ευθυγραμμίσω το XY Plotter μου με τον πίνακα.
Έτσι, έστησα το Plotter μου με το λέιζερ και τοποθέτησα τον πίνακα στο jig.
Εκτελέστε το αρχείο ??? _ drill (πάνω).tgc για να ελέγξετε την ευθυγράμμιση, προσαρμόστε όπως απαιτείται.
Απλώς ελέγχω μερικές τρύπες, επειδή ο πίνακας είναι αδιαφανής (ημιδιαφανής) το λέιζερ δεν κάνει τίποτα στον πίνακα.
Το σημείο εστίασης του λέιζερ δεν εμφανίστηκε στο βίντεο, προσπάθησα να βάλω τα γυαλιά ασφαλείας μπροστά από την κάμερα, αλλά δεν βοήθησε.
Ελπίζω να καταλάβατε τι προσπαθούσα να δείξω.
Βήμα 51: Βήμα 2 λέιζερ

Μόλις χαίρομαι που όλα είναι ευθυγραμμισμένα σωστά, ήρθε η ώρα να επικαλύψω το πάνω μέρος του πίνακα με μελάνι χρησιμοποιώντας έναν δείκτη πίνακα. (καλύτερη άκρη σμίλης)
(μην μπερδεύετε τα στυλό σας)
Βήμα 52: Βήμα 3 λέιζερ

Τοποθετήστε τον πίνακα στη σέγα και χαράξτε τις θέσεις των εξαρτημάτων με το λέιζερ. (Λυπάμαι που κάνω αυτά τα βίντεο με το παλιό μου τηλέφωνο και μερικές φορές δεν εστιάζει καλά από κοντά)
Βήμα 53: Ολοκληρωμένος πίνακας

Το τελικό Διοικητικό Συμβούλιο:
Ελπίζω να βρείτε κάτι στις μεθόδους που χρησιμοποιώ για βοήθεια. Το Plotter που χρησιμοποιώ είναι αυτό που έχω σχεδιάσει και κατασκευάσει ο ίδιος και έγραψα επίσης το υλικολογισμικό και το λογισμικό.
Αυτή τη στιγμή είμαι στη διαδικασία να γράψω ένα ιστολόγιο για το πώς έφτιαξα το σχεδιαστή εδώ: Tim's XY Plotter Μπορεί να το μετατρέψω σε εκπαιδευτικό εδώ όταν φτάσω να τελειώσω το ιστολόγιο.
Βήμα 54: Μερικοί άλλοι πίνακες


Ακολουθούν μερικοί άλλοι πίνακες που έχω φτιάξει χρησιμοποιώντας αυτήν τη διαδικασία.
Συνιστάται:
SLA 3D Printer Acid Etched Circuit Board: 7 βήματα (με εικόνες)

SLA 3D Printer Acid Etched Circuit Boards: Remix..remix .. Λοιπόν, χρειάζομαι έναν πίνακα ανάπτυξης για τα τσιπ ATtiny μου. Δεν έχω CNC για να κόψω ένα PCB δεν ξέρω το Kicad και δεν θέλω να παραγγείλω σανίδες. Έχω όμως εκτυπωτή ρητίνης … και οξύ και ξέρω το SketchUp. Και μου αρέσει να φτιάχνω πράγματα. Τι ευτυχισμένο
DIY Circuit Activity Board With Paperclips - ΔΗΜΙΟΥΡΓΟΣ - STEM: 3 βήματα (με εικόνες)

DIY Circuit Activity Board With Paperclips | ΔΗΜΙΟΥΡΓΟΣ | STEM: Με αυτό το έργο μπορείτε να αλλάξετε τη διαδρομή του ηλεκτρικού ρεύματος για να τρέξει μέσω διαφορετικών αισθητήρων. Με αυτό το σχέδιο μπορείτε να κάνετε εναλλαγή μεταξύ φωτισμού ενός μπλε LED ή ενεργοποίησης ενός βομβητή. Έχετε επίσης την επιλογή να χρησιμοποιήσετε μια αντίσταση εξαρτώμενη από το φως με
MXY Board - Low -Budget XY Plotter Drawing Robot Board: 8 βήματα (με εικόνες)

MXY Board - Low -Budget XY Plotter Drawing Robot Board: Ο στόχος μου ήταν να σχεδιάσω τον πίνακα mXY για να κάνω χαμηλό προϋπολογισμό τη μηχανή σχεδίασης XY plotter. Έτσι σχεδίασα έναν πίνακα που διευκολύνει όσους θέλουν να κάνουν αυτό το έργο. Στο προηγούμενο έργο, ενώ χρησιμοποιούσατε 2 βηματικούς κινητήρες Nema17, αυτός ο πίνακας
Τηλεχειριστήριο Tim's Cybot Arduino NANO: 31 βήματα (με εικόνες)

Tim's Cybot Arduino NANO Remote Control: Αυτό το έργο είναι να δημιουργήσει ένα υπέρυθρο τηλεχειριστήριο για τον έλεγχο του Original Cybot που έλαβε με το περιοδικό Ultimate Real Robots, που ξεκίνησε το 2001. Λόγος δημιουργίας του τηλεχειριστηρίου: (λίγη ιστορία) Πριν από την έκδοση του ανταλλακτικά για το ακουστικό IR
Circuit Learn NANO: One PCB. Εύκολο στην εκμάθηση. Άπειρες δυνατότητες .: 12 βήματα (με εικόνες)
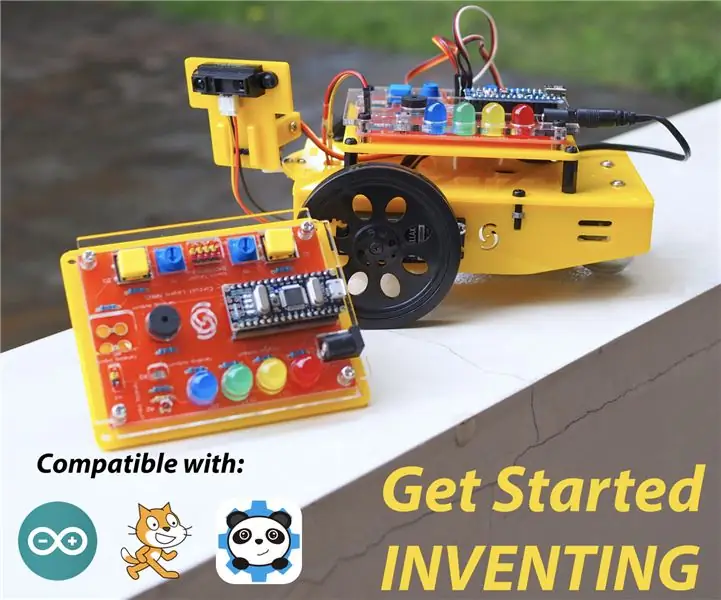
Circuit Learn NANO: One PCB. Εύκολο στην εκμάθηση. Άπειρες δυνατότητες .: Το ξεκίνημα στον κόσμο της ηλεκτρονικής και της ρομποτικής μπορεί να είναι αρκετά τρομακτικό στην αρχή. Υπάρχουν πολλά πράγματα που πρέπει να μάθετε στην αρχή (σχεδιασμός κυκλώματος, συγκόλληση, προγραμματισμός, επιλογή των σωστών ηλεκτρονικών εξαρτημάτων κ.λπ.) και όταν τα πράγματα πάνε στραβά
