
Πίνακας περιεχομένων:
- Συγγραφέας John Day [email protected].
- Public 2024-01-30 08:35.
- Τελευταία τροποποίηση 2025-01-23 14:39.

Το Debugging είναι ένα δημοφιλές εργαλείο που χρησιμοποιείται για να εντοπίσει τη βασική αιτία ενός σφάλματος. Ένα σφάλμα μπορεί να εκδηλωθεί με πολλούς διαφορετικούς τρόπους. Μπορεί να προκαλέσει συντριβή συστήματος (μπλε οθόνη/BSOD), μπορεί να προκαλέσει συντριβή εφαρμογής, μπορεί να προκαλέσει πάγωμα του συστήματός σας για να αναφέρει μερικά ζητήματα. Η βασική αιτία μπορεί να είναι στο λειτουργικό σύστημα, ένα πρόγραμμα οδήγησης συσκευής ή ακόμη και ένα ζήτημα υλικού. Αυτός ο οδηγός θα παρέχει λεπτομέρειες σχετικά με τον τρόπο ρύθμισης ενός εντοπισμού σφαλμάτων χρησιμοποιώντας τα Εργαλεία εντοπισμού σφαλμάτων για Windows και ως εκ τούτου επικεντρώνεται μόνο στη διόρθωση σφαλμάτων με το λειτουργικό σύστημα Windows. Δεν θα μπω στο πώς να αναλύσω το ζήτημα που καταγράφηκε στο πρόγραμμα εντοπισμού σφαλμάτων. Δυο πράγματα που πρέπει να προσέξετε:
- Αυτό το σετ οδηγιών έχει σχεδιαστεί για προχωρημένους χρήστες υπολογιστών και ο συγγραφέας υπέθεσε ότι με αυτές τις οδηγίες.
- Για λόγους προστασίας της ιδιωτικής ζωής ορισμένες πληροφορίες έχουν αποκρυφτεί.
Το πρώτο πράγμα που θα εξετάσουμε είναι τα στοιχεία που θα χρειαστείτε για να ρυθμίσετε το πρόγραμμα εντοπισμού σφαλμάτων.
Βήμα 1: Τι θα χρειαστείτε
Αυτό που θα χρειαστείτε
-
2 Υπολογιστές Windows
- Ο κεντρικός υπολογιστής που θα χρησιμοποιήσετε για εντοπισμό σφαλμάτων. Αυτός ο υπολογιστής πρέπει να έχει εγκατεστημένα Windows XP ή νεότερα
- Ο υπολογιστής -στόχος στον οποίο θα κάνετε εντοπισμό σφαλμάτων. Αυτός ο υπολογιστής πρέπει να έχει εγκατεστημένα Windows 8 ή νεότερα. Πρέπει επίσης να έχει έναν από τους προσαρμογείς δικτύου που βρίσκεται στη λίστα εδώ.
- 1 Εναλλαγή δικτύου/δρομολογητή (κάτι που θα εκχωρήσει διευθύνσεις IP στους υπολογιστές του δικτύου)
- 2 καλώδια Cat5
- Εργαλεία εντοπισμού σφαλμάτων για Windows τα οποία πρέπει να εγκαταστήσετε στον κεντρικό υπολογιστή (https://msdn.microsoft.com/en-US/windows/desktop/bg162891)
Στη συνέχεια θα εξετάσουμε τι πρέπει να κάνετε για να ρυθμίσετε τους υπολογιστές σας.
Βήμα 2: Προετοιμασία των υπολογιστών σας

Ο κεντρικός υπολογιστής
- Για τον υπολογιστή στον οποίο θα κάνετε σφάλματα, θα πρέπει να εγκαταστήσετε τα Εργαλεία εντοπισμού σφαλμάτων για Windows, τα οποία μπορείτε να βρείτε εδώ…
- https://msdn.microsoft.com/en-US/windows/desktop/bg…
- Συνδέστε τον υπολογιστή στο Switch/Router
Ο υπολογιστής -στόχος
- Βεβαιωθείτε ότι χρησιμοποιείτε Windows 8 ή νεότερη έκδοση
- Βεβαιωθείτε ότι χρησιμοποιείτε προσαρμογέα δικτύου από αυτήν τη λίστα
- Συνδέστε τον υπολογιστή στο Switch/Router
Τώρα που έχουμε ρυθμίσει τους υπολογιστές, θα χρειαστεί να τους συνδέσουμε, ξεκινώντας από τον υπολογιστή -στόχο.
Βήμα 3: Ρύθμιση του υπολογιστή -στόχου

Χρειάζεστε μερικά πράγματα για να ετοιμάσετε τον υπολογιστή -στόχο σας. Χρειάζεστε τη διεύθυνση IP του κεντρικού υπολογιστή σας. Μπορείτε να το αποκτήσετε χρησιμοποιώντας το εργαλείο ping. Εδώ είναι πώς να το κάνετε αυτό…
- Ανοίξτε μια γραμμή εντολών
- Πληκτρολογήστε "ping -4 HostComputerName." Θα πάρετε κάτι σαν το παρακάτω…
ping HostComputerName Pinging HostComputerName [192.166.0.123] με 32 byte δεδομένων: Απάντηση από 192.166.0.123: bytes = 32 time = 2268ms TTL = 128 Απάντηση από 192.166.0.123: bytes = 32 time = 10ms TTL = 128 Απάντηση από 192.166.0.123: bytes = 32 χρόνος = 19ms TTL = 128 Απάντηση από 192.166.0.123: bytes = 32 χρόνος = 1ms TTL = 128 Στατιστικά Ping για 192.166.0.123: Πακέτα: Στάλθηκαν = 4, Λήφθηκαν = 4, Χάθηκαν = 0 (απώλεια 0%), Κατά προσέγγιση χρόνοι μετ 'επιστροφής σε χιλιοστά του δευτερολέπτου: Ελάχιστος = 1ms, Μέγιστος = 2268ms, Μέσος όρος = 574ms
*Κρατήστε αυτά τα παράθυρα ανοιχτά. Θα το χρειαστείτε αργότερα.
Στη συνέχεια, πρέπει να κάνετε κάποιες αλλαγές στη διαμόρφωση εκκίνησης. Οι αλλαγές στο αρχείο ρύθμισης παραμέτρων εκκίνησης θα σας ενημερώσουν τον υπολογιστή -στόχο για τον τρόπο σύνδεσης με τον κεντρικό υπολογιστή. Για να το κάνετε αυτό, θα πρέπει να ανοίξετε μια γραμμή εντολών με δικαιώματα διαχειριστή (αυξημένα). Εδώ είναι πώς το κάνετε αυτό.
- Κάντε δεξί κλικ στη γραμμή εντολών στη γραμμή εργασιών
- Κάντε ξανά δεξί κλικ στη γραμμή εντολών
- Κάντε κλικ στην επιλογή "Εκτέλεση ως διαχειριστής" (Ο έλεγχος λογαριασμού χρήστη θα σας ρωτήσει εάν θέλετε να επιτρέψετε σε αυτό το πρόγραμμα να κάνει αλλαγές στον υπολογιστή σας, κάντε κλικ στο "Ναι")
Τώρα πρέπει να ορίσετε τις ρυθμίσεις διαμόρφωσης εκκίνησης για εντοπισμό σφαλμάτων δικτύου. Αυτό θα το κάνετε χρησιμοποιώντας το εργαλείο bcdedit. Αυτό το εργαλείο είναι ενσωματωμένο στο λειτουργικό σύστημα και μπορεί να εκτελεστεί από οποιαδήποτε αυξημένη γραμμή εντολών. Τα παρακάτω βήματα δείχνουν πώς κάνετε αυτές τις αλλαγές ρυθμίσεων
- Σε αυτό το νέο παράθυρο εντολών εκτελέστε το ακόλουθο…
- bcdedit /dbgsettings net hostip = 192.166.0.123 port = XXXXX key = z.z.z.z
- όπου ο hostip ισούται με τη διεύθυνση IP που λάβατε όταν εκτελέσατε την εντολή ping, XXXXX ισούται με οποιονδήποτε αριθμό μεταξύ 50000 και 50099 και z είναι οποιοσδήποτε αλφαριθμητικός συνδυασμός. Εδώ είναι ένα παράδειγμα…
bcdedit /dbgsettings net hostip = 192.166.0.123 port: 50002 key = a1b.2c3.d4e.5f6
Θυμηθείτε το κλειδί που δημιουργήσατε. Θα το χρειαστείτε όταν ρυθμίσετε τον κεντρικό υπολογιστή σας. Τώρα πρέπει να ενεργοποιήσετε το πρόγραμμα εντοπισμού σφαλμάτων. Μπορείτε να χρησιμοποιήσετε την ίδια αυξημένη γραμμή εντολών που χρησιμοποιούσατε πριν ή να ανοίξετε μια νέα. Για να ενεργοποιήσετε τον εντοπισμό σφαλμάτων εκτελέστε την ακόλουθη εντολή bcdedit
- bcdedit /debug on
- επανεκκινήστε τον υπολογιστή
Ανατρέξτε στην παραπάνω εικόνα που δείχνει παραδείγματα όλων των εντολών σε αυτό το βήμα. Τώρα που έχουμε ρυθμίσει τον υπολογιστή -στόχο μπορούμε να προετοιμάσουμε τον κεντρικό υπολογιστή για να αναζητήσει τον υπολογιστή -στόχο μας στο δίκτυο.
Βήμα 4: Ρύθμιση του κεντρικού υπολογιστή


Εάν δεν το έχετε κάνει ήδη, το πρώτο πράγμα που πρέπει να κάνετε στον κεντρικό υπολογιστή είναι να εγκαταστήσετε "Εργαλεία εντοπισμού σφαλμάτων για Windows" (https://msdn.microsoft.com/en-US/windows/desktop/bg… που παρέχεται σε ένα προηγούμενο βήμα. Μόλις εγκατασταθεί αυτό, μπορείτε να προχωρήσετε στα ακόλουθα βήματα. Για να χρησιμοποιήσετε το πρόγραμμα εντοπισμού σφαλμάτων από τη γραμμή εντολών.
- Ανοίξτε ένα παράθυρο αυξημένης γραμμής εντολών
- Μεταβείτε στον κατάλογο εντοπισμού σφαλμάτων στον οποίο εγκαταστήσατε το πρόγραμμα εντοπισμού σφαλμάτων. Η προεπιλεγμένη τοποθεσία μοιάζει με αυτήν. C: / Program Files (x86) Windows Kits / 8.0 / Debuggers
- Εάν ο κεντρικός υπολογιστής σας διαθέτει λειτουργικό σύστημα 64 bit, αλλάξτε τον κατάλογο στον κατάλογο x64. Εάν εκτελείτε λειτουργικό σύστημα 32bit στον κεντρικό υπολογιστή σας, αλλάξτε τον κατάλογο στον κατάλογο x86.
- Πληκτρολογήστε την ακόλουθη εντολή. kd - k net: port = XXXXX, key = z.z.z.z (Όπου XXXXX είναι η θύρα που έχετε ορίσει στον υπολογιστή -στόχο και z.z.z.z είναι το κλειδί που έχετε ορίσει στον υπολογιστή -στόχο)
- Πατήστε Enter
Για να εκτελέσετε τον εντοπισμό σφαλμάτων χρησιμοποιώντας το windbg.
- εκτελέστε το windbg από τον κατάλογο από τον οποίο εγκαταστήσατε το πρόγραμμα εντοπισμού σφαλμάτων. Η προεπιλεγμένη τοποθεσία μοιάζει με αυτήν. C: / Program Files (x86) Windows Kits / 8.0 / Debuggers \.
- Εάν ο κεντρικός υπολογιστής σας διαθέτει λειτουργικό σύστημα 64 bit, αλλάξτε τον κατάλογο στον κατάλογο x64. Εάν εκτελείτε λειτουργικό σύστημα 32bit στον κεντρικό υπολογιστή σας, αλλάξτε τον κατάλογο στον κατάλογο x86.
- Κάντε διπλό κλικ στο windbg.exe
- Κάντε κλικ στο Αρχείο
- Κάντε κλικ στο Kernel Debug
- Επιλέξτε την καρτέλα Δίκτυο
- Εισαγάγετε τον αριθμό θύρας που έχετε ορίσει στον υπολογιστή -στόχο
- Εισαγάγετε το κλειδί που έχετε ορίσει στον υπολογιστή -στόχο.
- Χτυπήστε Εντάξει
Ανατρέξτε στις παραπάνω εικόνες που δείχνουν παραδείγματα όλων των εντολών σε αυτό το βήμα. Τώρα που έχουμε ρυθμίσει τους υπολογιστές κεντρικού υπολογιστή και στόχου, μπορούμε να τα συνδέσουμε και τα δύο.
Βήμα 5: Σύνδεση με το πρόγραμμα εντοπισμού σφαλμάτων


Εάν όλα έχουν ρυθμιστεί σωστά, αυτό το μέρος είναι πραγματικά εύκολο. Στην πραγματικότητα, μετά τη ρύθμιση του κεντρικού υπολογιστή, μπορεί να έχετε παρατηρήσει ότι εμφανίζεται πολύ κείμενο στο παράθυρο. Αν ναι, τελειώσατε. Εάν όχι, το μόνο που χρειάζεται να κάνετε είναι να επανεκκινήσετε τον υπολογιστή -στόχο. Καθώς ξεκινά ο υπολογιστής -στόχος, θα αρχίσετε να βλέπετε μια ροή κειμένου στο παράθυρο εντοπισμού σφαλμάτων (kd ή windbg ανάλογα με το που χρησιμοποιείτε) στον κεντρικό υπολογιστή. Θα μοιάζει με τις παραπάνω εικόνες.
Βήμα 6: Συμπερασματικά

Τώρα που έχετε συνδέσει επιτυχώς τους υπολογιστές σας με ένα πρόγραμμα εντοπισμού σφαλμάτων, μπορείτε να αρχίσετε να βοηθάτε στην επίλυση όλων των παγκόσμιων προβλημάτων υπολογιστών. Αυτό είναι μόνο το πρώτο βήμα σε έναν μακρύ δρόμο για να φτάσετε στη βασική αιτία οποιουδήποτε ζητήματος υπολογιστή. Αναζητήστε περισσότερα άρθρα στο μέλλον όπου θα αντιμετωπίσω πώς να ξεκινήσω τη διερεύνηση των πολλών διαφορετικών προβλημάτων που μπορεί να αντιμετωπίσετε.
Συνιστάται:
Πώς να αποκτήσετε έναν ΜΥΣΤΙΚΟ ΚΟΣΜΟ !!!!!! (Λειτουργία εντοπισμού σφαλμάτων): 3 βήματα
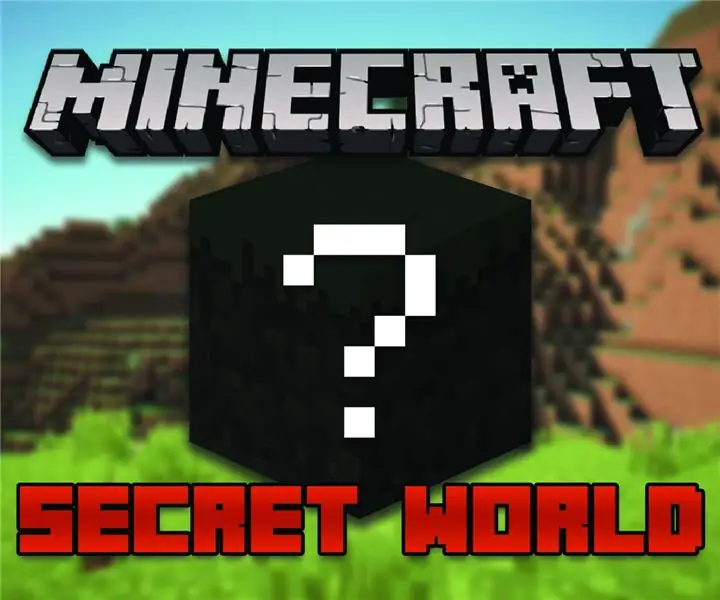
Πώς να αποκτήσετε έναν ΜΥΣΤΙΚΟ ΚΟΣΜΟ !!!!!! (Λειτουργία εντοπισμού σφαλμάτων): Σε αυτό το διδακτικό, θα σας δείξω να φτάσετε σε μια λειτουργία μυστικού κόσμου στο Minecraft
Πώς να χρησιμοποιήσετε ένα πρόγραμμα εντοπισμού σφαλμάτων σε ένα ESP32: 11 βήματα (με εικόνες)

Πώς να χρησιμοποιήσετε ένα πρόγραμμα εντοπισμού σφαλμάτων σε ένα ESP32: Θέλατε ποτέ να ρίξετε μια ματιά στον κώδικά σας για να δείτε γιατί συμπεριφέρεται όπως είναι; Παραδοσιακά σε έργα ESP32, θα έπρεπε να προσθέσετε ατελείωτη δήλωση εκτύπωσης για να καταλάβετε τι συνέβαινε, αλλά υπάρχει καλύτερος τρόπος! Ένας εντοπιστής σφαλμάτων
Η μέτρηση του καρδιακού ρυθμού σας βρίσκεται στην άκρη του δακτύλου σας: Προσέγγιση φωτοπληθυσμογραφίας για τον προσδιορισμό του καρδιακού ρυθμού: 7 βήματα

Η μέτρηση του καρδιακού ρυθμού σας βρίσκεται στην άκρη του δακτύλου σας: Προσέγγιση φωτοπληθυσμογραφίας για τον προσδιορισμό του καρδιακού ρυθμού: Ο φωτοπληθυσμογράφος (PPG) είναι μια απλή και χαμηλού κόστους οπτική τεχνική που χρησιμοποιείται συχνά για τον εντοπισμό αλλαγών στον όγκο αίματος σε μια μικροαγγειακή κλίνη ιστού. Χρησιμοποιείται κυρίως μη επεμβατικά για την πραγματοποίηση μετρήσεων στην επιφάνεια του δέρματος, συνήθως
Πώς να: Ρυθμίσετε ένα τείχος προστασίας εικονικής μηχανής IPCop για να προστατεύσετε τον κεντρικό υπολογιστή των Windows (δωρεάν!): 5 βήματα

Πώς να: Ρυθμίσετε ένα τείχος προστασίας εικονικής μηχανής IPCop για να προστατεύσετε τον κεντρικό υπολογιστή των Windows (Δωρεάν!): Περίληψη: Ο στόχος αυτού του έργου είναι να χρησιμοποιήσετε το IpCop (Δωρεάν διανομή Linux) σε μια εικονική μηχανή για την προστασία ενός συστήματος κεντρικού υπολογιστή Windows σε οποιοδήποτε δίκτυο. Το IpCop είναι ένα πολύ ισχυρό τείχος προστασίας που βασίζεται σε Linux με προηγμένες λειτουργίες όπως: VPN, NAT, Intrusion Det
Μεταφορά αρχείων μέσω του LAN σας μέσω BitTorrent: 6 βήματα

Μεταφορά αρχείων μέσω του LAN σας μέσω BitTorrent: Μερικές φορές μπορεί να χρειαστεί να μεταφέρετε αρχεία μέσω δικτύου σε πολλούς υπολογιστές. Ενώ θα μπορούσατε να το βάλετε σε μονάδα flash ή CD/DVD, θα πρέπει να πάτε σε κάθε υπολογιστή για να αντιγράψετε τα αρχεία και μπορεί να χρειαστεί λίγος χρόνος για να αντιγράψετε όλα τα αρχεία (ειδικά με f
