
Πίνακας περιεχομένων:
2025 Συγγραφέας: John Day | [email protected]. Τελευταία τροποποίηση: 2025-01-23 14:39

Η βιβλιοθήκη παρέχει πρόσθετες λειτουργίες για το σκίτσο που φτιάξαμε. Αυτές οι λειτουργίες μπορούν να μας βοηθήσουν να κάνουμε τα σκίτσα ευκολότερα.
Υπάρχουν πολλές βιβλιοθήκες που μπορούμε να χρησιμοποιήσουμε. Η προεπιλεγμένη βιβλιοθήκη ή εξωτερική βιβλιοθήκη του Arduino IDE που δημιουργήθηκε από κάποιον ή μια κοινότητα.
Σε αυτό το άρθρο θα σας δείξω πώς να προσθέσετε μια εξωτερική βιβλιοθήκη.
Βήμα 1: Προσθέστε βιβλιοθήκες χρησιμοποιώντας το Arduino IDE
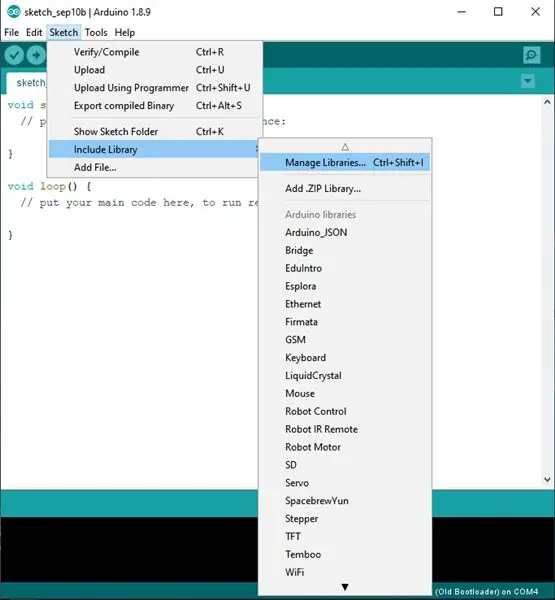
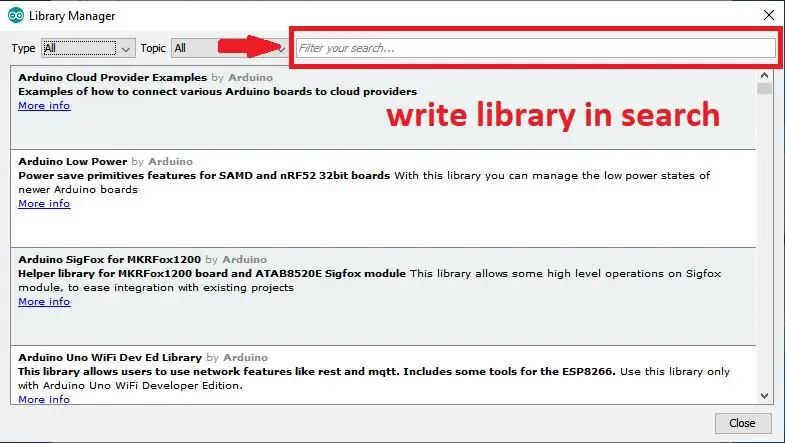
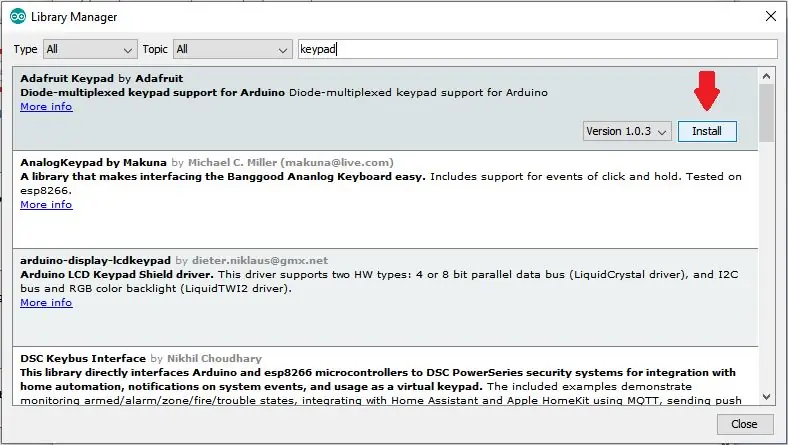
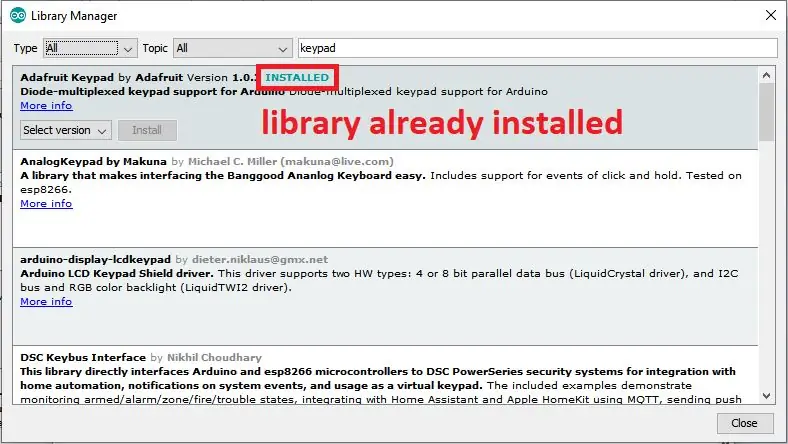
Μπορείτε να προσθέσετε βιβλιοθήκες απευθείας χρησιμοποιώντας το Arduino IDE.
1. Κάντε κλικ στο Sketch> Include Library> Manage libraries (Μπορείτε να χρησιμοποιήσετε τη συντόμευση Ctrl + Shift + l)
2. Γράψτε βιβλιοθήκη στην καρτέλα αναζήτησης.
3. Κάντε κλικ στην εγκατάσταση και περιμένετε μέχρι να ολοκληρωθεί η διαδικασία
4. Όταν τελειώσει, θα πει "ΕΓΚΑΤΑΣΤΑΣΗ" στον τίτλο
Βήμα 2: Προσθήκη βιβλιοθήκης χρησιμοποιώντας το αρχείο Zip
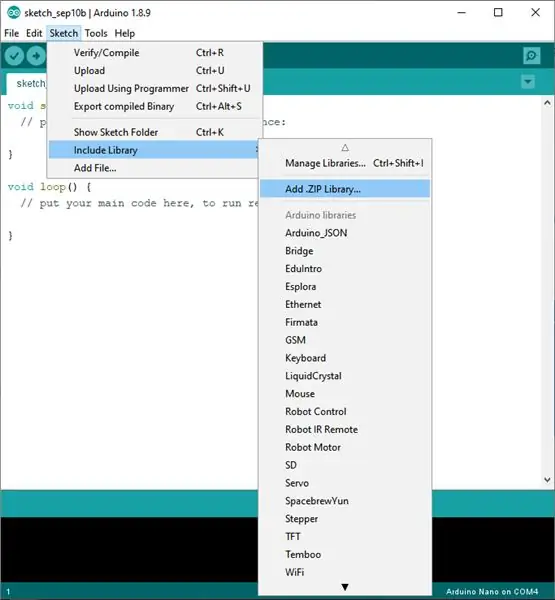
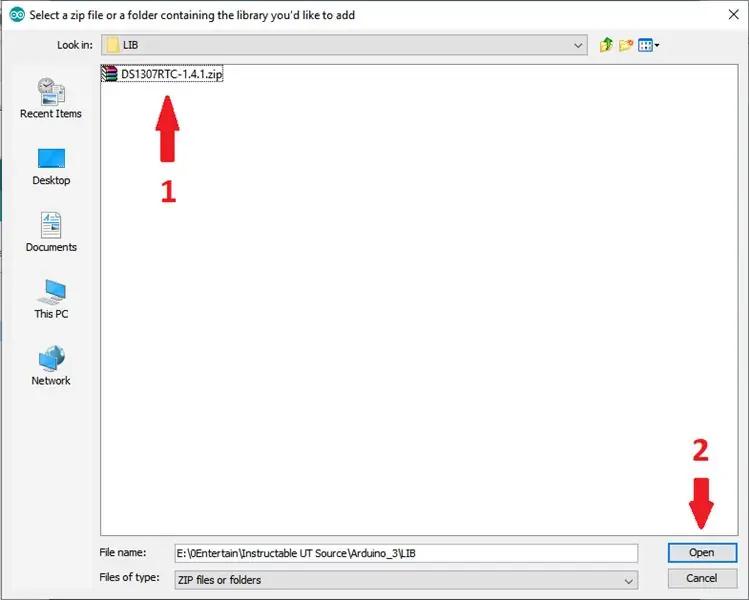
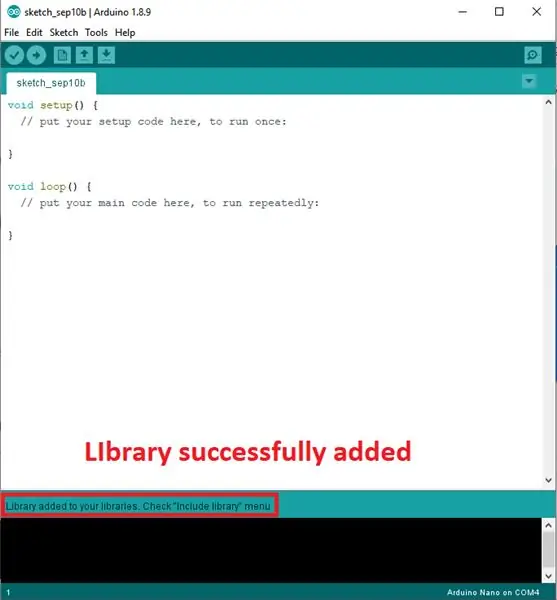
Μπορείτε να αναζητήσετε εξωτερικές βιβλιοθήκες στο Διαδίκτυο. Πολλοί ιστότοποι παρέχουν εξωτερικές βιβλιοθήκες με τη μορφή Zip. Προτείνω να αναζητήσετε το Libray στο Github, επειδή υπάρχουν πολλοί άνθρωποι ή κοινότητες που μοιράζονται βιβλιοθήκες που δημιουργούν.
Πώς να προσθέσετε ένα αρχείο zip:
1. Κάντε κλικ στο Sketch> Include Library> Add. Zip Library.
2. Επιλέξτε το αρχείο zip που έχετε κατεβάσει και, στη συνέχεια, κάντε κλικ στο Άνοιγμα.
3. Μετά την επιτυχή προσθήκη, κλείστε το Arduino IDE και ανοίξτε το ξανά
Βήμα 3: Ελέγξτε τις βιβλιοθήκες που έχουν προστεθεί
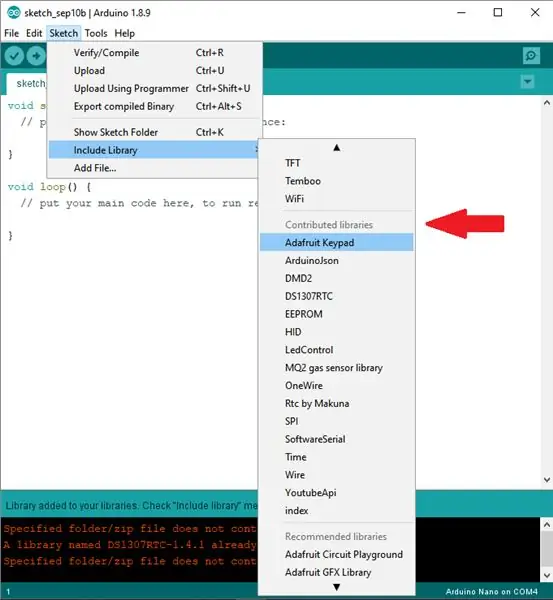
1. Κάντε κλικ στο Sketch> Include Library> κάντε κύλιση προς τα κάτω
2. Κοιτάξτε στη συνεισφερόμενη βιβλιοθήκη.
3. Βιβλιοθήκες που προστέθηκαν με επιτυχία μπορείτε να δείτε εδώ.
ευχαριστώ που διαβάσατε, τα λέμε στο επόμενο άρθρο
Συνιστάται:
Πώς να προσθέσετε μια οθόνη μελάνης στο έργο σας: 12 βήματα (με εικόνες)

Πώς να προσθέσετε μια οθόνη μελάνης στο έργο σας: Πολλά έργα περιλαμβάνουν παρακολούθηση κάποιου είδους δεδομένων, όπως περιβαλλοντικά δεδομένα, συχνά χρησιμοποιώντας ένα Arduino για έλεγχο. Στην περίπτωσή μου, ήθελα να παρακολουθώ το επίπεδο αλατιού στον αποσκληρυντή νερού. Μπορεί να θέλετε να έχετε πρόσβαση στα δεδομένα μέσω του οικιακού σας δικτύου
Πώς να προσθέσετε μια επαναφορτιζόμενη μπαταρία στο πολύμετρο [HAcked] !!: 9 βήματα
![Πώς να προσθέσετε μια επαναφορτιζόμενη μπαταρία στο πολύμετρο [HAcked] !!: 9 βήματα Πώς να προσθέσετε μια επαναφορτιζόμενη μπαταρία στο πολύμετρο [HAcked] !!: 9 βήματα](https://i.howwhatproduce.com/images/009/image-26454-j.webp)
Πώς να προσθέσετε μια επαναφορτιζόμενη μπαταρία στο πολύμετρο [HAcked] !!: Το πολύμετρο είναι ένα πολύ καλό εργαλείο όταν είστε λάτρεις των ηλεκτρονικών ή επαγγελματίας, αλλά είναι πολύ κουραστικό έργο να αλλάξετε την μπαταρία και μερικές φορές αν το αφήσετε να είναι αρκετά ενεργοποιημένο πολύ καιρό (απλά ήπιατε πολύ και ξεχάσατε να απενεργοποιήσετε το met
Πώς να ανεβάσετε και να μετονομάσετε έγγραφα σε μια βιβλιοθήκη του Office 365 SharePoint: 8 βήματα

Πώς να ανεβάσετε και να μετονομάσετε έγγραφα σε μια βιβλιοθήκη του Office 365 SharePoint: Σε αυτό το εκπαιδευτικό εγχειρίδιο, θα μάθετε πώς να ανεβάζετε και να μετονομάζετε έγγραφα σε μια βιβλιοθήκη του Office 365 SharePoint. Αυτό το διδακτικό είναι ειδικά για τον τόπο εργασίας μου, αλλά μπορεί εύκολα να μεταφερθεί σε άλλες επιχειρήσεις για όποιον χρησιμοποιεί
Δώστε στο EyeToy σας (ή άλλη κάμερα Web) μια εξωτερική υποδοχή μικροφώνου: 7 βήματα

Δώστε στο EyeToy σας (ή άλλη κάμερα Web) μια εξωτερική υποδοχή μικροφώνου: Έχετε παρατηρήσει ποτέ ότι όταν οι άνθρωποι χρησιμοποιούν μια κάμερα με ενσωματωμένο μικρόφωνο για φωνητική συνομιλία, η ακουστική και οι άλλοι θόρυβοι του δωματίου είναι πιο αισθητοί από ό, τι με ακουστικά ή μικρόφωνο βραχίονα; Αυτό συμβαίνει επειδή το μικρόφωνο είναι τόσο μακριά από το στόμα τους όπου η φωνή είναι
Πώς να προσθέσετε μια οθόνη MatrixOrbital VFD στο Linux Box σας: 11 βήματα (με εικόνες)

Πώς να προσθέσετε μια οθόνη MatrixOrbital VFD στο Linux Box σας: Αυτό το διδακτικό κείμενο καλύπτει την προσθήκη ενός MatrixOrbital VFD στο κιβώτιο Linux σας. Όπως όλοι οι καλοί geeks, έχω ένα ακουστικό linux box στο οικιακό μου δίκτυο. Προσθέτοντας μια οθόνη φθορισμού κενού και λειτουργώντας LCDProc, μπορείτε να εμφανίσετε στατιστικά στοιχεία υγείας και να παρακολουθείτε
