
Πίνακας περιεχομένων:
- Συγγραφέας John Day [email protected].
- Public 2024-01-30 08:34.
- Τελευταία τροποποίηση 2025-01-23 14:39.

Το πιο σημαντικό πράγμα που χρειάζεστε σε μια καλοκαιρινή κατασκήνωση είναι ένα δροσερό σήμα ονόματος!
Αυτές οι οδηγίες θα σας δείξουν πώς να προγραμματίσετε ένα μικροσκόπιο του BBC: bit για να δείξετε σε όλους ποιος είστε και, στη συνέχεια, δημιουργήστε και προσαρμόστε ένα σήμα τσόχας για να το περιέχει.
Τα βήματα 1 & 2 αφορούν τον προγραμματισμό του micro: bit-πρέπει να επιλέξετε αν θα χρησιμοποιήσετε το MicroPython που βασίζεται στο κείμενο (Βήμα 1) ή το MakeCode μεταφοράς και απόθεσης (Βήμα 2).
Τα βήματα 3-6 αφορούν την κατασκευή του σήματος τσόχας - πρέπει να επιλέξετε αν θα χρησιμοποιήσετε κόλλα (Βήμα 4) ή νήμα (Βήμα 5) για να το συνδυάσετε.
Αυτή η δραστηριότητα είναι μέρος της Ημέρας 1 του Robocamp 2019, της καλοκαιρινής κατασκήνωσης ρομποτικής για μια εβδομάδα για νέους ηλικίας 10-13 ετών.
Προμήθειες
Βήματα 1-2 (Προγραμματισμός):
- Μικρό BBC: λίγο
- Καλώδιο δεδομένων USB σε microUSB
- Υπολογιστή
Βήματα 3-6 (Felt Badge):
- Ενιωσα
- Πυροβόλο θερμής κόλλας
- micro: bit πακέτο μπαταρίας
- (προαιρετικό) κοπτικό λέιζερ
- (προαιρετικά) πρότυπα εκτύπωσης
- (προαιρετικά) κόλλα PVA
- (προαιρετικό) νήμα κεντήματος, βελόνα & ψαλίδι
Βήμα 1: Προγραμματισμός του BBC Micro: bit - Χρήση του MicroPython
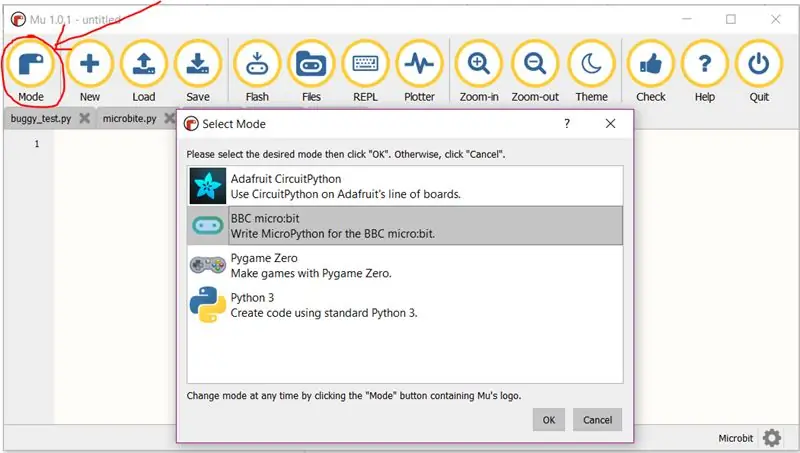
Αν θέλετε να χρησιμοποιήσετε το MakeCode, παραλείψτε αυτό το βήμα
Έχετε μερικές επιλογές για τη σύνταξη κώδικα MicroPython για το micro: bit:
- Mu, το οποίο μπορείτε να κατεβάσετε και να εγκαταστήσετε από εδώ:
- Ο διαδικτυακός επεξεργαστής, τον οποίο μπορείτε να βρείτε εδώ:
- Edublocks, ένας διαδικτυακός επεξεργαστής που βασίζεται σε μπλοκ, τον οποίο μπορείτε να βρείτε εδώ:
Αυτές οι οδηγίες υποθέτουν ότι χρησιμοποιείτε το Mu
Ανοίξτε το Mu και συνδέστε το micro: bit στον υπολογιστή σας. Ο Mu πρέπει να αναγνωρίσει ότι χρησιμοποιείτε ένα micro: bit και επιλέξτε micro: bit 'Mode', αλλά αν δεν το κάνετε, αλλάξτε το χειροκίνητα (Εικόνα #1).
Πληκτρολογήστε αυτές τις γραμμές κώδικα στο Mu:
από εισαγωγή microbit *
while True: display.scroll ('Hello')
Τώρα κάντε κλικ στο κουμπί "Flash" από τη γραμμή εργαλείων του Mu, για να στείλετε τον νέο σας κώδικα στο micro: bit.
Αυτό δεν θα λειτουργήσει αν δεν είναι συνδεδεμένο το micro: bit
Το κίτρινο φως στο πίσω μέρος του micro: bit θα αρχίσει να αναβοσβήνει. Όταν τελειώσει, ο κωδικός σας έχει μεταφερθεί.
Θα πρέπει τώρα να έχετε το μήνυμα «Γεια», κάνοντας κύλιση στην οθόνη του micro: bit σας!
Αυτό θα συνεχιστεί για πάντα, γιατί το 'while True' είναι ένας επαναλαμβανόμενος βρόχος. Η εσοχή (οριζόντια απόσταση) πριν από το "display.scroll" υποδεικνύει ότι αυτή η γραμμή βρίσκεται μέσα στον βρόχο για πάντα.
Εάν υπάρχουν σφάλματα στον κωδικό σας, το micro: bit θα σας εμφανίσει ένα μήνυμα σφάλματος αντί για τον κωδικό που θέλετε!
Προσπαθήστε να διαβάσετε αυτό το μήνυμα για να δείτε σε ποιον αριθμό γραμμής βρίσκεται το σφάλμα και, στη συνέχεια, εντοπίστε σφάλμα τον κωδικό σας.
Ελεγχος:
- ορθογραφία
- Κεφαλαία γράμματα
-
άνω και κάτω τελεία:
εσοχή
Επεξεργαστείτε τον κωδικό σας έτσι ώστε αντί για κύλιση "Γεια", να κυλήσει το όνομά σας.
Υπόδειξη: Το μήνυμα που θα εμφανιστεί πρέπει να βρίσκεται τόσο μέσα στις αγκύλες όσο και στα σημάδια/απόστροφες ομιλίας!
Τώρα για να επεκτείνετε τον κωδικό σας
Κάτω από τον κώδικα που έχετε γράψει, διατηρώντας την εσοχή έτσι ώστε ο νέος σας κώδικας να βρίσκεται επίσης μέσα στον βρόχο, προσθέστε αυτές τις γραμμές:
display.show (Image. HAPPY)
ύπνος (500)
Ο «ύπνος» είναι σημαντικός, εμποδίζει τον βρόχο να επαναληφθεί πολύ γρήγορα. Χωρίς αυτό, δεν θα μπορείτε να δείτε την εικόνα, καθώς θα εξαφανιστεί αμέσως.
Μόλις το λειτουργήσετε, δοκιμάστε μερικές άλλες εικόνες. Το προσωπικό μου αγαπημένο είναι το DUCK!
Μπορείτε να βρείτε μια λίστα με τις διαθέσιμες εικόνες εδώ:
Για να πάρετε μερικές ιδέες για να επεκτείνετε τον κώδικά σας, για παράδειγμα χρησιμοποιώντας τα κουμπιά micro: bit, κατεβάστε τα συνημμένα φύλλα βοήθειας. Ξεκινήστε με το φύλλο Εισόδων & Εξόδων και μετά προχωρήστε στις ιδέες του έργου.
Το επόμενο βήμα επαναλαμβάνει αυτές τις οδηγίες για το πρόγραμμα επεξεργασίας MakeCode. Παραλείψτε αυτό το βήμα και προχωρήστε στο Βήμα 3 για να φτιάξετε το σήμα σας.
Συνιστάται:
Πώς: Εγκατάσταση Raspberry PI 4 Headless (VNC) Με Rpi-imager και εικόνες: 7 βήματα (με εικόνες)

Howto: Εγκατάσταση Raspberry PI 4 Headless (VNC) Με Rpi-imager και Εικόνες: Σκοπεύω να χρησιμοποιήσω αυτό το Rapsberry PI σε ένα σωρό διασκεδαστικά έργα στο ιστολόγιό μου. Μη διστάσετε να το ελέγξετε. Iθελα να επιστρέψω στη χρήση του Raspberry PI, αλλά δεν είχα πληκτρολόγιο ή ποντίκι στη νέα μου τοποθεσία. Είχε περάσει λίγος καιρός από τότε που έστησα ένα Raspberry
Juego De Coding (programación) Para Niños: 6 Βήματα

Juego De Coding (programación) Para Niños: Εκπαιδεύομαι για να δημιουργήσω και να χρησιμοποιήσω ένα πρόγραμμα για ένα ni ñ os. Η ιδέα είναι πολύ παρόμοια με το Cubetto de Primo, αλλά η ιδέα είναι ότι η θάλασσα ολοκληρώνεται με δυνατότητα τροποποίησης και με δυνατότητα χάκα. Por eso comparto el c ó digo
Arduino 4 Wheel Drive Bluetooth RC Car Using UNO R3, HC-05 and L293D Motorshield With Coding and Android App: 8 Steps

Arduino 4 Wheel Drive Bluetooth RC Car Using UNO R3, HC-05 and L293D Motorshield With Coding and Android App: Σήμερα θα σας πω πώς να φτιάξετε ένα arduino τετρακίνητο bluetooth αυτοκίνητο RC χρησιμοποιώντας ασπίδα κινητήρα HC 05, L293, Κινητήρας 4 DC, με κωδικοποίηση και εφαρμογή για android για έλεγχο αυτοκινήτου. Εξαρτήματα που χρησιμοποιούνται: -1-Arduino UNO R32-Bluetooth HC-053-Motorshield L293
Πώς να αποσυναρμολογήσετε έναν υπολογιστή με εύκολα βήματα και εικόνες: 13 βήματα (με εικόνες)

Πώς να αποσυναρμολογήσετε έναν υπολογιστή με εύκολα βήματα και εικόνες: Αυτή είναι μια οδηγία σχετικά με τον τρόπο αποσυναρμολόγησης ενός υπολογιστή. Τα περισσότερα από τα βασικά στοιχεία είναι αρθρωτά και αφαιρούνται εύκολα. Ωστόσο, είναι σημαντικό να είστε οργανωμένοι σε αυτό. Αυτό θα σας βοηθήσει να αποφύγετε την απώλεια εξαρτημάτων και επίσης να κάνετε την επανασυναρμολόγηση να
Αποδώστε τρισδιάστατες εικόνες των PCB σας χρησιμοποιώντας Eagle3D και POV-Ray: 5 βήματα (με εικόνες)

Αποδώστε τρισδιάστατες εικόνες των PCB σας χρησιμοποιώντας Eagle3D και POV-Ray: Χρησιμοποιώντας Eagle3D και POV-Ray, μπορείτε να δημιουργήσετε ρεαλιστικές τρισδιάστατες αποδόσεις των PCB σας. Το Eagle3D είναι ένα σενάριο για EAGLE Layout Editor. Αυτό θα δημιουργήσει ένα αρχείο ανίχνευσης ακτίνων, το οποίο θα σταλεί στο POV-Ray, το οποίο με τη σειρά του θα βγει τελικά από το τελικό im
